Hinzufügen eines einzelnen Geräts
In diesem Beispiel werden die folgenden Schritte in der Ansicht GoBright erläutert:
- Ein neues Gerät erstellen
- Aktivieren des Geräts
- Einen neuen Beschluss fassen
- Anpassen einer Vorlage
Für einen Kunden in London haben wir ein neues Gerät in der Empfangstheke im ersten Stock aufgestellt. Es handelt sich um einen Full-HD-Bildschirm, der jedoch im Hochformat ausgerichtet ist. Das bedeutet, dass wir nicht nur das Gerät konfigurieren, sondern auch eine Auflösung und eine Vorlage erstellen müssen. Im Folgenden werden die einzelnen Schritte erläutert:
Ein neues Gerät erstellen
Gehen Sie auf die Registerkarte Geräte , und es wird eine Hierarchie von Ordnern angezeigt, ähnlich wie in der folgenden Abbildung:
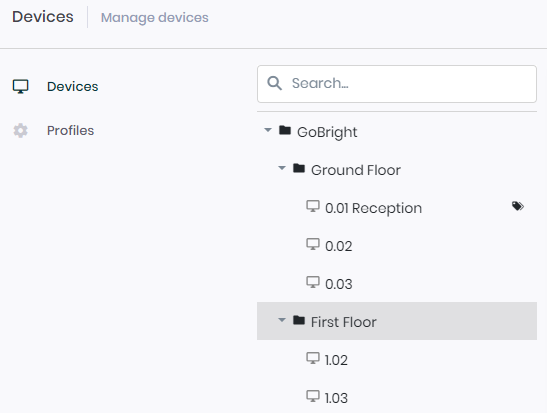
Wir fügen ein neues Gerät in der ersten Etage hinzu, also wählen wir zunächst den Ordner First Floor:
- Wählen Sie mit der linken Maustaste den Ordner First Floor
- Drücken Sie einmal die rechte Maustaste , um ein neues Menü zu öffnen
- Wählen Sie die Option Hinzufügen aus dem Menü
- Wählen Sie die Option Gerät
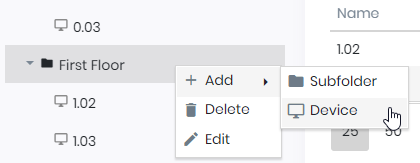
Nun wird auf der rechten Seite ein neuer Bildschirm mit Informationen über das neue Gerät angezeigt. Geben Sie die Details des Geräts ein, indem Sie den Namen und die Kennzeichnung aus dem Bild unten verwenden:
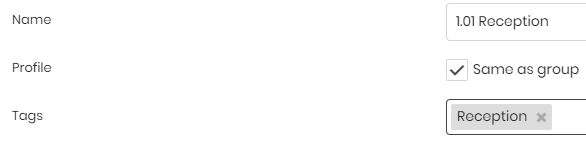
Klicken Sie auf die grüne Schaltfläche " Speichern" in der oberen rechten Ecke und das Gerät wurde erfolgreich hinzugefügt.

Aktivieren des Geräts
Um das Gerät zu aktivieren, muss die App GoBright installiert werden. Auf Windows-Playern ist GoBright View vorinstalliert. Wenn Sie ein LG webOS-Gerät verwenden, lesen Sie bitte diese Installationsanleitung.
Nachdem die App installiert wurde, kann das Gerät im GoBright View Portal aktiviert werden. Gehen Sie zur Registerkarte "Geräte" und wählen Sie das Gerät aus. Drücken Sie die Schaltfläche Aktivieren.

Geben Sie den Aktivierungscode ein, der auf dem Gerät angezeigt wird, und drücken Sie erneut die Taste Aktivieren .
Einen neuen Beschluss fassen
Jetzt, da das Gerät aktiviert wurde, können wir Inhalte erstellen. Dazu müssen wir eine Auflösung erstellen, die zum Gerät passt. Gehen Sie zunächst auf die Registerkarte Verwaltung > Auflösungen:
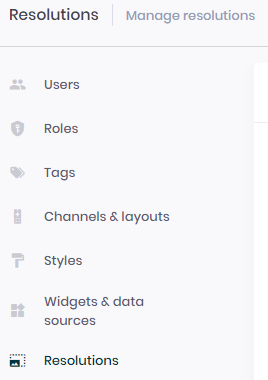
Daraufhin werden die derzeit erstellten Auflösungen angezeigt. Fügen Sie eine neue Auflösung hinzu und geben Sie die folgenden Details ein, um eine Full-HD-Hochformatauflösung zu erstellen:

Als Nächstes müssen wir die neue Auflösung zu dem bestehenden Kanal hinzufügen. Öffnen Sie Kanäle & Layouts und wählen Sie den ersten Kanal aus . Dadurch wird der Kanalinhalt geöffnet und eine Liste aller Auflösungen angezeigt:
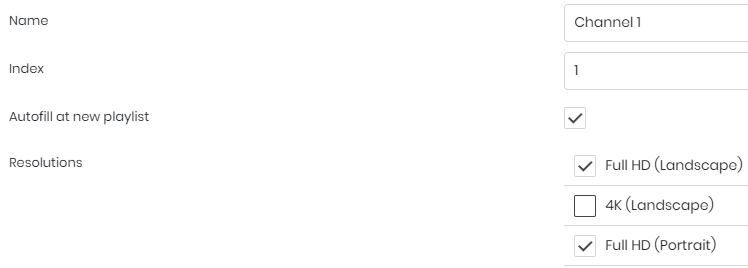
Verwenden Sie auf der Registerkarte "Auflösung " des Kanals dieselbe Zone, die auch für die Auflösung im Querformat verwendet wird. Drehen Sie die Breite und Höhe so, dass sie mit den Hochformatmaßen übereinstimmen.
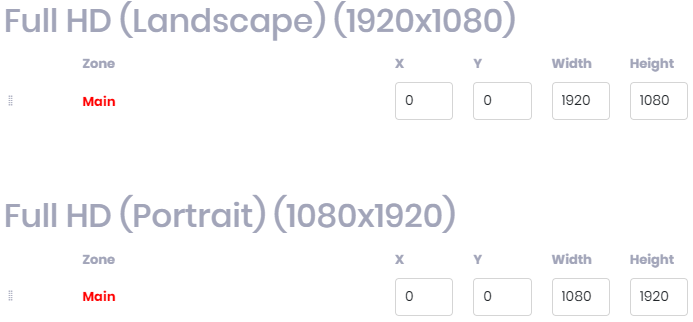
Zum Schluss speichern Sie den Kanal, und schon können wir den Inhalt erstellen.
Anpassen einer Vorlage
Jede Vorlage oder Folie unterstützt mehrere Auflösungen. Das bedeutet, dass ein einziges Design für verschiedene Geräte wiederverwendet werden kann, auch wenn sie im Hoch- oder Querformat ausgerichtet sind. Die folgenden Schritte können entweder auf eine (vorhandene) Vorlage oder Folie angewendet werden:
- Drücken Sie das Einstellungssymbol oben auf dem Bildschirm, um die Einstellungen zu öffnen

- Klicken Sie auf die Schaltfläche Auflösung hinzufügen am unteren Rand der Einstellungen
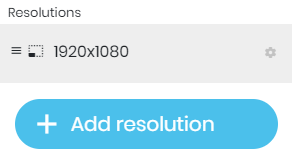
- Es öffnet sich ein Pop-up-Fenster, in dem einige Felder konfiguriert werden müssen
- Wählen Sie die zu verwendende Auflösung, in diesem Fall 1080×1920
- Kopieren Sie die Einstellungen der bestehenden Auflösung 1920×1080
- Die Breite und Höhe sollten nun der gewünschten Auflösung entsprechen
- Drücken Sie die Schaltfläche " Hinzufügen " am unteren Rand
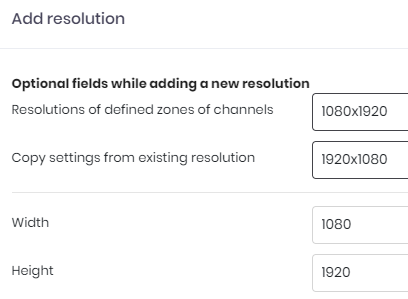
Wenn Sie das Augensymbol am oberen Rand des Bildschirms anklicken, werden nun zwei Auflösungen zur Auswahl angezeigt. Wir können zwischen diesen Auflösungen umschalten und sie entsprechend gestalten. Wenn die Vorlage oder das Dia in einer Wiedergabeliste verwendet wird, wird automatisch erkannt, welche Auflösung das Gerät verwendet, und beim Abspielen wird das entsprechende Design angezeigt.
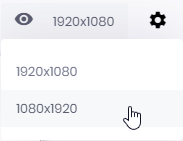
Wenn Sie mit Ihrem Inhalt zufrieden sind, senden Sie ihn über die Schaltfläche Inhalt aktualisieren an den Player.