Hinzufügen und Aktivieren eines Geräts
Erstens: Melden Sie sich am Portal an und gehen Sie zur Registerkarte Geräte.
Hierarchie
Bevor Sie Geräte konfigurieren, sollten Sie zunächst eine Hierarchie einrichten. Dies ist zwar nicht notwendig, sorgt aber für Ordnung und Struktur.
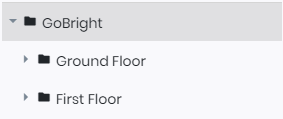
Wenn Sie ein Gerät hinzufügen, wird es automatisch zu der aktuell ausgewählten Gruppe hinzugefügt. In diesem Fall würde es wie folgt zum Ordner GoBright hinzugefügt werden:
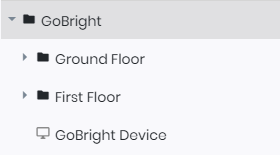
Wenn es in einem bestimmten Unterordner platziert werden soll, kann dieser vor dem Hinzufügen des Geräts ausgewählt werden. Geräte und Unterordner können auch mit der Maus innerhalb der Hierarchie verschoben werden. Wir können das GerätGoBright verschieben, indem wir es mit der linken Maustaste auswählen und bei gedrückter Maustaste an eine andere Stelle ziehen.
Ein Gerät hinzufügen
Fügen Sie ein neues Gerät hinzu, indem Sie auf die Schaltfläche Hinzufügen oben rechts auf dem Bildschirm klicken oder einen Ordner auswählen und die rechte Maustaste drücken . Im Allgemeinen braucht ein Gerät nur einen Namen und ein Profil , um hinzugefügt zu werden.

Das ist alles, was wir brauchen, um ein Gerät hinzuzufügen, jetzt müssen wir es noch aktivieren.
Aktivieren eines Geräts
Auf jedem Gerät muss die GoBright App installiert sein. Um die App zu installieren, folgen Sie den Anweisungen hier.
Nach der Installation wird ein Aktivierungscode auf dem Bildschirm angezeigt. Dieser Code muss in GoBright View eingegeben werden. Wählen Sie dazu zunächst das Gerät aus, das Sie aktivieren möchten. Klicken Sie dann auf die Schaltfläche Aktivieren neben dem Gerätestatus. Geben Sie im Pop-up-Fenster den Aktivierungscode ein und klicken Sie auf Aktivieren.

Nachdem der Code eingegeben und innerhalb einer Minute gespeichert wurde, sollte das Gerät auf dem Bildschirm anzeigen, dass es aktiviert ist. Im Portal werden weitere Details zum Gerät angezeigt.
Geräteeinstellungen und Status
Nach der Aktivierung eines Geräts sind weitere Details und Einstellungen sichtbar. Bitte lesen Sie diesen Artikel für weitere Informationen.