Analytik erklärt
Beachten Sie, dass alle Daten anonym erhoben werden und keine persönlichen Daten in GoBright Analytics gespeichert werden.
GoBright misst die Belegung von Räumen und Arbeitsplätzen und kann in den Menüoptionen "Analysen" angezeigt werden. Dies gibt Aufschluss darüber, ob Räume und Schreibtische effizient genutzt werden und ob die Belegungsrate verbessert werden kann.
Melden Sie sich mit Ihrem Manager-Konto im Portal GoBright an und wählen Sie Analytics > Occupancy.
Metriken
Der Belegungsbericht gibt Ihnen einen Einblick in die Belegungsraten, gemessen an verschiedenen Kennzahlen.
Die Kennzahlen werden als prozentuale Auslastung angezeigt, die als Prozentsatz der verfügbaren Gesamtzeit berechnet wird, wobei die verfügbare Gesamtzeit standardmäßig zwischen 08:30 und 17:00 Uhr liegt, aber an Ihre Situation angepasst werden kann.
Abhängig von Ihrer Lizenzierung und Hardware sind die folgenden Metriken verfügbar:
- Buchungen: der Belegungsgrad der vorgenommenen Reservierungen. Hier werden die Buchungen angezeigt, die für buchbare Plätze vorgenommen wurden.
Nicht buchbare Plätze sind nicht enthalten, da es für diese Plätze keine Buchungen gibt. - Nichterscheinen: der Belegungsprozentsatz für die Zeit, in der ein Raum gebucht war, aber niemand erschienen ist.
Wenn also ein Raum von 08:30 bis 17:00 Uhr gebucht wurde und niemand erscheint, ergibt sich für diesen Raum an diesem Tag ein Belegungsprozentsatz von 100 % (unter der Annahme, dass die Standardöffnungszeiten von 08:30 bis 17:00 Uhr verwendet werden).
Im Allgemeinen gibt diese Kennzahl Aufschluss darüber, wie gut die vorgenommenen Buchungen erfüllt werden. - Erkannte Belegungen: der prozentuale Anteil der Belegung auf der Grundlage der tatsächlichen Belegung, die von den Belegungssensoren gemessen wird.
- Check-ins bei Connect: der prozentuale Anteil der Check-in-Zeit, in der Nutzer über das GoBright Connect-Gerät an nicht buchbaren Arbeitsplätzen eingecheckt werden.
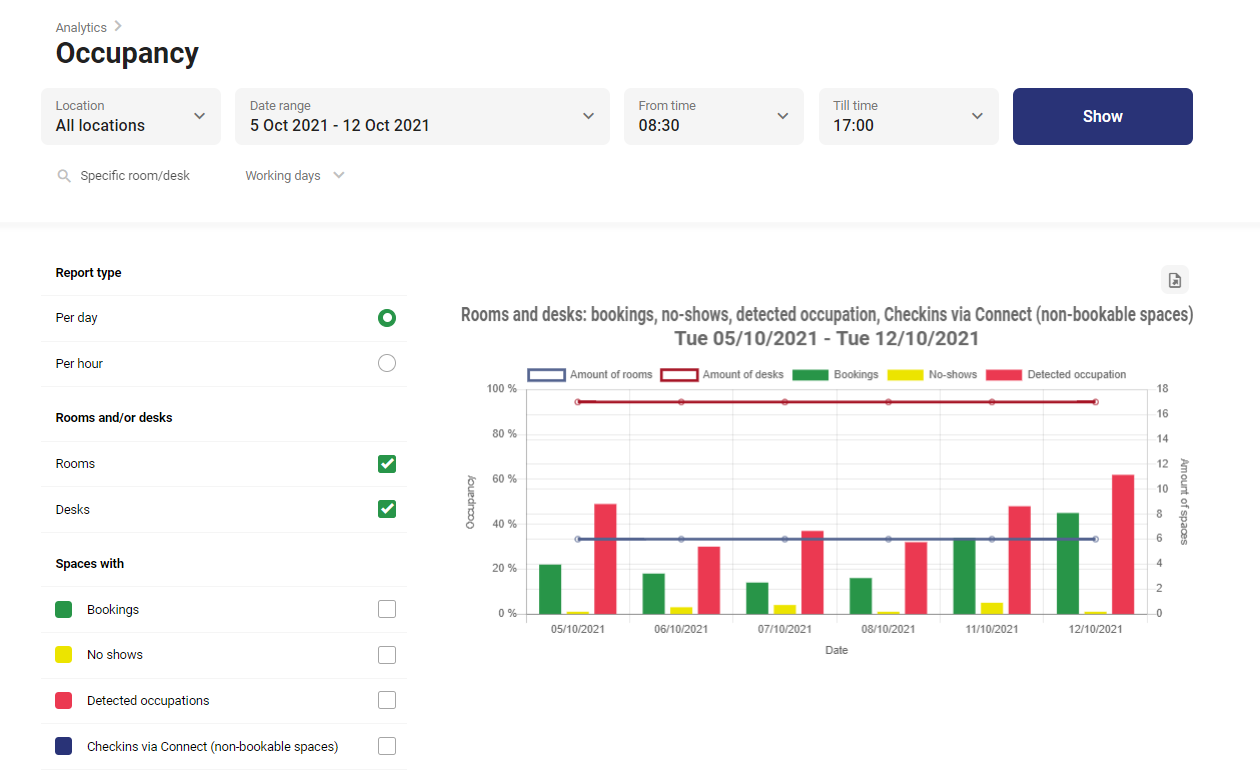
Berichtstyp
Wählen Sie zunächst den Berichtstyp aus, um die Daten auf täglicher oder stündlicher Basis anzuzeigen.
Täglich zeigt die Daten pro Tag und stündlich pro Stunde über den ausgewählten Zeitraum an. Der stündliche Bericht gibt Ihnen die Möglichkeit zu sehen, welche Stunden Spitzenzeiten sind.
Ort und Zeitraum
Wählen Sie den Ort, an dem die Belegung gemessen wurde. Dies kann von allen Orten bis hin zu einem einzelnen Raum oder Schreibtisch reichen. Das Datum muss auswählen, welcher Zeitraum in die Analyse einbezogen werden soll.
Zeit
Die Zeit spielt eine wichtige Rolle bei den angezeigten Daten. Die gewählte Zeit wird als maximale Belegungszeit verwendet, so dass die gewählte Zeit die Definition von 100% ist.
Beispiel 1 "Unternehmen A":
Unternehmen A hat montags bis freitags von 08:30 bis 17:00 Uhr geöffnet.
Wenn Unternehmen A seine Daten anhand der obigen Einstellungen filtert, muss es die Zeit zwischen 08:30 und 17:00 Uhr einstellen und das Kontrollkästchen "nur an Werktagen" verwenden.
Wenn Unternehmen A seine Zeit zwischen 08:00 und 17:00 Uhr einstellt, wird die 100%ige Belegung nur für Buchungen erreicht, die z.B. um 08:00 Uhr beginnen (oder davor) und um 17:00 Uhr (oder später) enden. Da dies normalerweise nicht der Fall ist, führt dies im Allgemeinen zu einer niedrigeren Belegungsrate.
Beispiel 2 "Unternehmen B":
Unternehmen B hat von Montag bis Sonntag jeweils von 08:00 bis 20:00 Uhr geöffnet. Unternehmen B muss die Zeit zwischen 08:00 und 20:00 Uhr einstellen, muss aber nicht unbedingt das Kontrollkästchen "nur an Werktagen" verwenden.
Würde Unternehmen B seine Zeit zwischen 08:00 und 17:00 Uhr festlegen, würden die Daten der letzten drei Stunden eines jeden Tages nicht angezeigt. In diesem Fall ist es leicht möglich, eine 100%ige "Buchungs"-Belegungsrate zu erreichen, aber diese Daten sind ungenau, weil die Öffnungszeiten länger als berücksichtigt sind.
Filter
Wenn Sie mehrere Räume auf einmal analysieren (z. B. ein ganzes Gebäude), sollten Sie die Kennzahlen nur dann miteinander vergleichen, wenn sie die gleiche Anzahl und Art von Räumen umfassen.
Ein Beispiel:
Alle Ihre Räume sind mit Belegungssensoren ausgestattet, haben aber eine Mischung aus buchbaren und nicht buchbaren Räumen.
Wenn Sie die Daten all dieser Räume in einem einzigen Diagramm zusammenfassen, sollten Sie den Buchungsprozentsatz und den Belegungsprozentsatz nicht vergleichen. Der Grund dafür ist, dass der Buchungsanteil nur für die buchbaren Räume gemessen wird, während die tatsächliche Nutzung für alle Räume (buchbare und nicht buchbare) gemessen wird.
Daher können Sie den Filter "Räume auswählen mit" verwenden. In diesem Fall können Sie das Kästchen "Buchungen" ankreuzen, um nur die Räume einzuschließen, die buchbar sind. Jetzt enthält das Diagramm buchbare Räume für alle Metriken und macht die Daten vergleichbar.
Mehr Möglichkeiten zur Anzeige von Daten
Es gibt zwei weitere Möglichkeiten, die von GoBright gesammelten Daten einzusehen:
Anzeige der 10 wichtigsten Berufe
Melden Sie sich mit Ihrem Manager-Konto im Portal GoBright an und wählen Sie Analytics > Occupations top 10.
Hier wird eine Übersicht über die am meisten und am wenigsten gebuchten Zimmer und Schreibtische angezeigt. Es gelten die gleichen Filter wie auf der Registerkarte "Belegung". Die Top 10 können entweder auf Buchungen oder auf der tatsächlichen Nutzung (Sensordaten) basieren, wodurch Sie einen schnellen Einblick in die beliebtesten und unbeliebtesten Räume erhalten.
Nichterscheinen anzeigen
Melden Sie sich mit Ihrem Managerkonto im Portal GoBright an und wählen Sie Analytics > No-Shows.
Hier wird eine Übersicht über die Veranstalter angezeigt, die eine Buchung vorgenommen haben, und es wird der Prozentsatz der Zeit angegeben, in der der Raum oder der Schreibtisch nicht genutzt wurde. Dies gibt Aufschluss darüber, wenn Organisatoren zu viel Zeit benötigen und einen Teil ihrer Reservierung durch Nichtanwesenheit im Raum vergeuden.