Brother QL-820NWB über Bluetooth
Die folgenden Schritte leiten Sie an, um den GoBright Besucherregistrierungskiosk über Bluetooth mit einem Brother QL-820NWB Drucker zu verbinden.
Bitte beachten Sie: Sie benötigen einen Brother QL-820NWB Drucker und eines der unterstützten Etiketten.
Schritt 1: Erstkonfiguration des Brother QL-820NWB Druckers
- Nehmen Sie den Brother QL-820NWB-Drucker aus dem Karton.
- Packen Sie eines der Brother-Etiketten aus.
- Legen Sie ein Brother-Etikett in den Brother QL-820NWB-Drucker ein.
- Versorgen Sie den Drucker über den Netzadapter mit Strom.
- Verwenden Sie die Tasten [▲], [▼] und [OK], um Sprache, Datum und Uhrzeit einzustellen.
- Ändern Sie die Einstellungen so, dass das Gerät nicht automatisch ausgeschaltet wird:
- Drücken Sie [Menü], um die Einstellungen aufzurufen "
- Auf dem Display erscheint 'Einstellungen' und drücken Sie [OK] ".
- Gehen Sie mit den Tasten [▲][▼] zur Option "Automatische Abschaltung" und drücken Sie [OK] "
- Option 'Adapter' ist ausgewählt, drücken Sie [OK] "
- Wählen Sie mit den Tasten [▲][▼] die Option "Aus" und drücken Sie [OK].
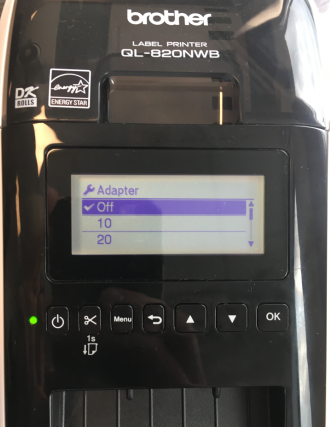
- Ändern Sie die Einstellungen, um den Vorlagenmodus zu deaktivieren:
- Drücken Sie [Menü], um die Einstellungen aufzurufen "
- Gehen Sie mit den Tasten [▲][▼] zur Option "Vorlageneinstellungen" und drücken Sie [OK] "
- Option 'Vorlagenmodus' ist ausgewählt, drücken Sie [OK] "
- Wählen Sie mit den Tasten [▲][▼] die Option "Aus" und drücken Sie [OK].
Schritt 2: Aktivieren Sie Bluetooth auf dem Brother QL-820NWB Drucker
- Die Bluetooth-Verbindung muss auf dem Drucker aktiviert sein:
- Drücken Sie [Menü], um die Einstellungen aufzurufen "
- Gehen Sie mit den Tasten [▲][▼] zur Option "Bluetooth" und drücken Sie [OK] "
- Option "Bluetooth (Ein/Aus)" ist ausgewählt, drücken Sie [OK] "
- Wählen Sie mit den Tasten [▲][▼] die Option "Ein" und drücken Sie [OK].
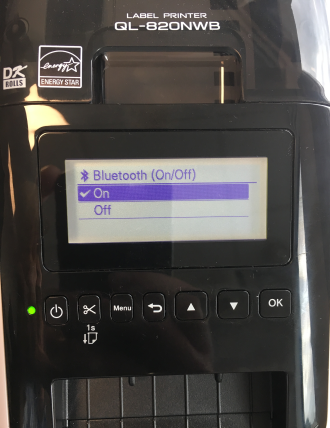
- Aktivieren Sie als Nächstes die automatische Wiederherstellung der Verbindung für Bluetooth:
- Gehen Sie mit den Tasten [▲][▼] zur Option "Bluetooth" und drücken Sie [OK] "
- Gehen Sie mit den Tasten [▲][▼] zur Option "Automatische Wiederverbindung" und drücken Sie [OK] "
- Wählen Sie mit den Tasten [▲][▼] die Option "Ein" und drücken Sie [OK].
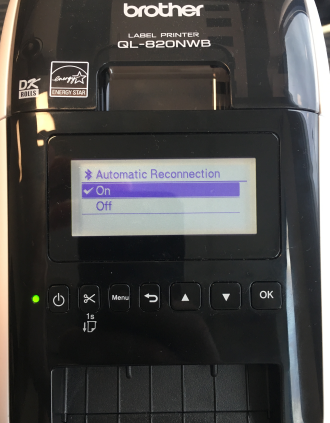
Schritt 3: Koppeln Sie das Display mit dem Brother QL-820NWB Drucker
- Öffnen Sie die Android-Einstellungen auf dem Display (lesen Sie: So beenden Sie den Kiosk-Modus)
- Gehen Sie zu den Bluetooth-Einstellungen:
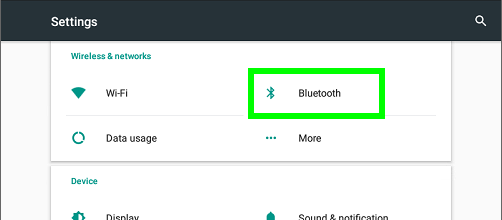
- Aktivieren Sie Bluetooth, und wählen Sie z. B. den Drucker aus:
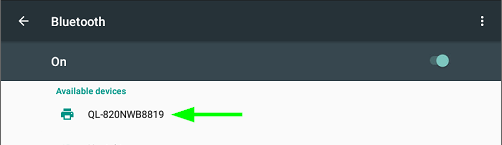
- Wenn Sie den Drucker auswählen, wird der folgende Dialog angezeigt, wählen Sie "PAIR":
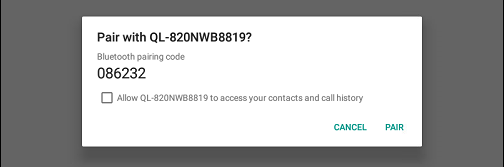
Schritt 4: Schalten Sie den Brother QL-820NWB Drucker mit dem Netzschalter aus
- Um sicherzustellen, dass der Drucker die Einstellungen speichert, ist es wichtig, den Drucker ordnungsgemäß herunterzufahren.
- Halten Sie den Netzschalter auf der linken Seite gedrückt und warten Sie, bis die LED rot leuchtet und der Drucker sich ausschaltet. Dadurch speichert der Drucker seine Einstellungen.
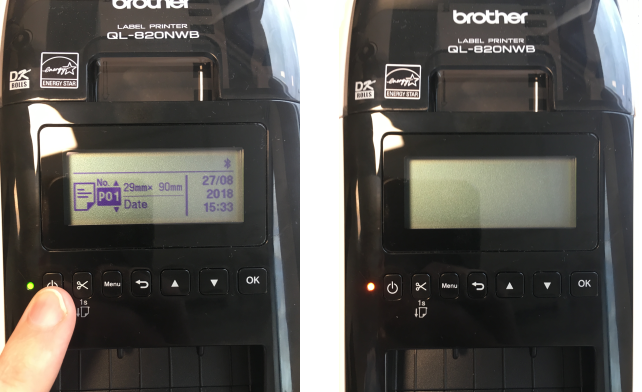
- Schalten Sie den Drucker wieder ein, indem Sie den Netzschalter auf der linken Seite drücken.
Schritt 5: Konfigurieren Sie den Besucherregistrierungskiosk GoBright
- Öffnen Sie die Geräte-App GoBright auf dem Display, falls sie noch nicht geöffnet ist.
- Geben Sie die Einstellungen der App ein (lesen Sie: wie man den Kioskmodus beendet)
- Scrollen Sie zum Abschnitt 'DRUCKER' und drücken Sie auf 'Konfiguration', es öffnet sich ein Popup-Fenster
- Wählen Sie 'CHANGE'.
- Wählen Sie 'Bluetooth (Brother QL-820NWB)'.
- Der bereits gekoppelte Drucker (wie in Schritt 3 dieser Anleitung gekoppelt) wird im Popup-Fenster angezeigt, in den meisten Fällen wird nur ein Drucker angezeigt
- Wählen Sie den entsprechenden Drucker aus
- Wählen Sie das entsprechende Etikett (Beachten Sie, dass die GoBright App Version 6.0 oder höher erforderlich ist, um Beschriftungen und Ausrichtungen zu konfigurieren.)
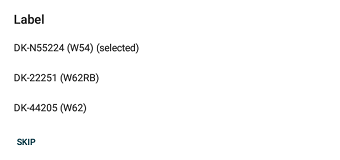
- Wählen Sie die richtige Ausrichtung
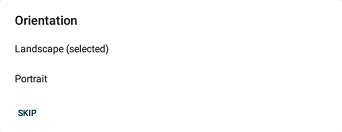
- Die Konfiguration wird gespeichert
- Drücken Sie 'TEST', um eine Testplakette zu drucken.
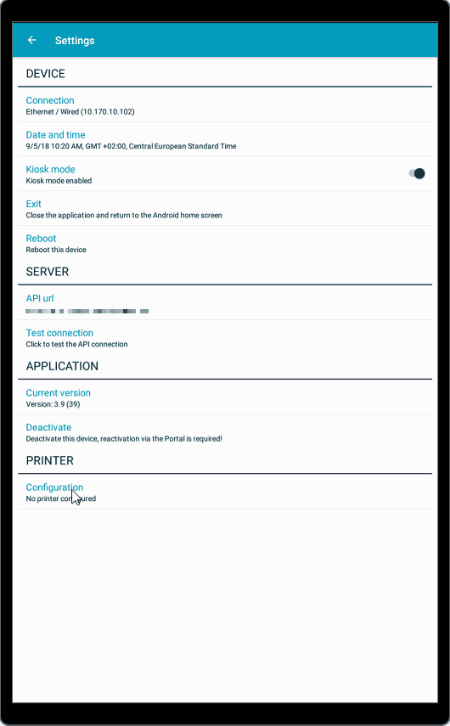
Schritt 6: Viel Spaß beim Drucken der Plaketten!
Jetzt sind Sie bereit, Ihre Besucher ihre Abzeichen mit Stolz tragen zu lassen!
Lesen Sie den folgenden Artikel über die Gestaltung der Abzeichen.