Brother QL-820NWB über Netzwerk (Kabel/WiFi)
Die folgenden Schritte leiten Sie an, um den GoBright Besucherregistrierungskiosk über das Netzwerk (Kabel/WiFi) mit einem Brother QL-820NWB Drucker zu verbinden.
Bitte beachten Sie: Sie benötigen einen Brother QL-820NWB Drucker und eines der unterstützten Etiketten.
Schritt 1: Erstkonfiguration des Brother QL-820NWB Druckers
- Nehmen Sie den Brother QL-820NWB-Drucker aus dem Karton.
- Packen Sie eines der Brother-Etiketten aus.
- Legen Sie ein Brother-Etikett in den Brother QL-820NWB-Drucker ein.
- Versorgen Sie den Drucker über den Netzadapter mit Strom.
- Verwenden Sie die Tasten [▲], [▼] und [OK], um Sprache, Datum und Uhrzeit einzustellen.
- Ändern Sie die Einstellungen so, dass das Gerät nicht automatisch ausgeschaltet wird:
- Drücken Sie [Menü], um die Einstellungen aufzurufen "
- Auf dem Display erscheint 'Einstellungen' und drücken Sie [OK] ".
- Gehen Sie mit den Tasten [▲][▼] zur Option "Automatische Abschaltung" und drücken Sie [OK] "
- Option 'Adapter' ist ausgewählt, drücken Sie [OK] "
- Wählen Sie mit den Tasten [▲][▼] die Option "Aus" und drücken Sie [OK].
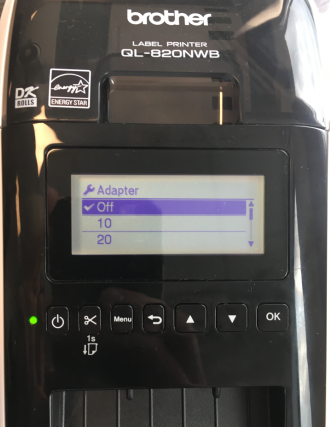
- Ändern Sie die Einstellungen, um den Vorlagenmodus zu deaktivieren:
- Drücken Sie [Menü], um die Einstellungen aufzurufen "
- Gehen Sie mit den Tasten [▲][▼] zur Option "Vorlageneinstellungen" und drücken Sie [OK] "
- Option 'Vorlagenmodus' ist ausgewählt, drücken Sie [OK] "
- Wählen Sie mit den Tasten [▲][▼] die Option "Aus" und drücken Sie [OK].
Schritt 2: IP-Konfiguration des Brother QL-820NWB-Druckers
Der GoBright Besucherregistrierungskiosk kann direkt vom Kioskdisplay an den Brother QL-820NWB Drucker angeschlossen werden.
Die folgenden Vorbereitungen müssen von Ihrem Netzwerkadministrator getroffen werden:
- Es ist wichtig, eine feste IP-Adresse für den Drucker zu haben, da diese benötigt wird, um eine Verbindung zum Drucker herstellen zu können.
- Der Drucker kommuniziert über Port 9100 vom Display zum Drucker (im lokalen Netzwerk).
Input von IT erforderlich
Bitte warten Sie auf die Hilfe Ihrer IT-Abteilung, um eine feste IP-Adresse zu erhalten! Wenn Sie die automatisch zugewiesene Adresse verwenden, wird Ihr Drucker nach einer bestimmten Anzahl von Tagen nicht mehr funktionieren, weil sich die IP-Adresse geändert hat.
In der Zwischenzeit können Sie vielleicht einige Daten sammeln, die die IT-Abteilung benötigt, aber das müssen Sie vielleicht auch mit Ihrer IT-Abteilung besprechen.
Wählen Sie aus, wie der Drucker mit dem Netzwerk verbunden werden soll, und folgen Sie den Schritten:
Schließen Sie den Drucker über ein Netzwerkkabel an, statische IP über MAC-Adresse (empfohlen)
Die IT-Abteilung benötigt die MAC-Adresse des kabelgebundenen Netzwerkadapters des Druckers, um Ihnen automatisch eine statische IP-Adresse zuzuweisen. Dies geschieht durch die IT-Abteilung, indem sie der MAC-Adresse des Druckers in der entsprechenden Netzwerk-DHCP-Konfiguration eine statische IP-Adresse zuweist.
Folgen Sie diesen Schritten, um die erforderlichen Informationen zu finden:
- Schalten Sie den Drucker ein und vergewissern Sie sich, dass das Papier eingelegt ist.
- Stellen Sie sicher, dass das Netzwerkkabel an den Drucker angeschlossen ist.
- Lassen Sie den Drucker die Einstellungen ausdrucken
- Drücken Sie [Menü], um die Einstellungen aufzurufen "
- Gehen Sie mit den Tasten [▲][▼] zur Option "Informationen" und drücken Sie [OK] "
- Wählen Sie die Option 'Konfiguration drucken' und drücken Sie [OK] "
- Option 'Alle' ist ausgewählt, drücken Sie [OK] "
- Option 'Start' ist ausgewählt, drücken Sie [OK] "
- Der Drucker druckt nun mehrere Blätter Papier mit allen Einstellungen des Druckers
- So erhalten Sie die MAC-Adresse:
- Suchen Sie nach 'NETZWERKKKONFIGURATION' und dann 'MAC-Adresse'.
- Dies wird ähnlich wie in diesem Beispiel aussehen:
<<NETWORK CONFIGURATION>>
<Interface> WiredLAN on
...
<MAC Address> [MAC Address of the printer, format: XX-XX-XX-XX-XX-XX]...
- Geben Sie die MAC-Adresse an die IT-Abteilung weiter, die Ihnen dann eine statische IP-Adresse zuweisen kann.
- Die IT-Abteilung sollte sich auch in das Web-Admin-Panel des Druckers einloggen und ein Admin-Passwort festlegen
Verbinden Sie den Drucker über ein WiFi-Netzwerk
Die IT-Abteilung benötigt die MAC-Adresse des WiFi-Netzwerkadapters des Druckers, um Ihnen eine statische IP-Adresse zuzuweisen.
Folgen Sie diesen Schritten, um die erforderlichen Informationen zu finden:
- Schalten Sie den Drucker ein und vergewissern Sie sich, dass das Papier eingelegt ist.
- Stellen Sie sicher, dass das Netzwerkkabel an den Drucker angeschlossen ist.
- Lassen Sie den Drucker die Einstellungen ausdrucken
- Drücken Sie [Menü], um die Einstellungen aufzurufen "
- Gehen Sie mit den Tasten [▲][▼] zur Option "Informationen" und drücken Sie [OK] "
- Wählen Sie die Option 'Konfiguration drucken' und drücken Sie [OK] "
- Option 'Alle' ist ausgewählt, drücken Sie [OK] "
- Option 'Start' ist ausgewählt, drücken Sie [OK] "
- Der Drucker druckt nun mehrere Blätter Papier mit allen Einstellungen des Druckers
- So erhalten Sie die MAC-Adresse:
- Suchen Sie nach "WLAN" und dann "MAC-Adresse".
- Dies wird ähnlich wie in diesem Beispiel aussehen:
[WLAN]<MAC ADDRESS> =[MAC Address of the printer, format: XX-XX-XX-XX-XX-XX]<NODE NAME> =...
<COMMUNICATION TYPE> =INFRASTRUCTURE
...
- Geben Sie die MAC-Adresse an die IT-Abteilung weiter, die Ihnen dann eine statische IP-Adresse zuweisen kann.
- Die IT-Abteilung sollte sich auch in das Web-Admin-Panel des Druckers einloggen und ein Admin-Passwort festlegen
Verbinden Sie nun den Drucker mit dem gewünschten WiFi-Netzwerk:
- Schalten Sie den Drucker ein und vergewissern Sie sich, dass das Papier eingelegt ist.
- WiFi auf dem Drucker einschalten
- Drücken Sie [Menü], um die Einstellungen aufzurufen "
- Gehen Sie mit den Tasten [▲][▼] zur Option "WLAN" und drücken Sie [OK] "
- Option 'WLAN (Ein/Aus)' ist ausgewählt, drücken Sie [OK] "
- Wählen Sie die Option 'Ein' und drücken Sie [OK] "
- Der Drucker schaltet nun seine WiFi-Funktionen ein
- Verbinden Sie sich nun mit dem gewünschten WiFi-Netzwerk
- Drücken Sie [Menü], um die Einstellungen aufzurufen "
- Gehen Sie mit den Tasten [▲][▼] zur Option "WLAN" und drücken Sie [OK] "
- Gehen Sie mit den Tasten [▲][▼] zur Option "Manuelle Infraroteinstellung" und drücken Sie [OK] "
- Der Drucker sucht nach verfügbaren WiFi-Netzwerken "
- Wählen Sie das gewünschte WiFi-Netzwerk mit den Tasten [▲][▼] und drücken Sie [OK] ".
- Geben Sie nun das Netzwerkpasswort ein:
- Verwenden Sie die Tasten [▲][▼], um das Zeichen zu ändern.
- mit [Menü]-Taste auf Modus (A=Großbuchstaben/a=Normal/1=Ziffern/&=Spezial]
- Verwenden Sie [OK], um zum nächsten Zeichen zu gelangen und das Kennwort nach Abschluss zu speichern.
- Das eingegebene Passwort wird nun angezeigt, drücken Sie [OK], um zu bestätigen "
- Der Drucker verbindet sich nun mit dem WiFi-Netzwerk (dies kann eine Weile dauern)
Schritt 3: Konfigurieren Sie den Besucherregistrierungskiosk GoBright
- Öffnen Sie die Geräte-App GoBright auf dem Display, falls sie noch nicht geöffnet ist.
- Geben Sie die Einstellungen der App ein (lesen Sie: wie man den Kioskmodus beendet)
- Scrollen Sie zum Abschnitt 'DRUCKER' und drücken Sie auf 'Konfiguration', es öffnet sich ein Popup-Fenster
- Wählen Sie 'CHANGE'.
- Wählen Sie 'Netzwerk (Brother QL-820NWB)'.
- Wählen Sie das entsprechende Etikett (Beachten Sie, dass die GoBright App Version 6.0 oder höher erforderlich ist, um Beschriftungen und Ausrichtungen zu konfigurieren.)
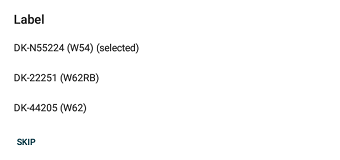
- Wählen Sie die richtige Ausrichtung
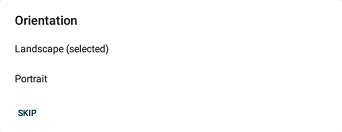
- Geben Sie die feste IP-Adresse des Druckers ein (die Sie von der IT-Abteilung erhalten haben, siehe Schritt 2 oben).
- Die Konfiguration wird gespeichert
- Drücken Sie 'TEST', um eine Testplakette zu drucken.
Schritt 4: Viel Spaß beim Bedrucken der Plaketten!
Jetzt sind Sie bereit, Ihre Besucher ihre Abzeichen mit Stolz tragen zu lassen!
Lesen Sie den folgenden Artikel über die Gestaltung der Abzeichen.