Steuerung konfigurieren
Control ermöglicht es den Nutzern, ihre Räume im Voraus vorzubereiten, indem sie verschiedene Optionen für Bildschirme, Beleuchtung und andere Hardware nutzen, mit denen das Gerät aus der Ferne verbunden werden kann. Verschiedene Befehle werden von der Raumanzeige über TCP oder HTTP an das Gerät gesendet. Dazu sind eine IP-Adresse und ein Port für die Verbindung mit dem Gerät erforderlich.
Melden Sie sich mit Ihrem Managerkonto beim Portal GoBright an, und wählen Sie Einstellungen > Kontrollkonfigurationen. Fügen Sie mit der Schaltfläche "+" eine neue Steuerungskonfiguration hinzu oder wählen Sie eine vorhandene zur Bearbeitung aus.
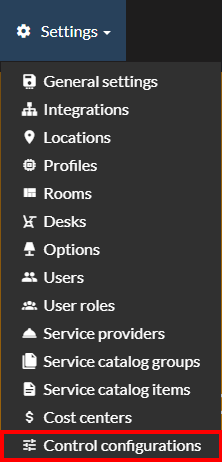
Geräte
Geben Sie dem Gerät einen eigenen Namen und wählen Sie den Verbindungstyp, über den Eingaben entweder über TCP oder HTTP gesendet werden. Die Befehlsgruppe legt fest, welcher Befehlspool verwendet werden soll, um Befehle an das Gerät zu senden. Es gibt voreingestellte Gruppen, die alle mit 'GoBright' beginnen und die gängigsten Geräte enthalten.
Geben Sie die IP-Adresse und die Portinformationen ein. Diese Informationen werden verwendet, um eine direkte Verbindung mit dem Gerät herzustellen und Befehle zu erteilen.
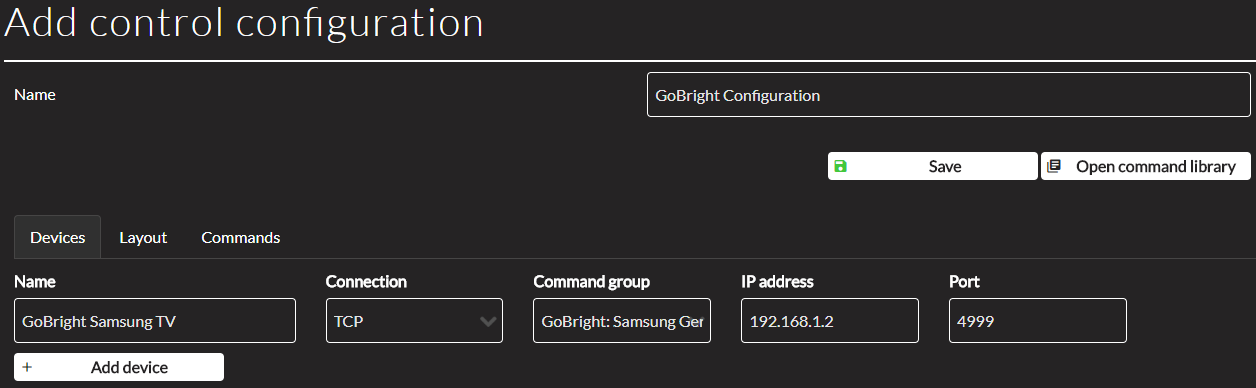
Layout
Das Layout wird verwendet, um die verschiedenen Funktionen zu definieren, die auf dem Bedienfeld verwendet werden sollen. Eine Vorschau des Bedienfelds ist auf der rechten Seite des Bildschirms zu sehen.
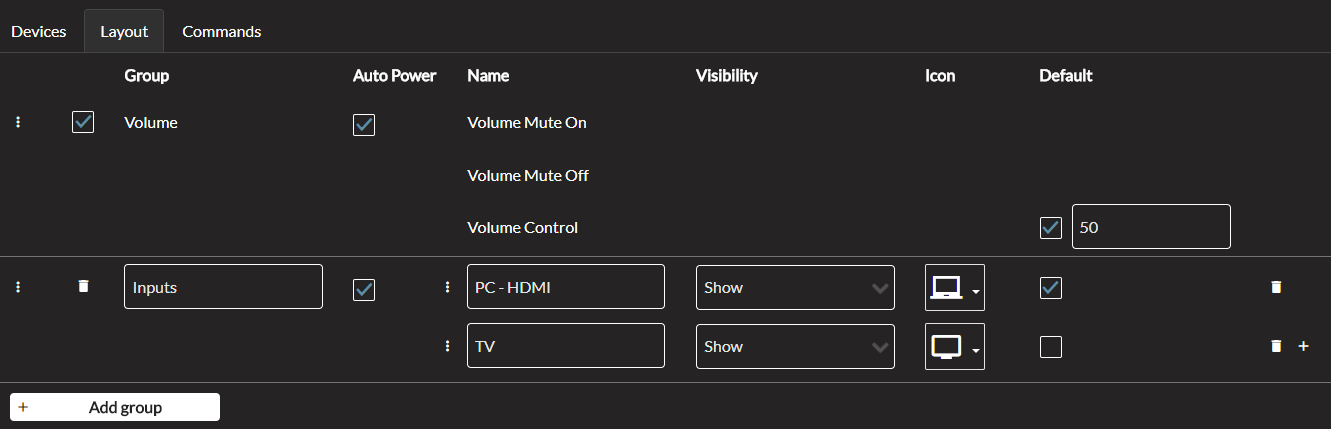
Gruppe und Auto Power
Eine Gruppe ist eine Liste von Befehlen, die auf allen Geräten konfiguriert werden. Sie enthalten nicht die Funktionen selbst, sondern dienen dazu, einen Überblick darüber zu erhalten, welche Art von Befehl gerade gesendet wird. Es gibt zwei Standardgruppen Power und Volume , die immer verfügbar sind, wobei Volume nicht aktiviert sein muss.
Auto Power sorgt dafür, dass das Gerät bei jedem Befehl aus der Gruppe auch den Befehl Power On erhält, um das Gerät einzuschalten. Dies ist nützlich, wenn sich das Gerät versehentlich ausgeschaltet hat oder wenn es zum Einschalten gezwungen werden soll.
Name und Sichtbarkeit
Jede Gruppe hat einen Namen und ein oder mehrere Elemente, die jeweils einen Namen und ein Symbol haben. Auf der rechten Seite wird die Bedienfeldvorschau angezeigt und zeigt, wie die Konfiguration auf dem Raumdisplay angezeigt wird. Die Leistung wird durch den rot/grünen Schieberegler oben rechts und die Lautstärke durch den großen Schieberegler quer über den Bildschirm dargestellt.
Andere Elemente können entweder einen Namen, ein Symbol oder beides haben und werden in der Reihenfolge von links nach rechts auf dem Bedienfeld angezeigt. Neue Elemente können mit dem "+" hinzugefügt und unerwünschte Elemente mit dem Mülleimersymbol entfernt werden. Gruppen und Elemente können unbegrenzt hinzugefügt werden, aber der Platz im Bedienfeld ist begrenzt.
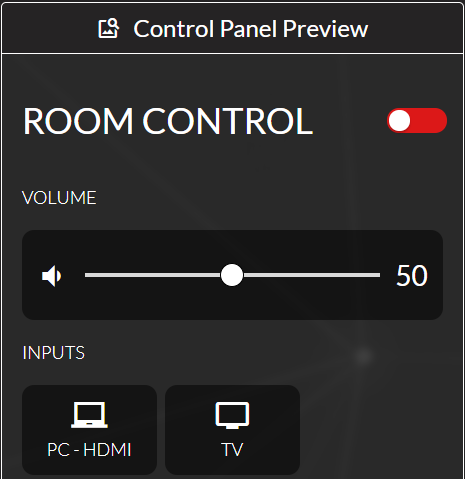
Befehle
Hier wird jede einzelne Aktion zusammen mit allen Geräten innerhalb des zuvor erstellten Dropdown-Menüs angezeigt. Hier werden die Befehle dem Gerät zugewiesen.
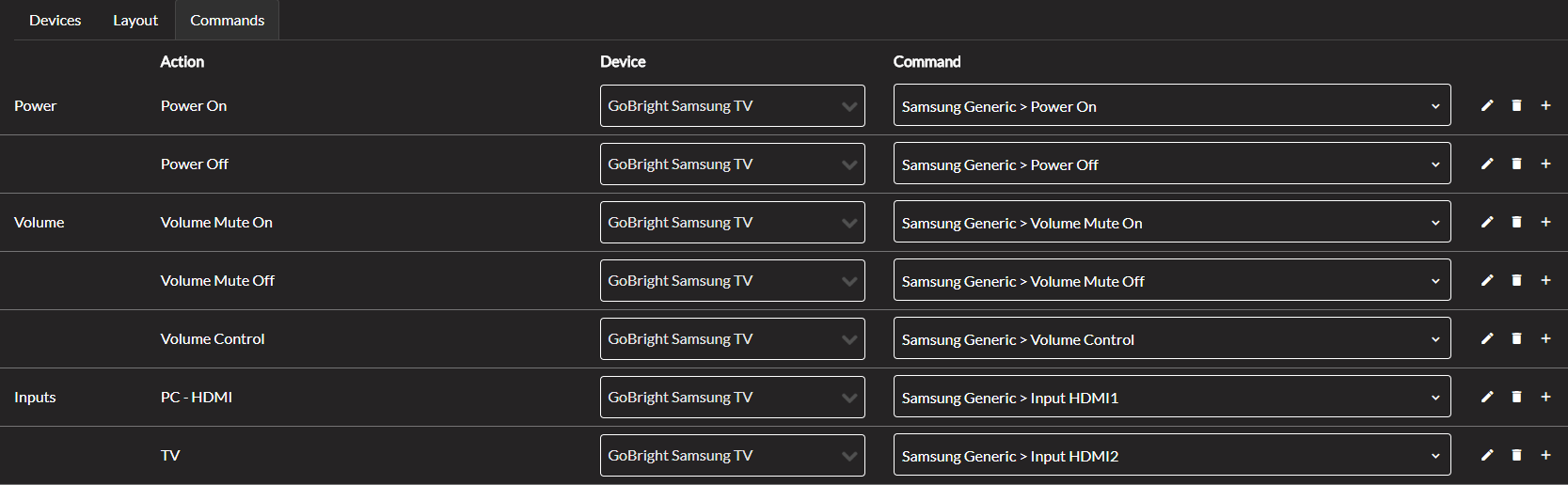
Alle erstellten Gruppen werden in der ersten Spalte zusammen mit den zugehörigen Aktionen in der zweiten Spalte angezeigt. Beachten Sie, dass mehrere Geräte für eine einzige Aktion über die Schaltfläche "+" auf der rechten Seite hinzugefügt werden können.
Wählen Sie ein Gerät aus dem Dropdown-Menü, um die entsprechenden Befehle zu konfigurieren. Klicken Sie auf das Dropdown-Menü unter Befehl , um einen neuen Bildschirm zu öffnen, der die Befehlsgruppen anzeigt, die auf der Registerkarte "Geräte" ausgewählt wurden.
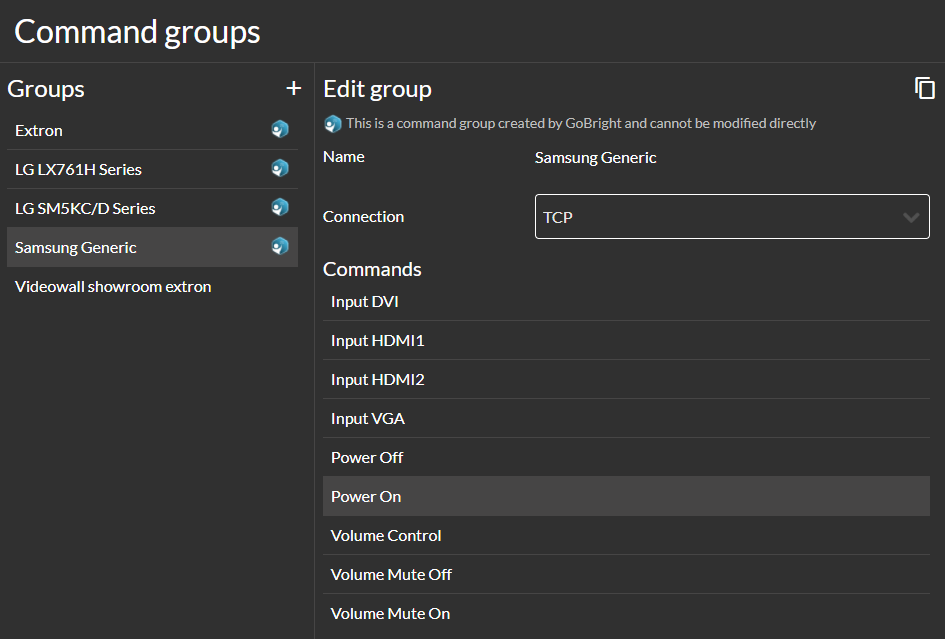
Befehlsgruppen
Die Befehlsgruppe ist eine Sammlung von Befehlen, die auf dem Gerät verwendet werden können. Im obigen Beispiel wird die Gruppe "Samsung Generic" mit allen verfügbaren Befehlen angezeigt. Wählen Sie den gewünschten Befehl aus und drücken Sie auf die Schaltfläche "Befehl verwenden" in der unteren rechten Ecke, um den Befehl festzulegen.

Immer wenn die angegebene Aktion auf dem Bedienfeld stattfindet, wird der eingestellte Befehl ausgeführt. Drücken Sie zum Abschluss die Schaltfläche "Speichern", um alle Änderungen in der Steuerungskonfiguration zu speichern.