Konfigurieren eines Tickers
Das Ticker-Widget kann Text- oder RSS-Nachrichten auf Ihrem Display anzeigen. Ein Ticker kann Ihren normalen Inhalt überlagern. Nach diesem Leitfaden wissen Sie, wie Sie das Ticker-Widget einrichten können.
Das Ticker-Widget muss in einer eigenen Zone und Wiedergabeliste konfiguriert werden. Dieses Widget sollte nicht in normalen Vorlagen platziert werden. Dieser Artikel hilft Ihnen durch alle Schritte.
Konfigurieren der Zone
Zunächst müssen wir eine Zone und eine Auflösung für den Ticker konfigurieren. Die Zone hat eine eigene Größe und einen eigenen Platz auf dem Bildschirm.
- Melden Sie sich bei View an und gehen Sie zu Management
- Zu den Zonen gehen
- Wenn noch keine Ticker-Zone vorhanden ist, fügen Sie mit der Schaltfläche Hinzufügen eine neue Zone hinzu und nennen Sie sie Ticker
- Gehe zu Entschließungen
- Klicken Sie auf Hinzufügen
- Name dieser Entschließung Ticker
- Stellen Sie die gewünschte Auflösung ein. Zum Beispiel: 1920px Breite, 100px Höhe
- Speichern anklicken
- Gehen Sie zu Kanäle & Layouts
- Klicken Sie auf den Kanal, auf dem Sie den Ticker anzeigen möchten.
Dies kann der Standardkanal oder ein separater Kanal sein. Erfahren Sie mehr über Kanäle. Beachten Sie, dass der Player (mit der Fernbedienung oder einer Tastatur) auf den Kanal mit der Tickerzone eingestellt sein muss, da der Ticker sonst nicht sichtbar ist.- Aktivieren Sie auf der Registerkarte Allgemein unter Auflösungen nicht die soeben erstellte Ticker-Auflösung. Belassen Sie diese Einstellung für den Hauptbereich oder jeden anderen Bereich, den Sie anzeigen möchten. Die Auflösung des Tickers wird erst später in der Vorlage verwendet.
- Wählen Sie unter Zonen die Zone Ticker. Aktivieren Sie "Bildschirm ein/aus je nach Zeitplan dieser Zone" nicht für die Ticker-Zone, sondern nur für die Hauptzone. Auf diese Weise schaltet sich der Bildschirm nur ein, wenn in der Hauptzone Inhalte geplant sind.
- Öffnen Sie die Registerkarte " Auflösungen " am oberen Rand.
Hier sehen Sie die aktivierten Auflösungen und ihr Layout - Passen Sie die Position und Größe der Zonen an Ihre Bedürfnisse an
Wir empfehlen, den Hauptbereich auf Vollbild einzustellen und den Tickerbereich so, dass er den unteren Teil des Bildschirms überlagert. Zum Beispiel: 1920px Breite, 100px Höhe, beginnend bei X 0 und Y 1820px. Dadurch wird der Tickerbereich an den unteren Rand verschoben (1920-100=1820). Sie können Ihre Einstellungen in der Vorschau auf der rechten Seite überprüfen.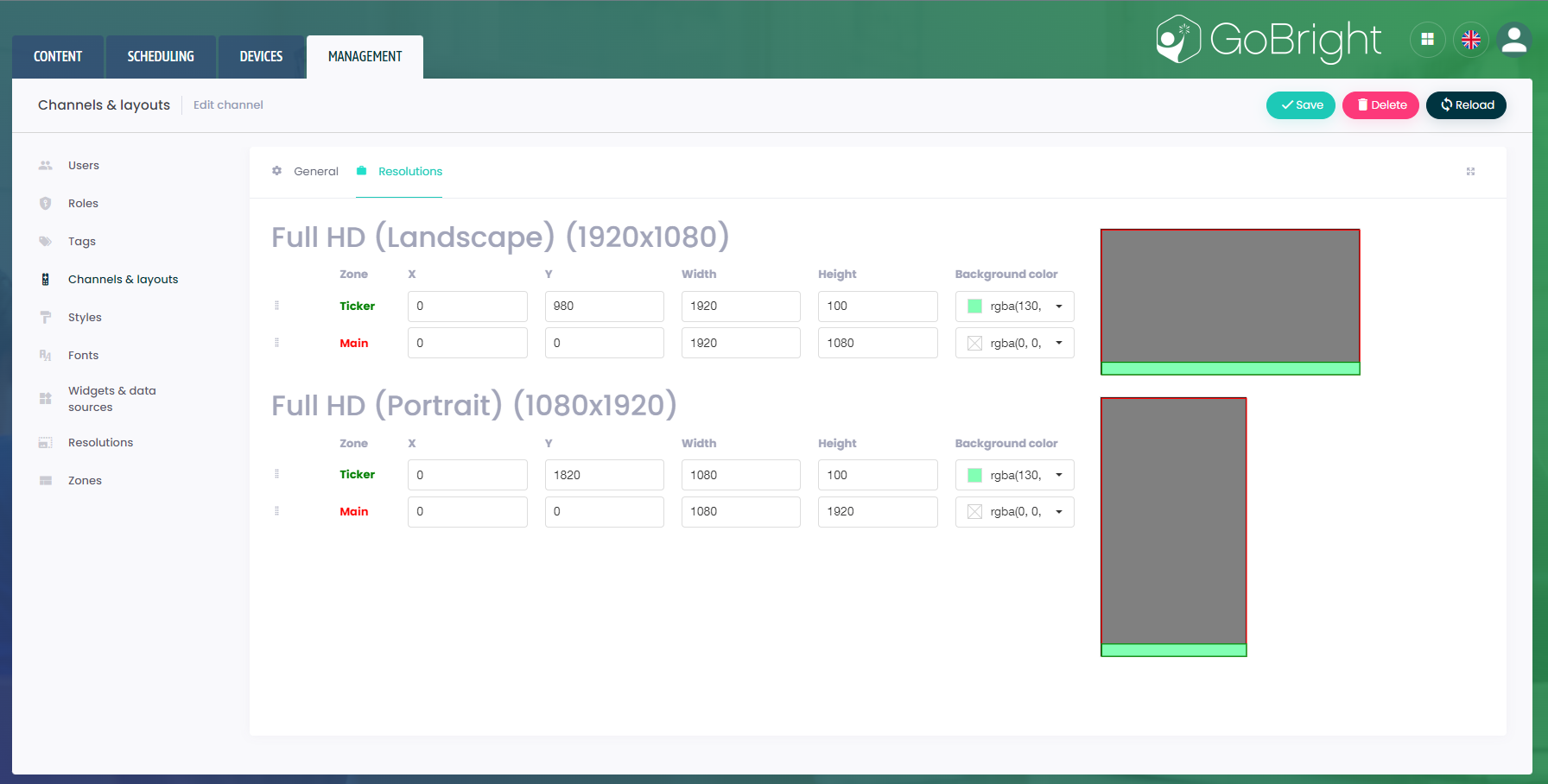
- Ziehen Sie die Ticker-Zone über die anderen Zonen mit Hilfe der :: Markierungen auf der linken Seite
- Wiederholen Sie dies für alle Auflösungen
- Speichern anklicken
Da wir die Konfiguration geändert haben, muss die neue Konfiguration an die Spieler gesendet werden.
- Gehe zu Geräte
- Klicken Sie auf Konfiguration aktualisieren
- Update anklicken
Die Player laden die neue Konfiguration. Jetzt können wir mit der Konfiguration des Tickers fortfahren.
Jetzt ist es an der Zeit, den Ticker einzurichten
Wir empfehlen, dies als Vorlage für eine einfache (Wieder-)Verwendung einzurichten.
- Gehen Sie zu Inhalt > Vorlagen > Alle durchsuchen
- Klicken Sie auf Vorlage hinzufügen
- Geben Sie ihm einen Namen, zum Beispiel: Ticker
- Wählen Sie die Voreinstellung "Leer".
- Klicken Sie auf Speichern
Die Vorlage wird mit der Standardauflösung 1920×1080 geöffnet. - Klicken Sie auf das Symbol Zahnrad
Klicken Sie unter Resolutionen auf die Schaltfläche + Hinzufügen Taste- Auflösungen der definierten Kanalbereiche: Wählen Sie die von Ihnen festgelegte Auflösung (1920×100)
- Einstellungen aus vorhandener Auflösung kopieren: leer lassen
- Breite: 1080 (sollte vorausgefüllt werden)
- Höhe: 100 (sollte vorgefüllt werden)
- Farbe: rgba(0,0,0,0) (vorausgefüllt)
Beachten Sie, dass dies tatsächlich transparent ist. Wir werden die Hintergrundfarbe des Tickers später im Ticker-Widget festlegen. - Steigung: keine
- Bild: keine
- Klicken Sie auf Hinzufügen
- Klicken Sie auf das Mülleimer-Symbol, um die Auflösung 1920×1080 zu entfernen, und bestätigen Sie, dass nur die Ticker-Auflösung vorhanden ist. In der Vorschau werden nun die Ticker-Abmessungen angezeigt
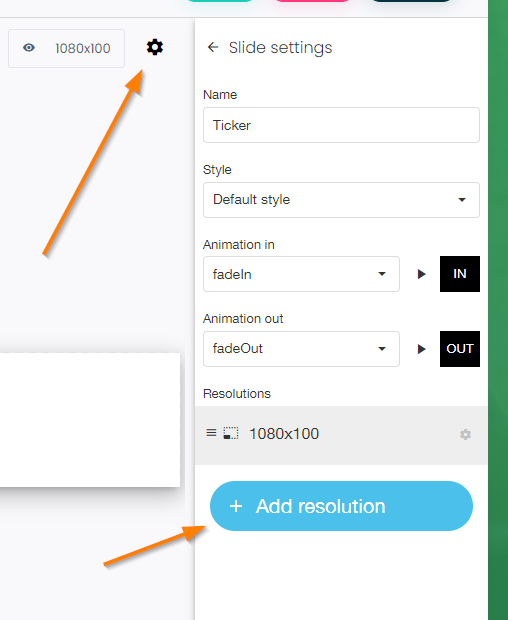
- Klicken Sie in das Vorschaufenster
- Klicken Sie auf die Schaltfläche Hinzufügen auf der rechten Seite, um ein Widget hinzuzufügen
- Klicken Sie auf Benutzerdefiniertes Widget
- Wählen Sie Ticker und klicken Sie auf Fertig
Sie werden sehen, dass die Abspielzeit dieses Widgets wie beim Video-Widget auf Auto eingestellt ist. Der Ticker bestimmt seine eigene Dauer.
- Wenn das Ticker-Widget in der Vorschau ausgewählt ist:
- Ebene anklicken
- Klicken Sie auf Zu Prozentsätzen wechseln
- Ausfüllen: X 0, Y 0, Breite: 100, Höhe: 100
Der Ticker hat jetzt die gleiche Größe wie sein Bereich.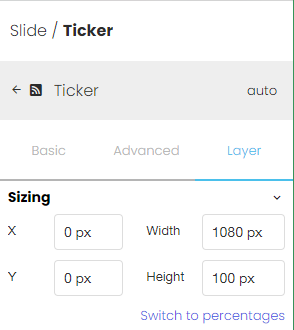
- Klicken Sie auf die Registerkarte Basic
- Passen Sie die Parameter an Ihren Bedarf an. Zum Beispiel durch die Verwendung eines RSS-Feeds.
Auch Schriftfarbe, Schriftgröße, Hintergrundfarbe und verschiedene andere Optionen können hier eingestellt werden - Legen Sie den Parameter Text Visible Time (ms) fest. Dies ist die Zeit, für die jede Nachricht sichtbar ist.
- Passen Sie die Parameter an Ihren Bedarf an. Zum Beispiel durch die Verwendung eines RSS-Feeds.
- Klicken Sie auf Speichern, wenn Sie fertig sind.
Erstellen einer Ticker-Wiedergabeliste
Da der Ticker in seiner eigenen Zone spielt, braucht er auch eine eigene Wiedergabeliste.
- Zur Terminplanung gehen
- Klicken Sie auf Hinzufügen, um eine neue Wiedergabeliste hinzuzufügen.
- Geben Sie der Wiedergabeliste einen beschreibenden Namen, z. B. Ticker
- Auf Kanälen abspielen: Wählen Sie den/die Kanal/Kanäle aus, auf dem/denen Sie die Tickerzone zuvor aktiviert haben.
- Abspielen in der Zone: Wählen Sie die zuvor erstellte Tickerzone aus.
Wenn die Tickerzone nicht in der Dropdown-Liste angezeigt wird, vergewissern Sie sich, dass Sie den/die richtigen Kanal/Kanäle ausgewählt haben.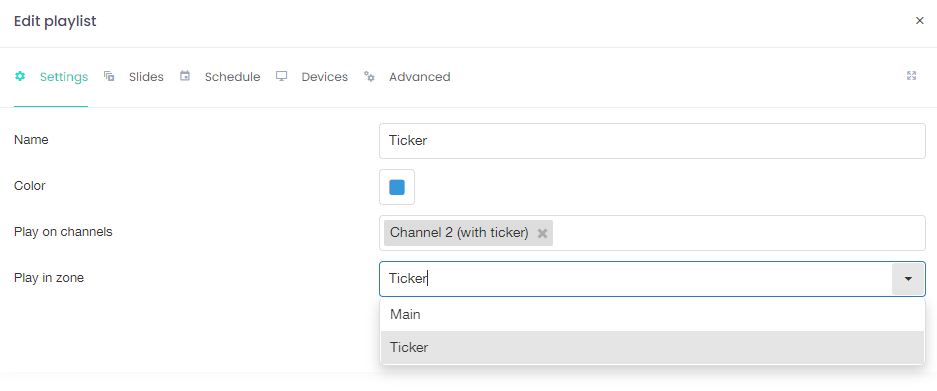
- Gehen Sie zum Folien Registerkarte
- Hinzufügen klicken
- Vorlage auswählen
- Wählen Sie die Tickervorlage aus und klicken Sie auf Fertig
. Optional können Sie hier einige Änderungen vornehmen, ansonsten - Klicken Sie auf Aktualisieren
Die Folie wird nun zur Wiedergabeliste hinzugefügt.
- Gehen Sie zum Zeitplan Registerkarte
- Sie können "Den ganzen Tag" auswählen, da die Planung der Hauptzone bestimmt, ob ein Bildschirm ein- oder ausgeschaltet wird. Bei der Ticker-Zone ist das nicht der Fall.
- Wiederholung auf täglich setzen
- Satz Ein Ende mit Schrecken
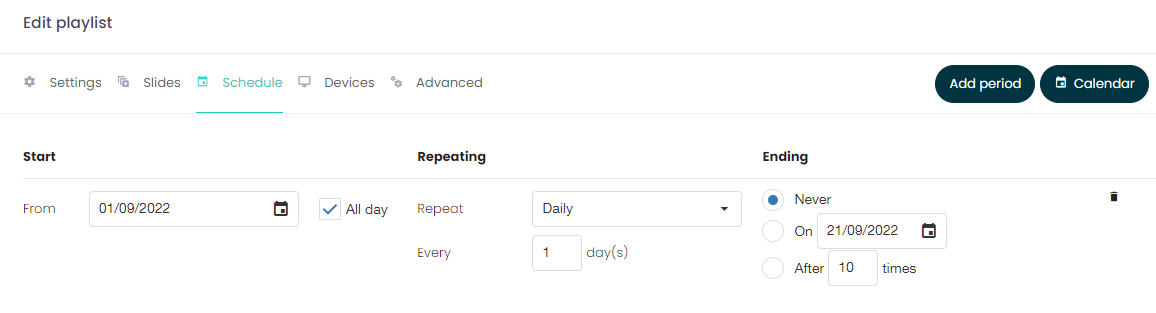
- Gehen Sie zum Geräte Registerkarte
- Wählen Sie das/die Gerät(e) aus, auf denen der Ticker angezeigt werden soll
- Überspringen Sie die Registerkarte Erweitert und klicken Sie auf Aktualisieren
Senden der Wiedergabeliste an den/die Player
Wie immer muss der (neue) Inhalt an den/die Spieler geschickt werden.
- Zur Terminplanung gehen
- Klicken Sie oben rechts auf die Schaltfläche Inhalt aktualisieren
- Update anklicken
In Kürze sollte der Ticker nun auf dem/den Spieler(n) zu sehen sein.
Was ist, wenn der Ticker nicht angezeigt wird?
- Prüfen Sie, ob der Player auf den Kanal eingestellt ist, auf dem Sie die Tickerzone aktiviert haben. Sie können den Kanal mit der Fernbedienung oder mit der Tastatur einstellen, indem Sie die Tasten 1 - 9 drücken. Erfahren Sie mehr über Kanäle.
- Vergewissern Sie sich, dass sowohl die Konfiguration als auch der Inhalt aktualisiert sind.
- Gehe zu Geräte
- Klicken Sie auf Konfiguration aktualisieren
- Klicken Sie auf Ausstehende Aktualisierungen anzeigen und prüfen Sie, ob der/die Player die Konfigurationsaktualisierung erfolgreich erhalten hat/haben.
- Um sicherzugehen, klicken Sie auf Aktualisieren, um sie (erneut) zu senden.
- Gehe zu Zeitplan
- Klicken Sie auf Inhalt aktualisieren
- Klicken Sie auf Ausstehende Aktualisierungen anzeigen und prüfen Sie, ob der/die Player die Konfigurationsaktualisierung erfolgreich erhalten hat/haben.
- Um sicherzugehen, klicken Sie auf Aktualisieren, um sie (erneut) zu senden.
- Gehe zu Geräte
- Vergewissern Sie sich, dass die Tickerzone richtig konfiguriert ist
- Zum Management gehen
- Klick Kanäle & Layouts
- Wählen Sie den Kanal
- Zu den Entschließungen
- Prüfen Sie die Position und Reihenfolge
- Klicken Sie auf Speichern, wenn Sie Änderungen vorgenommen haben, und vergessen Sie nicht, die Konfiguration zu aktualisieren (über die Registerkarte Geräte).