Geräteeinstellungen und Status
Nachdem ein Gerät erfolgreich aktiviert wurde, werden weitere Details angezeigt. Zum Beispiel zeigt der letzte Status an, wann das Gerät zuletzt online war.
Von dieser Seite aus ist es auch möglich, einen Screenshot zu erstellen, die Protokolle und den Zeitplan für dieses Gerät einzusehen und es neu zu starten.
Unten auf der Seite werden detailliertere Informationen angezeigt, z. B. die Gerätezeit, die Betriebszeit und die Verbindungsinformationen. Dies kann bei der Fehlersuche sehr hilfreich sein.
Die Farbe des Symbols in der Gerätestruktur zeigt den Status des Geräts an. Weitere Informationen finden Sie im Artikel Hierarchie.
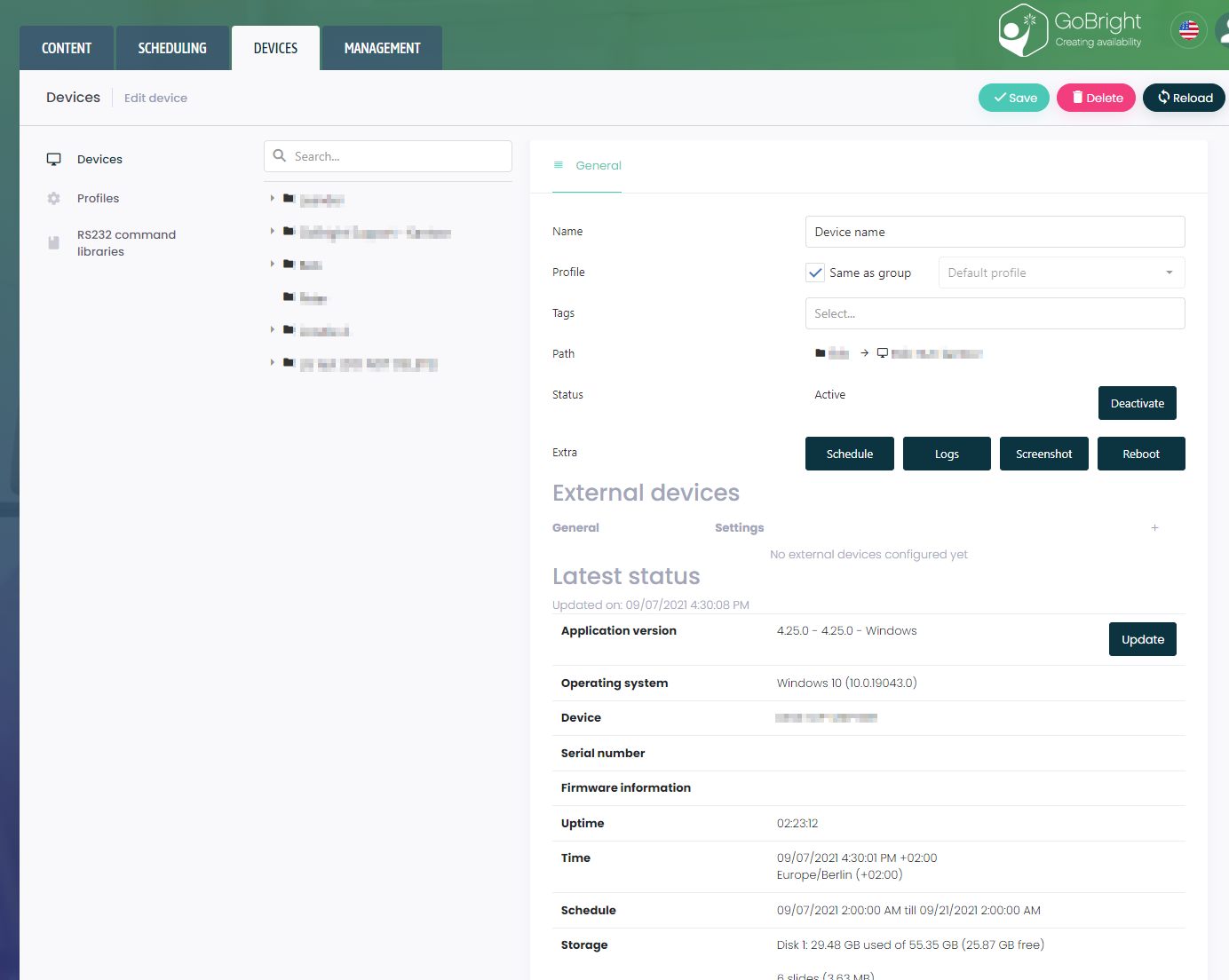
Aktualisieren der Anwendung View
Um die View-Anwendung auf einem Gerät zu aktualisieren, suchen Sie nach Latest status und dann Application version. Klicken Sie dann auf die Schaltfläche Aktualisieren daneben. Daraufhin öffnet sich ein Pop-up-Fenster, in dem eine Version und ein Zeitpunkt ausgewählt werden können. Es ist möglich, die Aktualisierung so bald wie möglich oder zu einem späteren Zeitpunkt vorzunehmen. Wir empfehlen, die Aktualisierung so bald wie möglich vorzunehmen, da sie nur ein paar Minuten dauert (je nach der Download-Geschwindigkeit des Geräts).
Es ist auch möglich, eine niedrigere Version auszuwählen, um ein Gerät herabzustufen. In den meisten Fällen wird dies nicht notwendig sein.
Die neuesten Updates finden Sie in den Versionshinweisen.
Hinweis: Dies aktualisiert nicht die Konfiguration oder den Inhalt eines Geräts. Dazu lesen Sie bitte den Artikel Inhalt und Konfiguration aktualisieren.
Aktualisieren der Geräte-Firmware (nur webOS)
Es ist nun möglich, die Gerätefirmware auf webOS 3.2+ Geräten über das GoBright View Portal zu aktualisieren.
Dazu muss die GoBright View App die Version 4.92 oder höher haben.
Gehen Sie folgendermaßen vor, um die Firmware zu aktualisieren:
- Anmeldung beim Portal
- Gehen Sie zu Geräte > [Gerät]
- Vergewissern Sie sich, dass die GoBright App 4.92 oder höher ist
Um die App über das Portal zu aktualisieren, blättern Sie zur Anwendungsversion und klicken Sie auf die Schaltfläche Update [1]. - Um die Firmware zu aktualisieren, blättern Sie zu den Firmware-Informationen und klicken Sie auf die Schaltfläche "Aktualisieren" [2]Das Pop-up-Fenster für die Firmware-Aktualisierung wird geöffnet
- Wählen Sie die gewünschte Firmware-Version (sofern verfügbar¹) oder wählen Sie manuell² (siehe unten)
- Klicken Sie auf die Schaltfläche "Aktualisieren"
Das Gerät beginnt nun mit dem Herunterladen der Firmware-Datei, woraufhin die Firmware im Hintergrund installiert wird. Während dieser Zeit GoBright View zeigt weiterhin Ihre geplanten Inhalte
an. Erst nach erfolgreicher Installation der Firmware wird das Gerät einmal neu gestartet und GoBright View beginnt wieder mit der Wiedergabe - Um zu überprüfen, ob die Firmware erfolgreich aktualisiert wurde, aktualisieren Sie bitte die Seite Geräte > [Gerät] im Portal und sehen Sie sich die Firmware-Informationen an
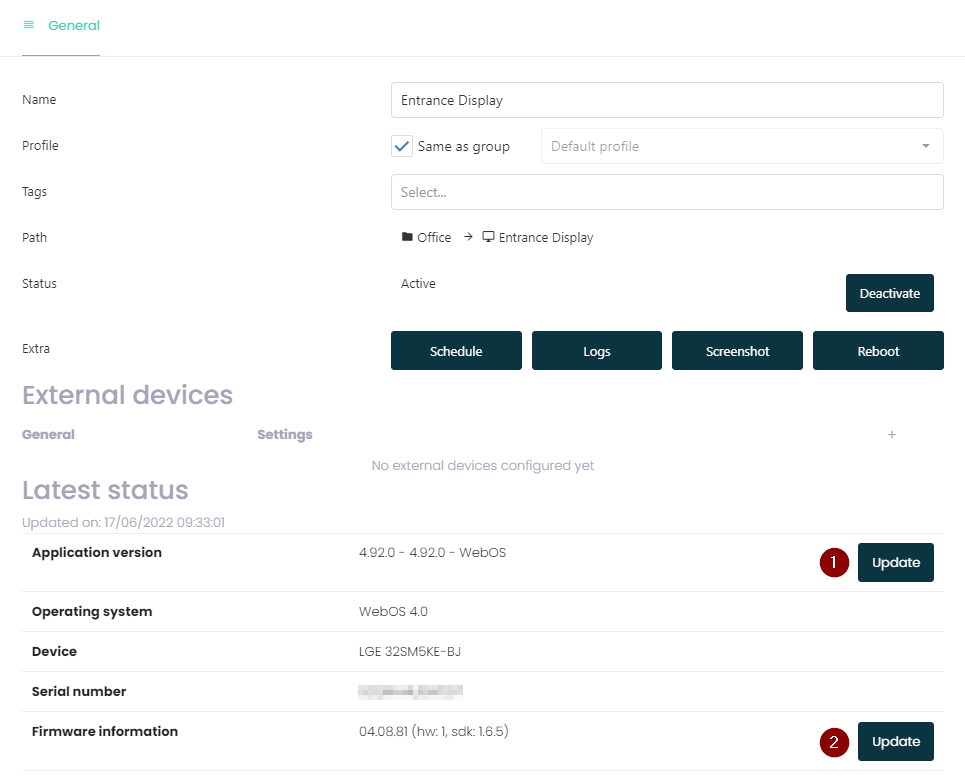
¹Die aufgeführten Firmware-Versionen sind die, die wir getestet und auf das Portal hochgeladen haben.
²Es ist möglich, dass LG eine neuere Version veröffentlicht hat, die noch nicht im Portal verfügbar ist.
Sie können diese .epk-Datei an einem Ort hosten, an dem das webOS-Gerät darauf zugreifen kann, und diese URL in das Popup-Firmware-Update eingeben und optional den MD5-Code der Datei angeben. Das Gerät wird dann versuchen, die Aktualisierung durchzuführen.
Firmware-Dateien können 500 - 1500 MB groß sein. Geben Sie dem webOS-Gerät also etwas Zeit, die Datei herunterzuladen.
In den Geräteprotokollen finden Sie detaillierte Informationen über den Download- und Installationsprozess der Firmware.
Wenn die Aktualisierungsschaltfläche nicht anklickbar (ausgegraut) ist, hat die GoBright View App nicht die Version 4.92 oder das Gerät läuft nicht unter webOS3.2 oder höher.
Wenn die Firmware-Datei heruntergeladen wird, aber nichts passiert (prüfen Sie die Protokolle), ist die Firmware-Datei nicht für das Gerät geeignet.
RS-232 einrichten (Externe Geräte)
Um RS-232 zur Steuerung externer Geräte einzurichten, klicken Sie auf das kleine +-Symbol. Geben Sie dann die Details ein. Wenn Sie fertig sind, klicken Sie auf die grüne Schaltfläche Speichern am oberen Rand der Seite. Vergessen Sie danach nicht, die Gerätekonfiguration zu aktualisieren, um die neuen Einstellungen auf das Gerät anzuwenden.
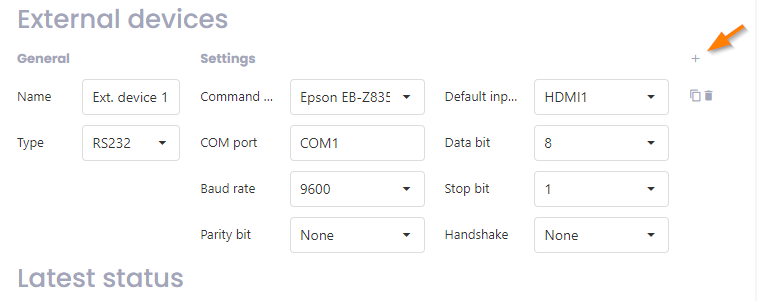
RS-232 wird derzeit von webOS und Windows unterstützt.
Befehlsbibliotheken
Es gibt eine Liste der verfügbaren Befehlsbibliotheken. Es ist auch möglich, eigene Bibliotheken hinzuzufügen. Dazu klicken Sie auf die Schaltfläche RS-232-Befehlsbibliotheken oben links. Klicken Sie dann auf die schwarze Schaltfläche Hinzufügen oben rechts. Füllen Sie die Details aus. Wenn Sie fertig sind, klicken Sie oben auf die grüne Schaltfläche Speichern.
Vergessen Sie nicht, die Befehlsbibliothek dem/den Gerät(en) zuzuweisen und dann die Gerätekonfiguration zu aktualisieren.