GoBright Arbeit
Auch wenn es unmöglich ist, nebeneinander zu sitzen, gibt es Lösungen, um ein sicheres Arbeitsumfeld zu schaffen und dabei alle Vorsichtsmaßnahmen und Regeln zu beachten. Dazu gehört die Verringerung der Schreibtischkapazität durch Einschränkung des Zugangs zu einigen Schreibtischen. Schauen wir uns ein Beispiel an:
Die Grundregel lautet, dass ein Schreibtisch zwischen zwei besetzten Schreibtischen stehen sollte. Die Schreibtische auf der anderen Seite werden umgedreht, so dass auch zwischen den Mitarbeitern gegenüber genügend Abstand besteht. Hier ist, wie wir dieses Verhalten innerhalb von GoBright erreichen können.
Erstellen Sie ein nicht buchbares Schreibtischprofil
Der erste Schritt besteht darin, ein nicht buchbares Profil für Schreibtische ohne Öffnungszeiten zu erstellen. Dadurch wird sichergestellt, dass der Schreibtisch von nirgendwo aus gebucht werden kann und der Connect auf dem Schreibtisch deaktiviert ist. Da die Verbindung deaktiviert ist, gibt es keine Möglichkeit, in den Schreibtisch einzuchecken, selbst wenn Sensoren verwendet werden. Hier sehen Sie, wie wir dieses Verhalten konfigurieren können.
- Melden Sie sich beim Portal GoBright an und gehen Sie zu Einstellungen > Profile
- Erstellen Sie ein neues Profil, das speziell für die COVID19-Messungen benannt ist (z. B. "Non-Bookable desk profile COVID19").
- Setzen Sie den Schreibtisch auf "nicht buchbar".
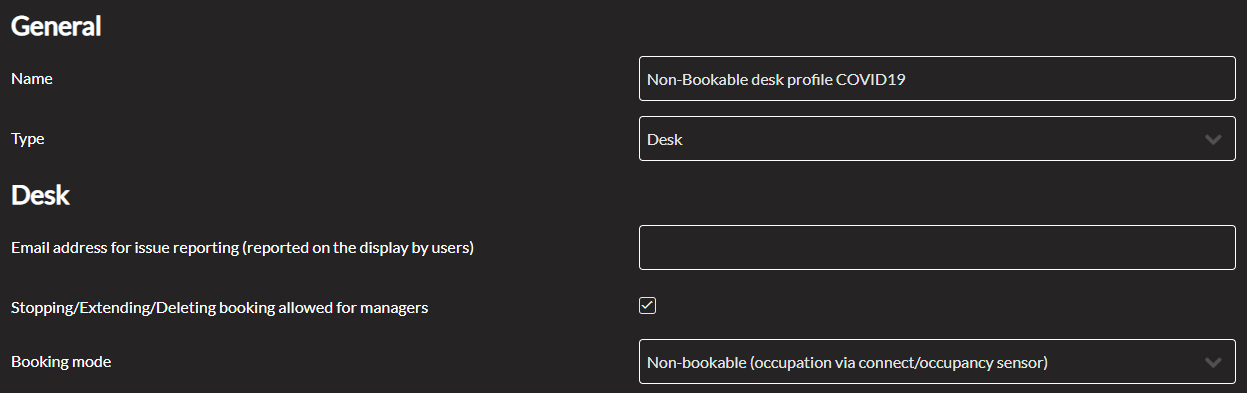
- Unter Öffnungszeiten stellen Sie sicher, dass alle Tage "Ganztägig geschlossen" haben.
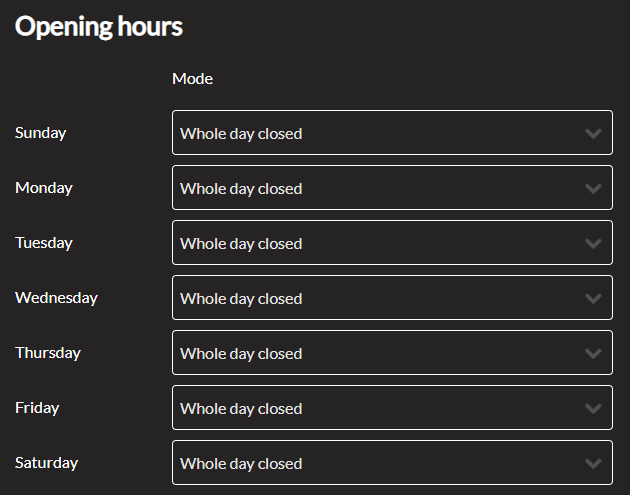
- Speichern Sie das Profil
Einen neuen Standort erstellen
Um die Schreibtische vollständig auszuschließen, schließen wir die Schreibtische innerhalb einer neu erstellten Benutzerrolle aus. Schauen wir uns zunächst an, wie ein neuer Standort hinzugefügt werden kann, um die Hälfte der aktuellen Schreibtische zu deaktivieren.
- Melden Sie sich im Portal GoBright an und gehen Sie zu Einstellungen > Standorte
- Erstellen Sie einen neuen Speicherort, der speziell für die COVID19-Messungen benannt wird (z. B. "Speicherort - COVID19").
- Dies wird verwendet, um alle Schreibtische auszuschließen, die zu diesem Standort gehören.
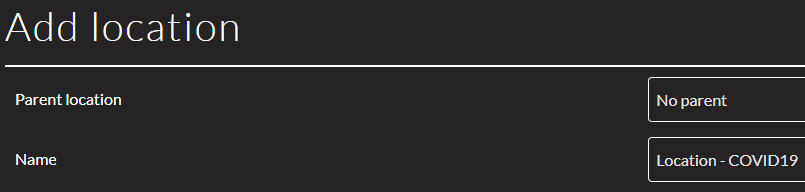
Ändern Sie die Standorte der Schreibtische und das Profil
Gehen Sie wie folgt vor, um das neue Verhalten zu den Schreibtischen und dem neu erstellten Standort hinzuzufügen:
- Melden Sie sich im Portal GoBright an und gehen Sie zu Einstellungen > Schreibtische
- Wählen Sie die Schreibtische aus, die während der COVID19-Maßnahmen nicht verwendet werden
- Ändern Sie für jeden Schreibtisch die folgenden Angaben:
- Setzen Sie den Standort auf: 'Standort - COVID19′
- Setzen Sie das Profil auf: 'Nicht buchbares Schreibtischprofil COVID19'.
- Speichern Sie dann die Änderungen
Erstellen Sie eine neue Benutzerrolle oder ändern Sie eine bestehende Rolle
Für jede Systembenutzerrolle, die verwendet wird, müssen wir eine zusätzliche Benutzerrolle für die COVID19-Maßnahmen erstellen. Andere Benutzerrollen können mit den nachstehenden Schritten geändert werden, um den neuen Standort auszuschließen:
- Melden Sie sich im Portal GoBright an und gehen Sie zu Einstellungen > Benutzerrollen
- Erstellen Sie eine neue Benutzerrolle (z. B. Benutzer (COVID 19)) oder verwenden Sie eine vorhandene Rolle
- Setzen Sie die Standortberechtigungen auf "Nur für bestimmte Standorte/Räume/Schreibtische erlaubt".
- Ausschließende Räume auf den kürzlich erstellten Ort setzen: 'Ort - COVID19′
- Speichern Sie die erstellte Benutzerrolle
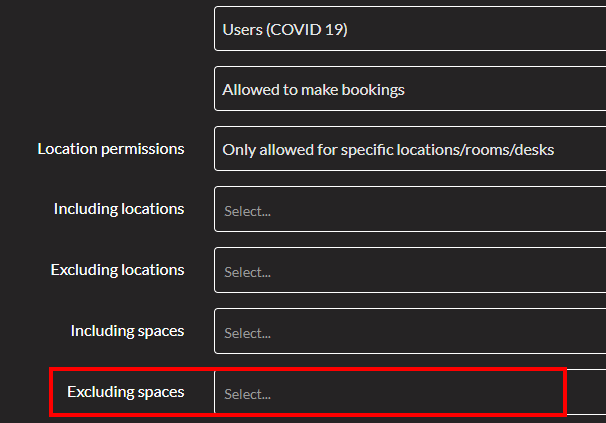
Ändern Sie die Benutzerrollen der aktuellen Benutzer (nur Systemrollen)
Wenn im vorherigen Schritt neue Benutzerrollen erstellt wurden, müssen diese zu den Benutzern hinzugefügt werden. Dies kann manuell unter Einstellungen > Benutzer , über einen CSV-Import oder im Rahmen der Active Directory-Synchronisierung erfolgen.