Integration von Google Workspace (ehemals G Suite)
Die folgende Konfiguration von Google Workspace (früher G Suite) ist erforderlich, damit GoBright mit den Kalendern in Google Workspace kommunizieren kann.
Wir gehen davon aus, dass Sie bereits im Besitz der folgenden Informationen sind:
- Administratorzugriff auf die Google Workspace-Umgebung
Das Konfigurationshandbuch führt Sie durch die folgenden Schritte:
- Erstellen Sie ein Dienstkonto in Google Workspace
- Aktivieren Sie den API-Zugriff in Google Workspace
- Erstellen Sie die Raumkalender in Google Workspace
- Konfigurieren Sie die Raumkalender in Google Workspace / Google Calendar
Erstellen Sie ein Dienstkonto in Google Workspace
Um die Google Workspace-Integration einzurichten, wird ein "Dienstkonto" benötigt, z. B. [email protected] .
Dieses Dienstkonto wird für die Synchronisierung benötigt und wird für die Verwaltung der Reservierungen in den Kalendern und für anonyme Buchungen verwendet. Das Servicekonto ist ein reguläres Konto, sollte aber kein persönliches Konto sein, sondern ein spezielles Konto nur für die Verbindung mit GoBright.
Gehen Sie folgendermaßen vor, um ein Dienstkonto zu erstellen:
- Rufen Sie die Verwaltungskonsole von Google Workspace auf: https://admin.google.com
- Melden Sie sich mit dem Google Workspace-Administratorkonto Ihres Unternehmens an.
- Es gibt zwei Möglichkeiten, einen neuen Benutzer hinzuzufügen:
- Auf der linken Seite können Sie das "Verzeichnis" > "Benutzer" > "Neuen Benutzer hinzufügen" öffnen.
- Auf Ihrem Startbildschirm können Sie einen neuen Benutzer hinzufügen, indem Sie auf die Schaltfläche "Benutzer hinzufügen" klicken.
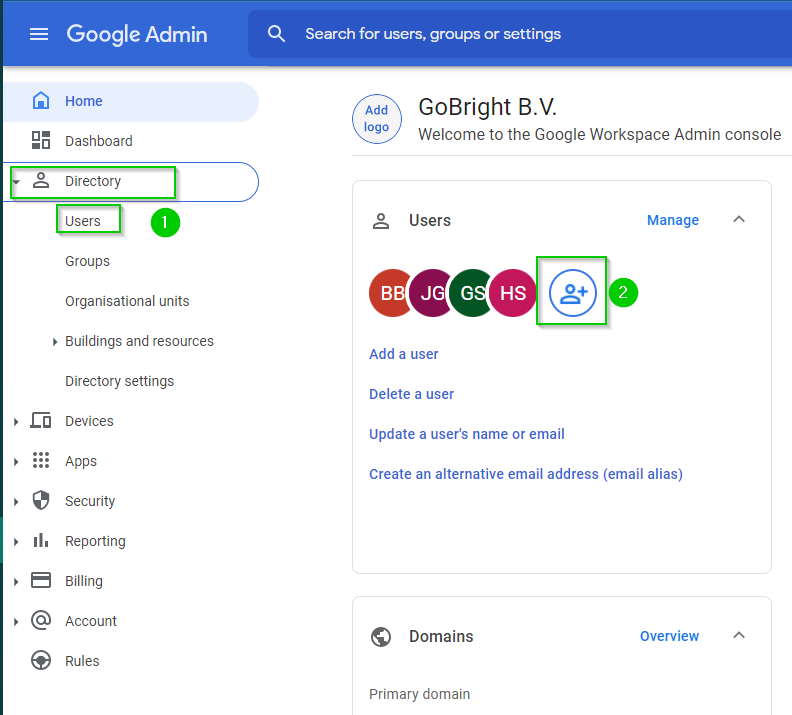
- Füllen Sie die Angaben zum Dienstkonto aus, z. B.:
- Vornamen: GoBright
- Nachname: Booking
- Primäre E-Mail Adresse: gobright
- Klicken Sie auf "Passwort, Organisationseinheit und Profilfoto des Benutzers verwalten". Legen Sie ein dauerhaftes Passwort fest, indem Sie das Häkchen bei "Benutzer auffordern, sein Passwort bei der Anmeldung zu ändern" entfernen. *Bitte beachten Sie: Sie benötigen das Passwort später.
- Wählen Sie "Neuen Benutzer hinzufügen".
Aktivieren Sie den API-Zugriff in Google Workspace
GoBright kommuniziert mit Google Workspace über die Google API's. Daher müssen Sie den "API-Zugriff" in Ihrer Google Workspace-Verwaltung aktivieren.
Folgen Sie diesen Schritten, um den API-Zugang zu aktivieren:
- Rufen Sie die Verwaltungskonsole von Google Workspace auf: https://admin.google.com
- Melden Sie sich mit dem Google Workspace-Administratorkonto Ihres Unternehmens an.
- Öffnen Sie "Sicherheit" in der linken Navigationsleiste (1)
- Wählen Sie "Zugangs- und Datenkontrolle (2)
- Offene API-Kontrollen (2)
- Öffnen Sie dann "Zugriff auf Drittanbieteranwendungen verwalten".
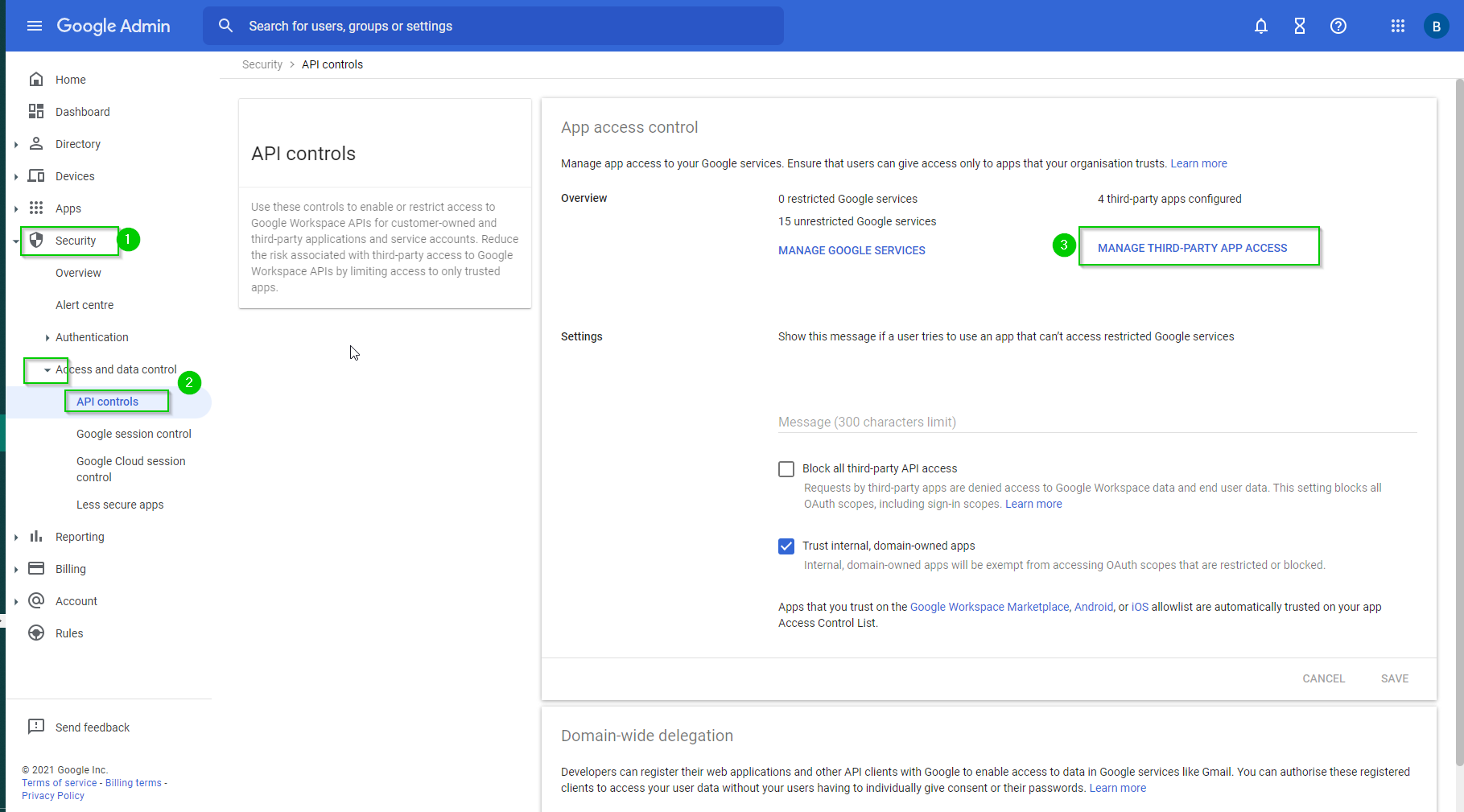
- Konfigurieren Sie eine neue Anwendung und wählen Sie Oauth App Name oder Client ID
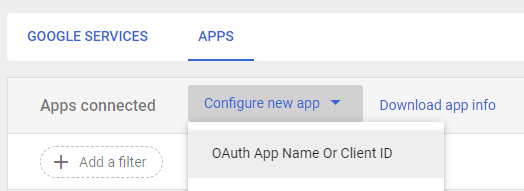
- Suchen Sie nach "GoBright" und wählen Sie unser Logo aus, wenn es angezeigt wird.
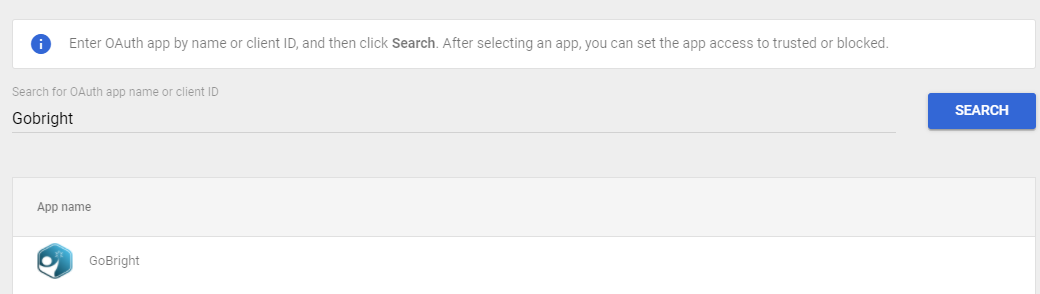
- Aktivieren Sie alle Kontrollkästchen, drücken Sie auf "Weiter", wählen Sie "Vertrauenswürdig" und drücken Sie schließlich auf "Konfigurieren".
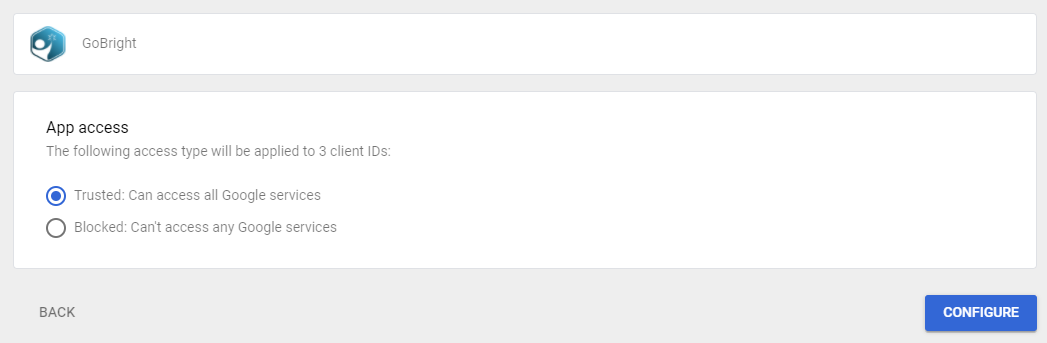
Erstellen von Raumkalendern in Google Workspace
Die Raumkalender oder "Kalenderressourcen" in Google Workspace sind spezielle Arten von Kalendern, die für gemeinsam genutzte Ressourcen wie Räume gedacht sind.
Wenn Sie die Raumkalender bereits erstellt haben, können Sie mit dem nächsten Schritt fortfahren.
Folgen Sie diesen Schritten, um zur Ressourcenverwaltung in Google Workspace zu gelangen:
- Rufen Sie die Verwaltungskonsole von Google Workspace auf: https://admin.google.com
- Melden Sie sich mit dem Google Workspace-Administratorkonto Ihres Unternehmens an.
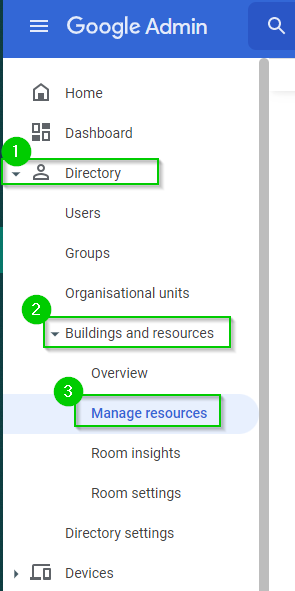
- Öffnen Sie in der linken Navigationsleiste das 'Verzeichnis'.
- Klicken Sie auf 'Gebäude und Ressourcen'.
- Öffnen Sie dann 'Ressourcen verwalten'.
- Hier können Sie Ihre Räume als neue Ressource hinzufügen. Wählen Sie "Neue Ressource hinzufügen":
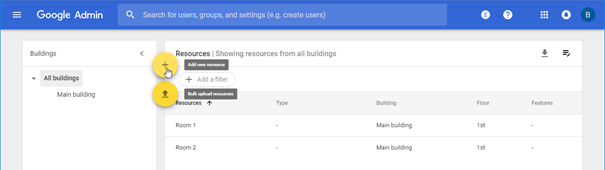
- Füllen Sie die Details des Raumes aus:
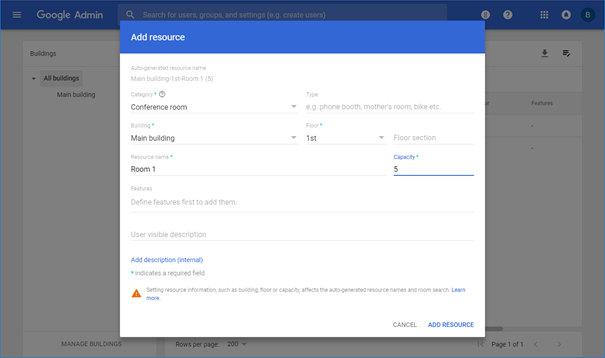
- Klicken Sie auf "Ressource hinzufügen".
Konfigurieren Sie die Raumkalender in Google Workspace / Kalender
Die Raumkalender müssen korrekt konfiguriert werden, sonst hat GoBright möglicherweise keinen richtigen Zugriff und kann nicht alle Aktionen ausführen, wie zum Beispiel eine Reservierung einfügen oder stoppen.
In den folgenden Schritten werden Sie dem Dienstkonto Zugriff auf den Kalender gewähren und den Kalender so konfigurieren, dass er Besprechungen automatisch annimmt.
Bitte führen Sie diese Schritte auch für bereits bestehende Raumkalender aus!
Gehen Sie folgendermaßen vor, um zu den Kalendern in Google Workspace / Calendar zu gelangen:
- Gehen Sie zu Google Kalender über https://calendar.google.com
- Melden Sie sich mit dem Google Workspace-Administratorkonto Ihres Unternehmens an.
- Bitte überprüfen Sie, ob Sie wirklich mit Ihrem Google Workspace-Administratorkonto in der oberen rechten Ecke eingeloggt sind, wo Sie den aktiven Nutzer sehen können.
Führen Sie dann diese Schritte für jeden Raumkalender aus, den Sie mit GoBright verknüpfen möchten:
- Zuerst müssen Sie den Raumkalender zu "Meine Kalender" hinzufügen, sonst können Sie die Einstellungen des Kalenders nicht konfigurieren.
Wählen Sie das "+"-Symbol links von der Kalenderansicht, wählen Sie dann "Ressourcen durchsuchen" und wählen Sie den/die Raumkalender: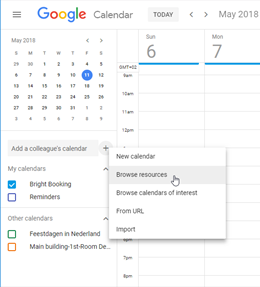

- Wählen Sie dann den Raumkalender auf der linken Seite, um zu seinen Einstellungen zu gelangen:
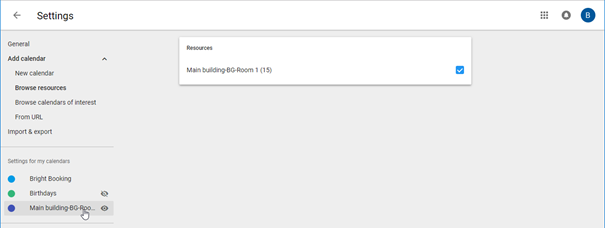
- Gehen Sie zu 'Einladungen automatisch annehmen' und stellen Sie dies auf: Einladungen, die nicht in Konflikt stehen, automatisch annehmen":
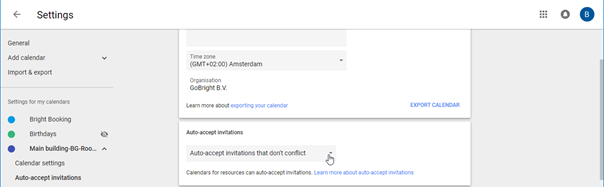
- Geben Sie den Kalender für das Dienstkonto frei:
- Gehen Sie zu 'Mit bestimmten Personen teilen'.
- Klicken Sie auf 'Personen hinzufügen'.
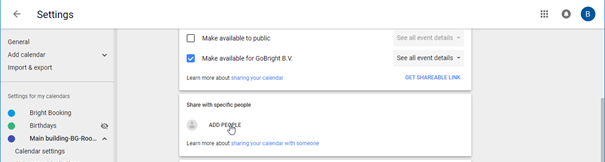
- Wählen Sie Ihr Dienstkonto (z. B. [email protected]) und setzen Sie die Berechtigung auf Änderungen vornehmen und Freigabe verwalten"..
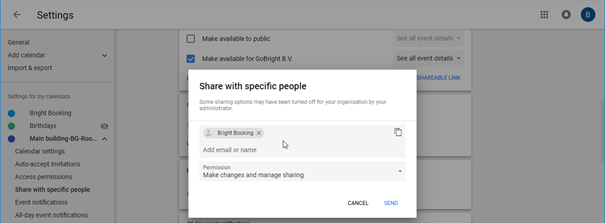
- Wiederholen Sie diese Schritte für alle Ihre Raumkalender.
Einrichten der Google-Integration im Portal GoBright
- Melden Sie sich mit Ihrem Manager-Konto im Portal GoBright an und gehen Sie zum Admin-Center > Integrationen.
- Erstellen Sie eine neue Integration und klicken Sie auf die Schaltfläche Link with G Suite
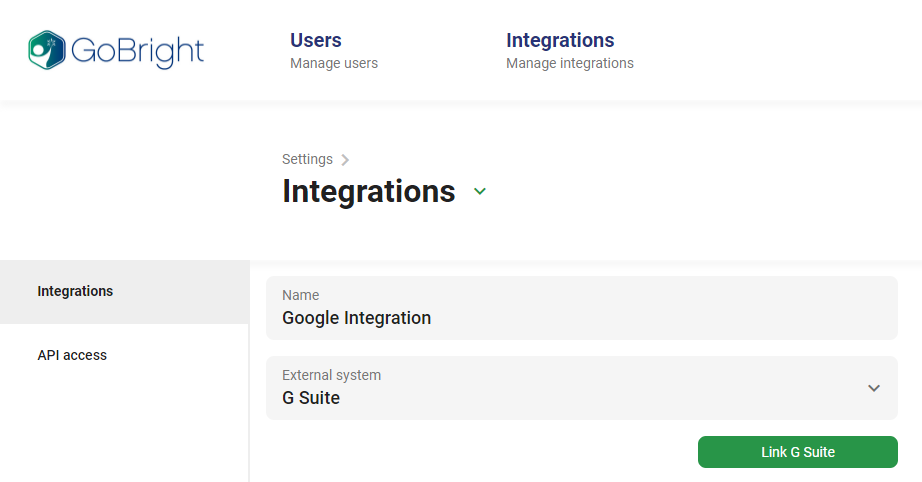
- Melden Sie sich mit dem erstellten Dienstkonto an
- Erteilen Sie die Berechtigungen an GoBright und drücken Sie auf "Bestätigen".
- Wenn dies korrekt erfolgt ist, wird ein grüner Text angezeigt, der besagt, dass das Dienstkonto erfolgreich verknüpft und authentifiziert wurde.
- Drücken Sie Speichern , um die Integration abzuschließen.
Jetzt, wo die Integration abgeschlossen ist, ist es an der Zeit, die Räume hinzuzufügen
Fügen Sie Ihre Benutzer zum Portal GoBright hinzu.
Sie müssen Ihre Benutzer zum Portal GoBright hinzufügen. Dies kann manuell oder über eine CSV-Datei erfolgen.
Benutzer manuell im System hinzufügen oder bearbeiten
Melden Sie sich mit Ihrem Manager-Konto beim Portal GoBright an und wählen Sie Einstellungen > Benutzer.
Fügen Sie nun einen Benutzer mit der Schaltfläche "+" hinzu oder wählen Sie einen vorhandenen Benutzer zur Bearbeitung aus.
Benutzer-Konfiguration
Jeder Benutzer kann aktiviert/deaktiviert werden und hat einen Namen, der in GoBright angezeigt wird.
Die E-Mail-Adresse wird als Benutzername für die Anmeldung verwendet.
Optional wird die Mobiltelefonnummer für den Versand von SMS-Benachrichtigungen verwendet, was im digitalen Empfangsmodul optional ist.
Optional kann der Benutzer integriert sein, was bedeutet, dass die Integration zur Authentifizierung verwendet wird.
Wenn der Benutzer kein integrierter Benutzer ist, sollte ein Passwort festgelegt werden.
Optional kann der Pincode konfiguriert werden, wenn die Benutzer ihren eigenen Pincode nicht verwalten.
Die Einstellung "Benutzer verwalten ihren eigenen Pincode" legt fest, wie viele Details sichtbar sind, siehe Allgemeine Einstellungen.
Optional kann die NFC-Kennung konfiguriert werden. Daher sollte die NFC-Unterstützung in denallgemeinen Einstellungen von aktiviert werden. Dadurch werden die NFC-Optionen aktiviert und das Feld NFC-Identifikation wird beim Bearbeiten eines Benutzers aktiviert. Die NFC-Identifikation sollte die eindeutige ID der NFC-Karte im HEX-Format enthalten: XX:XX:XX:XX:XX:XX:XX:XX .
Benutzer mit einer CSV-Datei importieren
Es ist möglich, eine Benutzerliste zu importieren, indem Sie eine *.csv-Datei erstellen und diese in das Portal GoBright hochladen. In Admin Center > Users drücken Sie die Schaltfläche Browse. Wählen Sie die zu importierende *.csv-Datei aus und klicken Sie auf die Schaltfläche "Importieren".
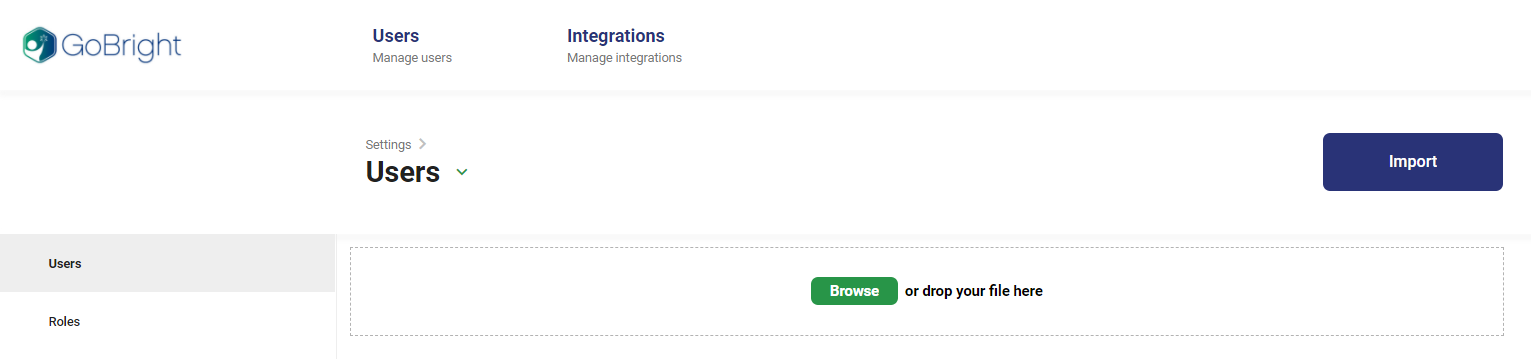
Bereiten Sie die *.csv-Datei anhand der Vorlage vor, die Sie unter finden.
Die folgenden Informationen können ebenfalls importiert werden:
E-MailAdresse
Name
TelefonMobil
Postleitzahl
AuthentifizierungBenutzername
Aktiv
EindeutigeImportID
DefaultCostCenterIdOrName
NFCId
Beachten Sie, dass die Datei im CSV-Format gespeichert werden muss, wenn Excel zum Importieren der Datei verwendet wird, anstatt sie zu öffnen.