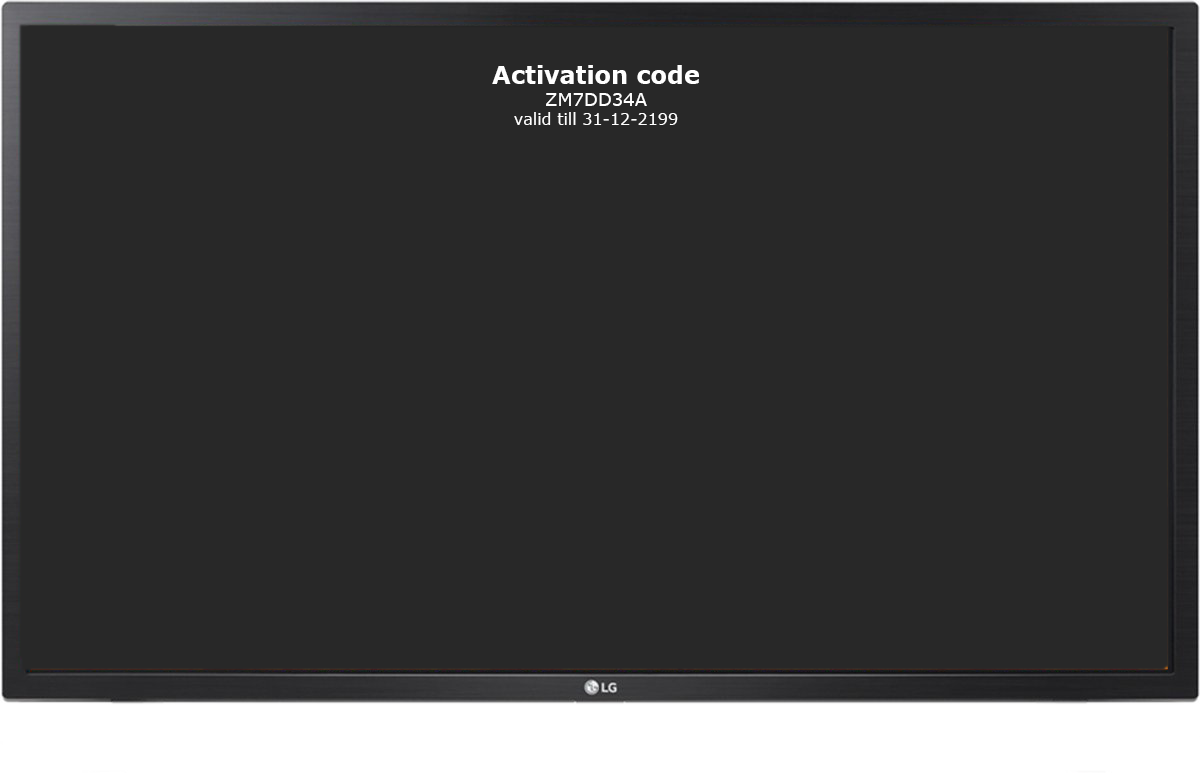LG webOS - Installationsanleitung
Bevor ein Gerät aktiviert werden kann, muss die GoBright App installiert werden. In diesem Leitfaden wird alles behandelt, was auf einem LG webOS-Display konfiguriert werden muss, um es für GoBright View vorzubereiten. Jeder Schritt umfasst einen Screenshot und eine Erklärung, wie man dorthin gelangt und was zu tun ist.
Bitte beachten Sie die Liste der Hardware, die in Kombination mit GoBright View zertifiziert ist.
Verwenden Sie diese Anleitung als Referenz. Bestimmte Einstellungen sehen möglicherweise anders aus oder sind auf Ihrem Gerät nicht verfügbar.
Unterstützung für WebOS-Auflösung/Seitenverhältnis
LG webOS unterstützt nur 16:9 Seitenverhältnisse (Hoch- und Querformat). Das bedeutet, dass z.B. die WP400/WP401/WP402 Box keine anderen Seitenverhältnisse als 16:9 (Querformat 1920*1080 oder Hochformat (1080*1920)) unterstützt.
WebOS-Apps werden immer in Full HD (1920*1080 oder 1080*1920) gerendert, auch wenn die Ausgabeauflösung des webOS-Geräts auf 4K eingestellt ist.
Zur Verwendung von GoBright View mit anderen Auflösungen oder Seitenverhältnissen muss ein zertifiziertes Windows-Gerät verwendet werden.
Aktualisierung der Firmware
Bevor Sie die Einstellungen konfigurieren und die App GoBright View installieren, vergewissern Sie sich, dass auf dem Gerät die neueste Firmware installiert ist.
Die Firmware kann mit einem USB-Laufwerk oder über das GoBright Portal aktualisiert werden, wenn das webOS-Gerät über webOS3.2 oder höher verfügt und die installierte GoBright View-App Version 4.92 oder höher ist. Weitere Informationen zum Aktualisieren der Firmware über das GoBright Portal finden Sie unter: Geräteeinstellungen und Status
Firmware-Downloads
| webOS-Version | Gerät Modell | Firmware-Version |
|---|---|---|
| webOS 3.0 | XS4F, XS2E, XF3E | Firmware-Version: v5.37.10 Hinweis: webOS 3.0/3.2-Unterstützung befindet sich derzeit im Beta-Stadium |
| webOS 3.0 | SM5(K)C, LS75C, UH5C | Firmware-Version: v4.75.60 Hinweis: webOS 3.0/3.2-Unterstützung befindet sich derzeit im Beta-Stadium |
| webOS 3.2 | SM5KD | Firmware-Version: v04.06.40 Hinweis: webOS 3.0/3.2-Unterstützung befindet sich derzeit im Beta-Stadium |
| webOS 4.0 | SM5KE, SH7E, UH5E, UH5F, UM3E, HP5E, WP400, WP401, WP402 | Firmware-Version: v04.11.00 |
| webOS 4.1 | SM3G, UM3(D)F, UH5F, UH7F, UL3G | Firmware-Version: v03.23.50 |
| webOS 6.0 | SM5J, UL3J | Firmware-Version: v03.08.80 |
| webOS 6.0 | UH5J, UH7J | Firmware-Version: v03.24.00 |
Aktualisieren Sie die Firmware mit einem USB-Laufwerk
Hinweis: Wenn Sie die Aktualisierung über ein USB-Laufwerk durchführen, verwenden Sie ein USB-Laufwerk mit maximal 16 GB.
USB-Laufwerke mit einer größeren Kapazität werden vom webOS-Gerät möglicherweise nicht erkannt und funktionieren daher nicht.
- Laden Sie die Firmware herunter
- Formatieren Sie das USB-Laufwerk auf FAT32
- Erstellen Sie einen Ordner namens LG_MONITOR im Stammverzeichnis des USB-Laufwerks
- Legen Sie die .epk-Datei in den Ordner LG_MONITOR
- Stecken Sie das USB-Laufwerk in das webOS-Gerät
- Das Gerät sollte eine Meldung zum Aktualisieren der Firmware anzeigen; drücken Sie OK, um fortzufahren.
- Wenn die Aktualisierung abgeschlossen ist, entfernen Sie das USB-Laufwerk und starten Sie das Gerät neu.
Aktualisieren Sie die Firmware über das GoBright Portal (wenn die View-App bereits installiert ist)
Siehe dazu: Geräteeinstellungen und Status
Wenn Ihr Gerät derzeit mit einer 06.xx-Firmware ausgestattet ist
Die Firmware der Reihe 06.xx.xx war eine Sonderveröffentlichung von LG und wird nun durch die offizielle Firmware 03.xx.xx ersetzt.
Um eine 03.xx.xx-Firmware auf einem Gerät zu installieren, auf dem derzeit eine 06.xx.xx-Firmware läuft, führen Sie die folgenden Schritte aus.
- Laden Sie die Firmware herunter
- Formatieren Sie das USB-Laufwerk auf FAT32
- Erstellen Sie einen Ordner namens LG_MONITOR im Stammverzeichnis des USB-Laufwerks
- Legen Sie die .epk-Datei in den Ordner LG_MONITOR
- Stecken Sie das USB-Laufwerk in das webOS-Gerät
. Nun öffnet sich der Bildschirm für die Firmware-Aktualisierung mit der Meldung "die aktuelle Firmware ist neuer", was die Aktualisierung der Firmware verhindert . - Schließen Sie diesen Bildschirm durch Drücken der Zurück-Taste auf der Fernbedienung
- Gehen Sie zu Einstellungen > Allgemein
- Drücken Sie die Taste 7 siebenmal
- Der Bildschirm zur Aktualisierung der Firmware öffnet sich erneut, aber dieses Mal ist die Aktualisierung möglich
Die Firmware-Datei sollte bereits ausgewählt sein, falls nicht, wählen Sie die Firmware-Datei aus - Ext. MICOM einschalten
- Update anklicken
- Wenn die Aktualisierung abgeschlossen ist, entfernen Sie das USB-Laufwerk und starten Sie das Gerät neu.
Konfigurieren der webOS-Einstellungen
webOS 3.2 (Beta), webOS 4.0, webOS 4.1 und webOS 6.0
Als erstes werden wir uns mit den allgemeinen Einstellungen des Bildschirms befassen. Dazu gehören die Zeitzone, die Energiespareinstellungen und die Netzwerkkonfiguration. All dies wird in den allgemeinen Einstellungen konfiguriert, indem Sie die Einstelltaste auf der Fernbedienung drücken.
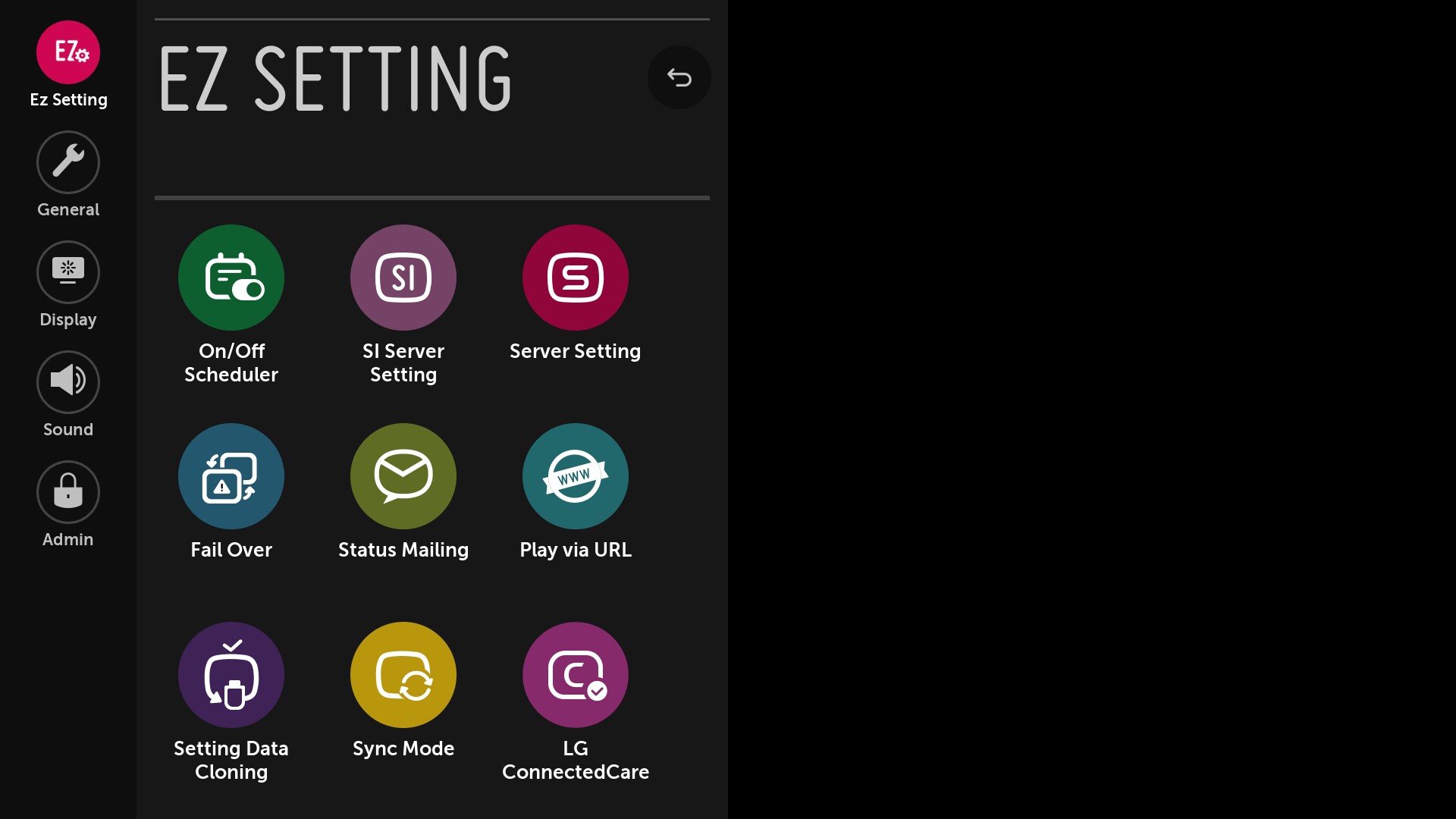
Uhrzeit und Datum
GoBright muss die Uhrzeit und das Datum konfiguriert werden, damit der Inhalt angezeigt werden kann. Es ist wichtig, dass dies für Ihre spezifische Zeitzone entsprechend konfiguriert ist. Gehen Sie zu den Allgemeinen Einstellungen und dann zu Zeit & Datum.
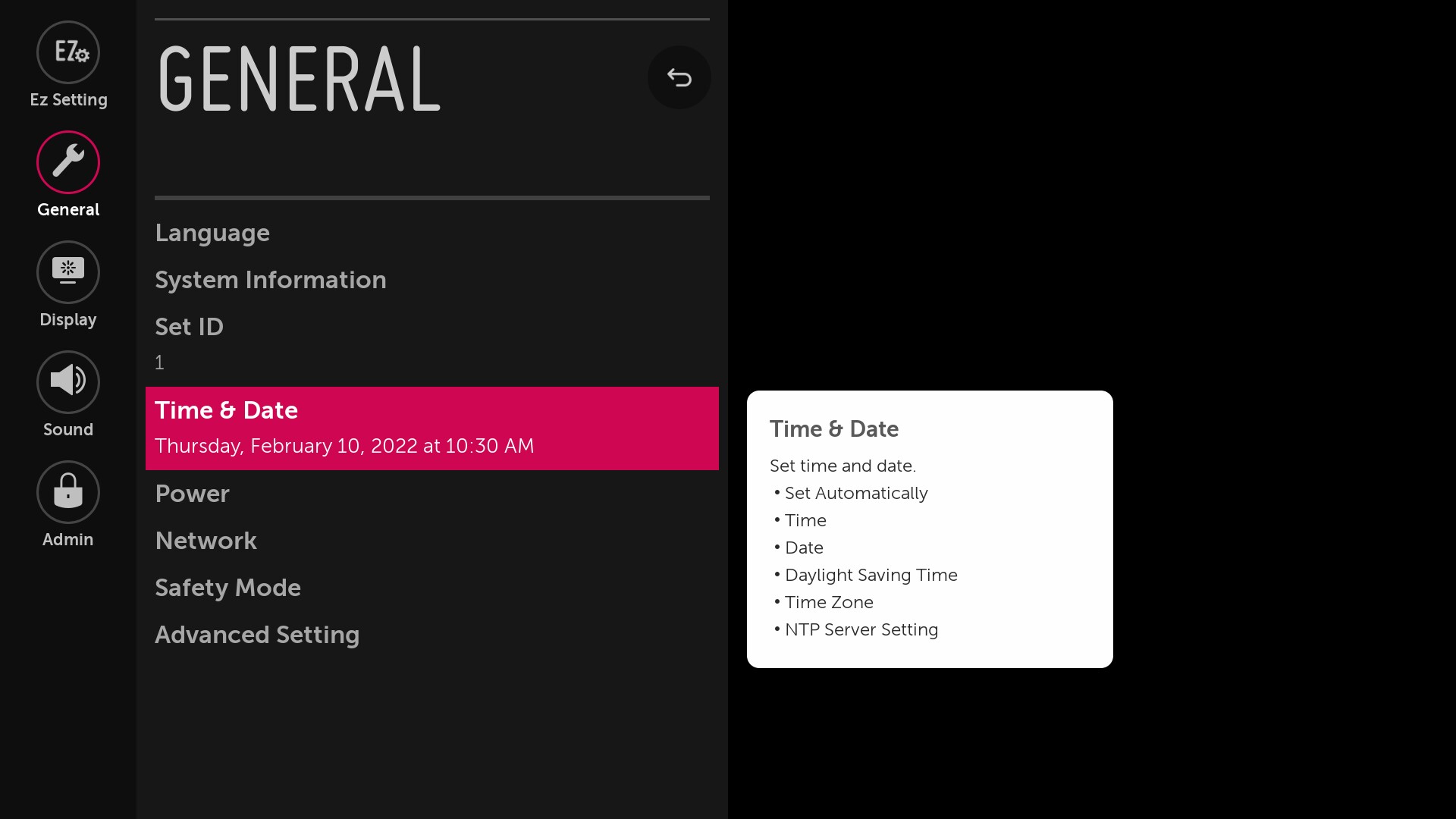
Stellen Sie sicher, dass Automatisch einstellen aktiviert ist.
Navigieren Sie zu Zeitzone und drücken Sie OK.
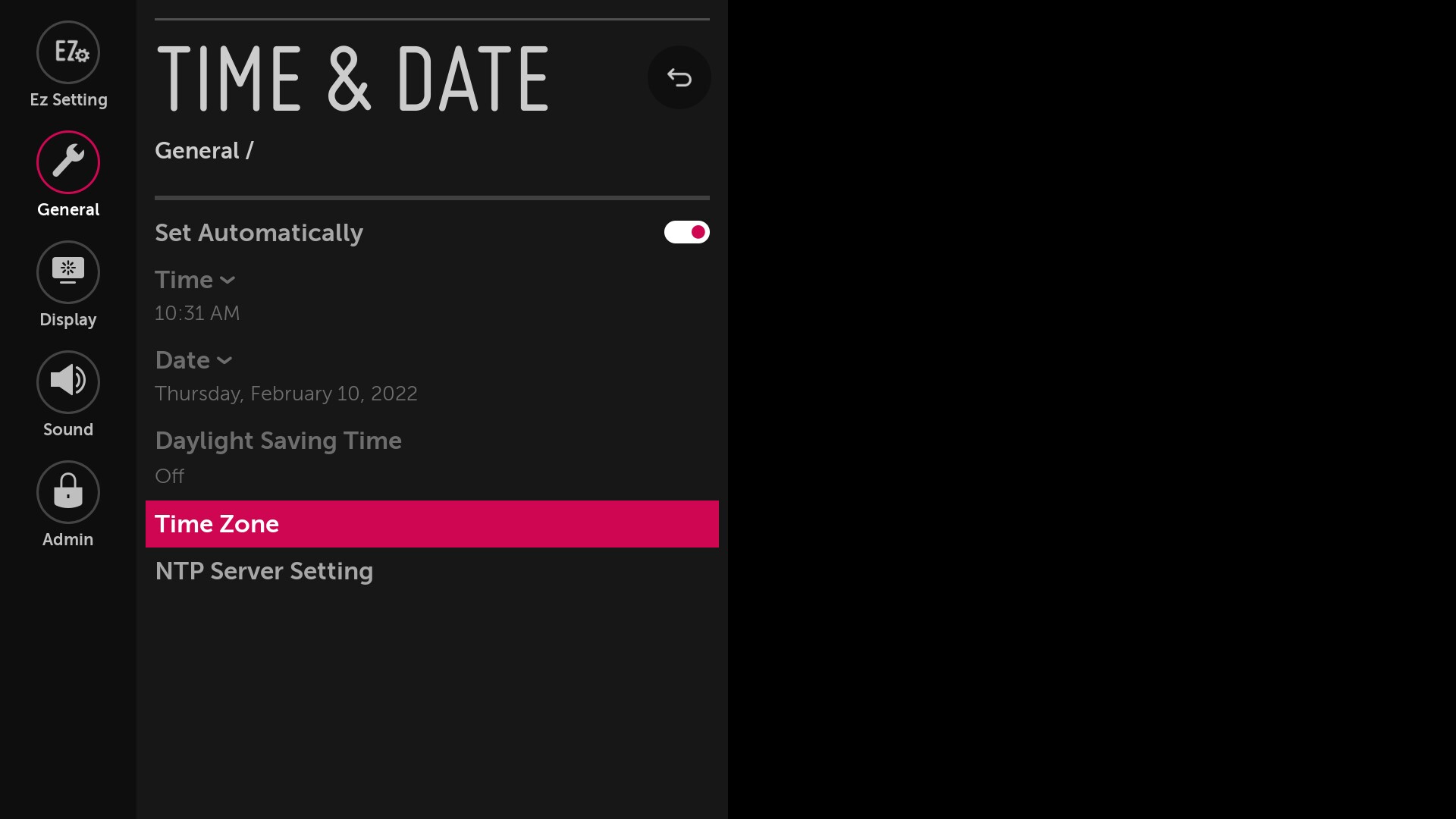
Stellen Sie sicher, dass die Einstellungen Ihrem Standort entsprechen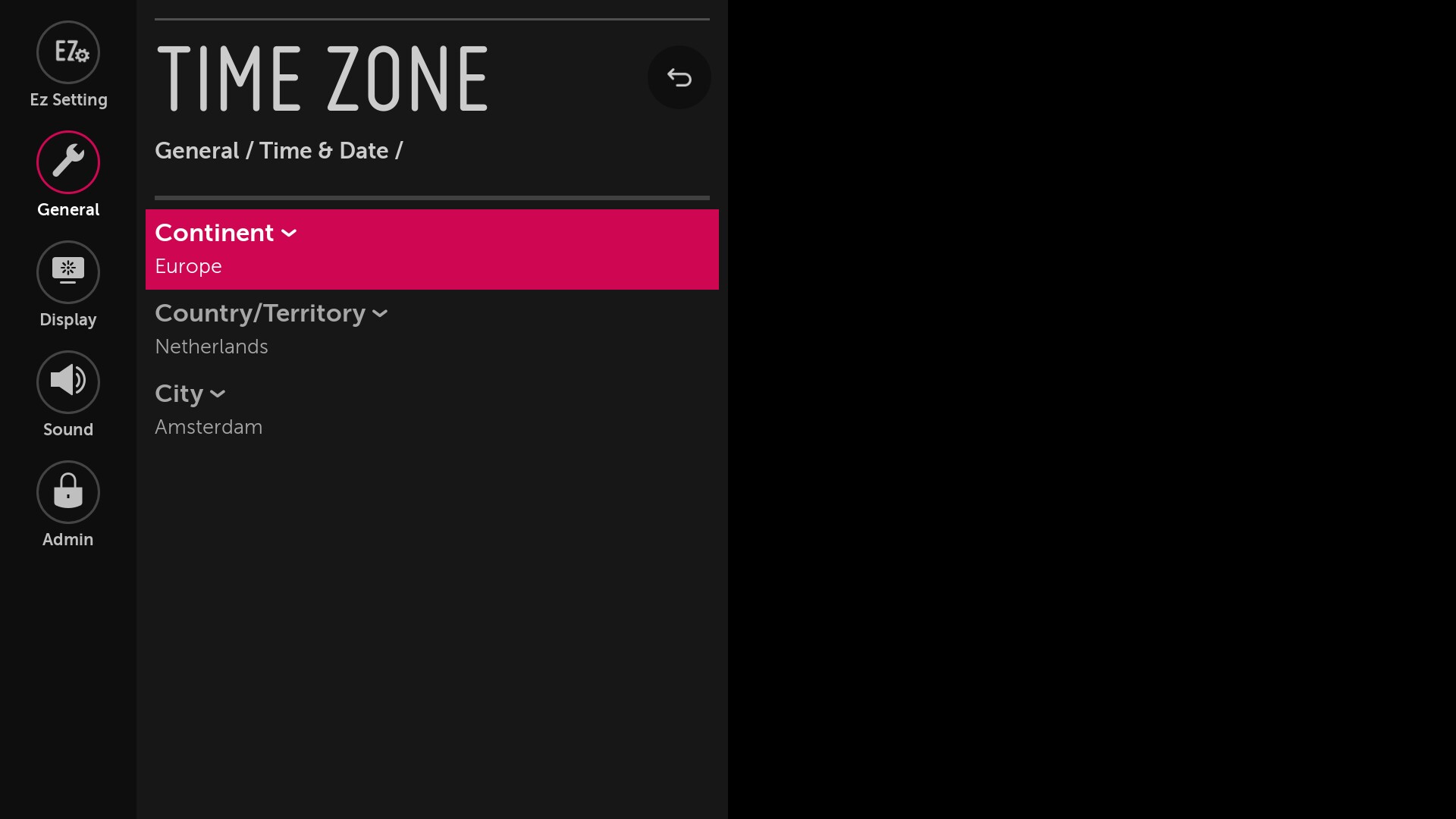 Standort des Bildschirms. (z. B. sind diese Einstellungen auf der Grundlage der Zeitzone in Amsterdam - GMT +01:00 - konfiguriert)
Standort des Bildschirms. (z. B. sind diese Einstellungen auf der Grundlage der Zeitzone in Amsterdam - GMT +01:00 - konfiguriert)
Energiesparende Einstellungen
Der Bildschirm verfügt standardmäßig über einige Energiespareinstellungen, die dazu führen können, dass sich der Bildschirm unerwartet ausschaltet. GoBright View schaltet den Bildschirm gemäß dem Zeitplan aus, so dass Sie diese Einstellungen nicht aktivieren müssen. Um sie zu deaktivieren, gehen Sie zu den Allgemeinen Einstellungen und dann zu Energie.
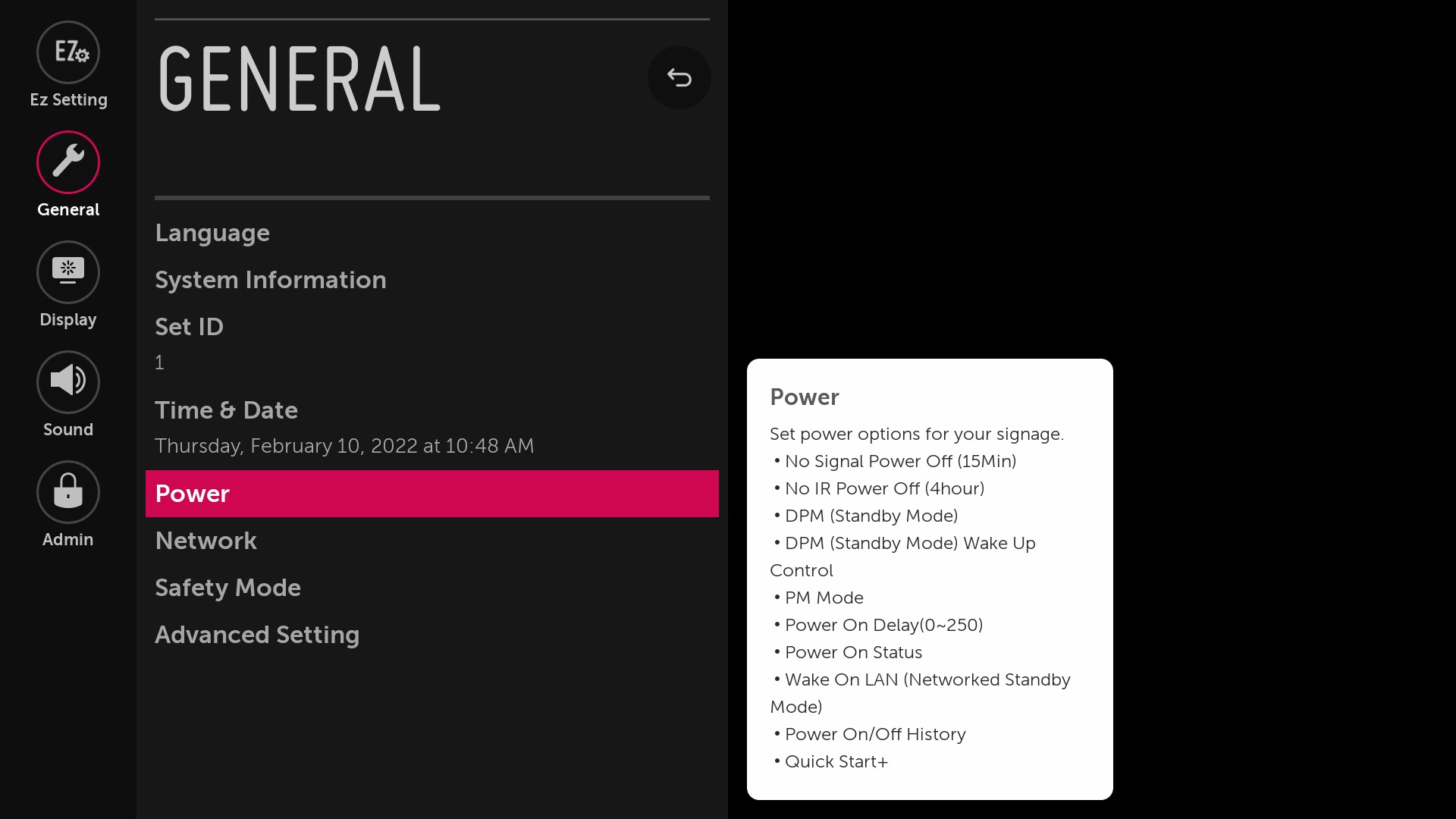
Vergewissern Sie sich, dass die Einstellung Kein Signal Ausschalten (15Min) deaktiviert ist.
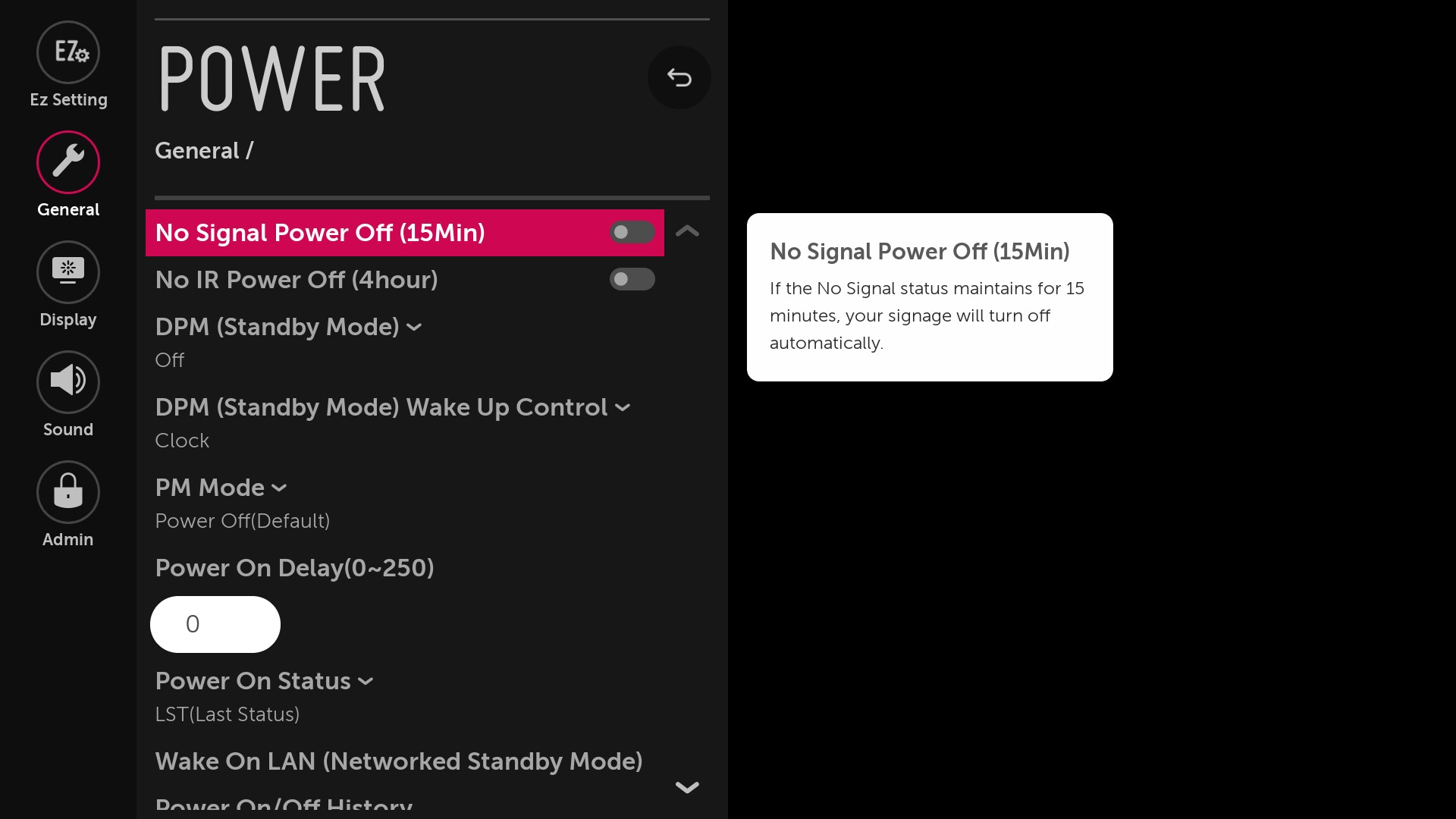
Stellen Sie sicher, dass die Einstellung No IR Power Off (4hour) deaktiviert ist.
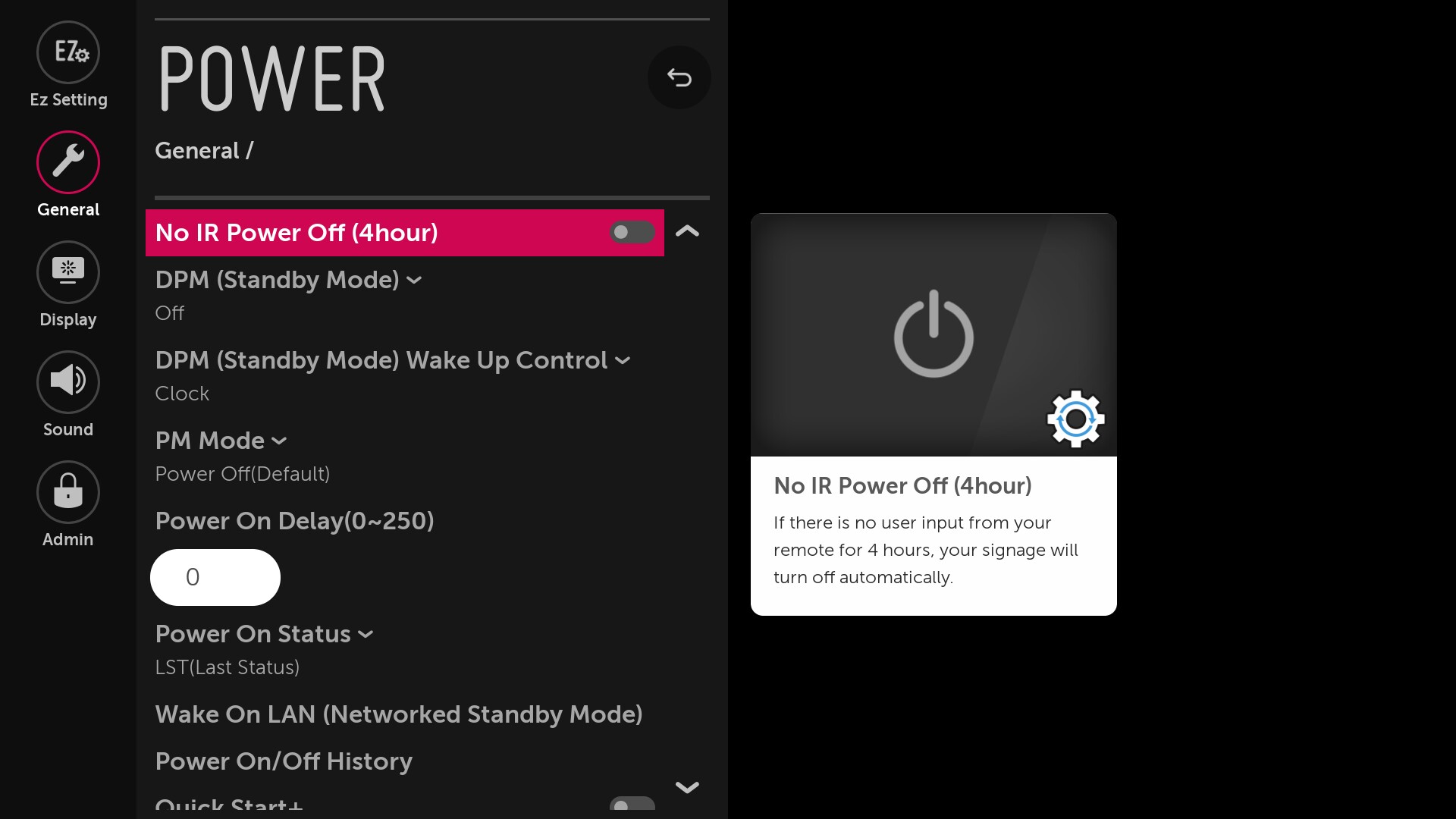
DPM-Modus auf Aus setzen
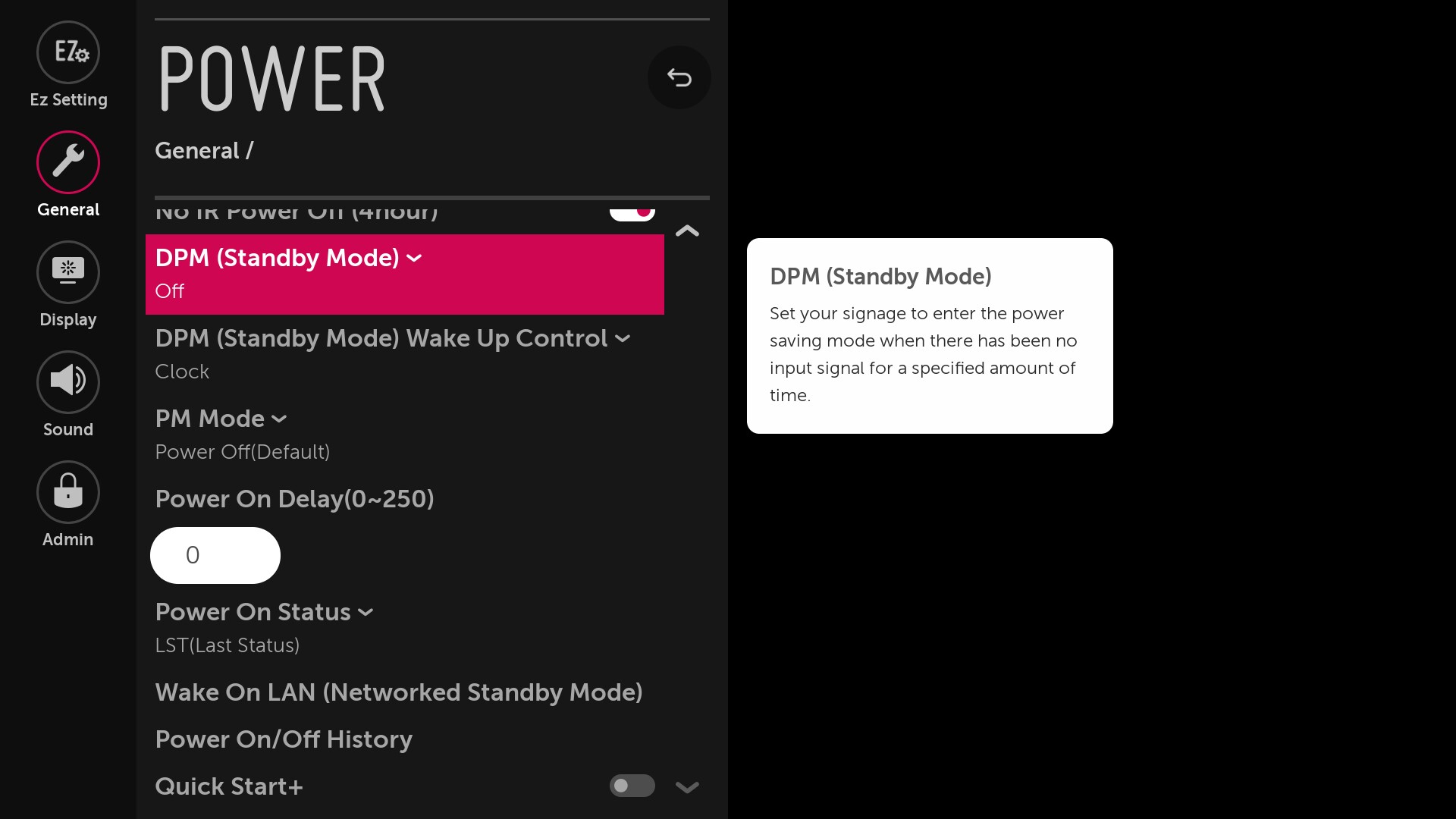
Stellen Sie den Einschaltstatus so ein, wie Sie es wünschen. Wenn dies auf PWR eingestellt ist, schaltet sich das Gerät nach einem Stromausfall ein.
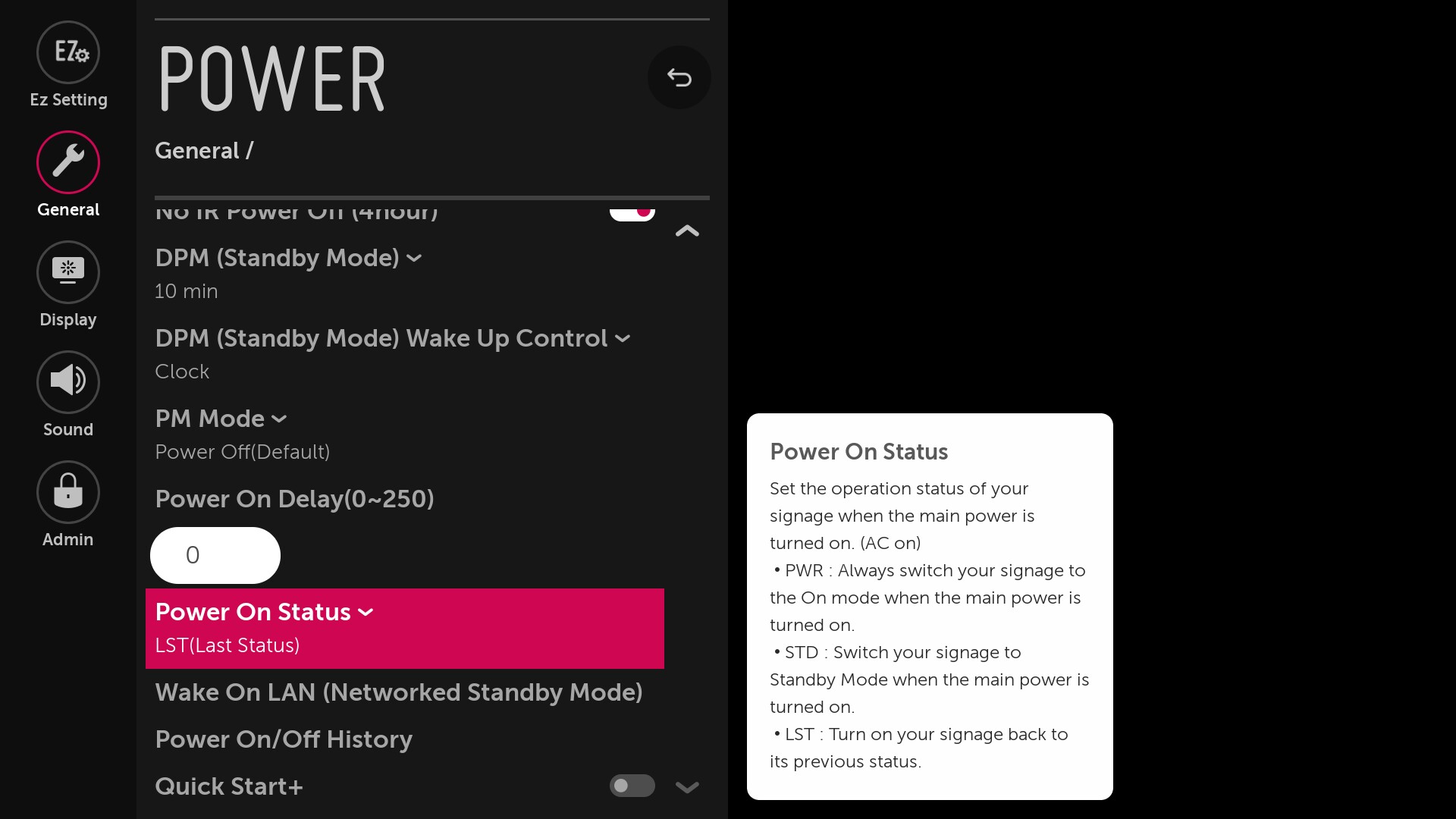
Zusätzlich nur für webOS 6.0: Schnellstart+ auf Aus stellen
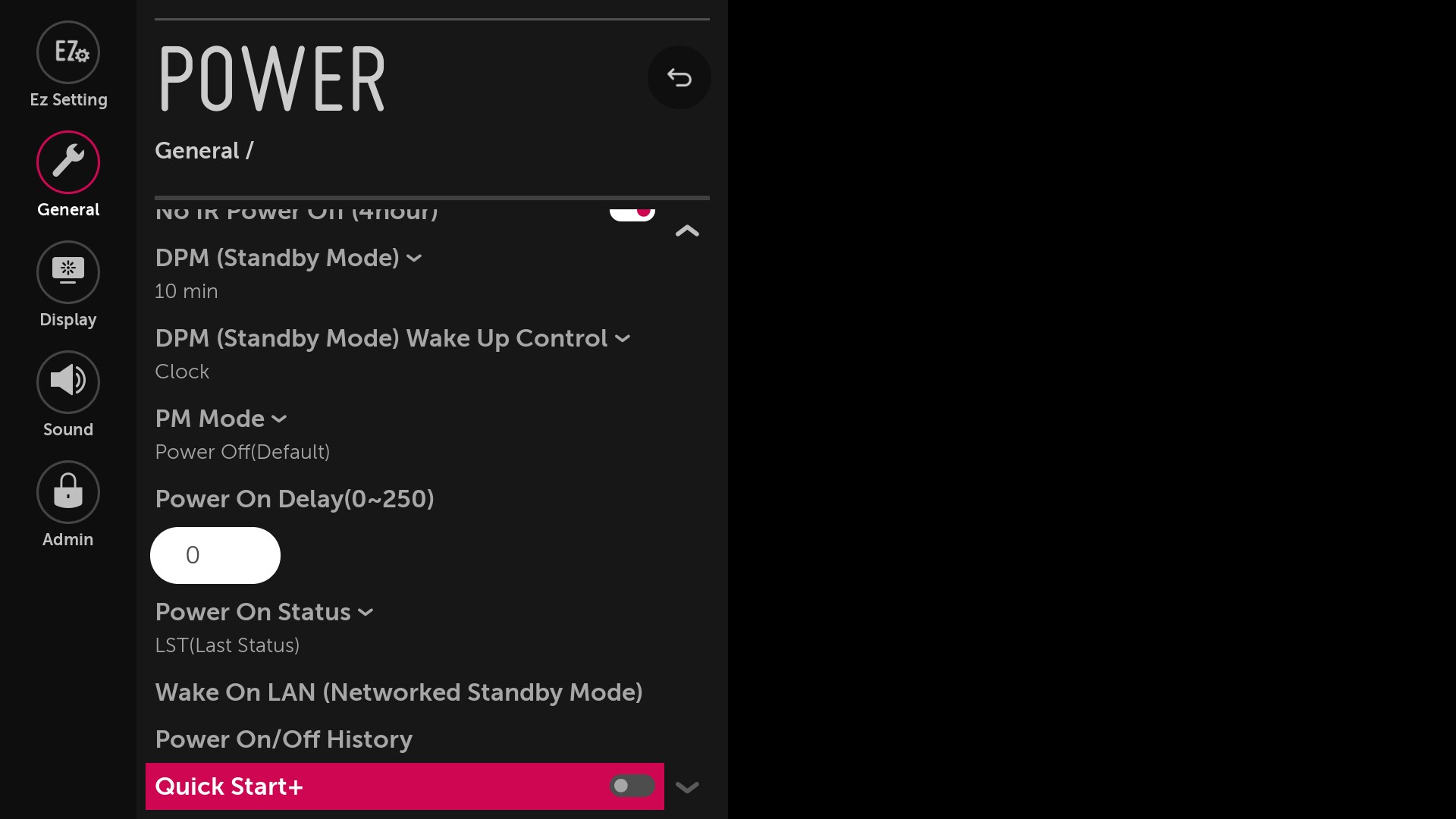
Bei Verwendung von HDBaseT
Aktivieren Sie die WOL-Optionen (Wake on Lan). Andernfalls kann RS232 über HDBaseT das Gerät nicht einschalten.
Netzwerk-Einstellungen
GoBright View benötigt eine stabile Netzwerkverbindung, um Inhalte zu empfangen. Wir empfehlen dringend, den Bildschirm über ein Ethernet-Kabel anzuschließen, aber auch eine stabile WiFi-Verbindung ist ausreichend. Gehen Sie zu den Allgemeinen Einstellungen und dann zu Netzwerk.
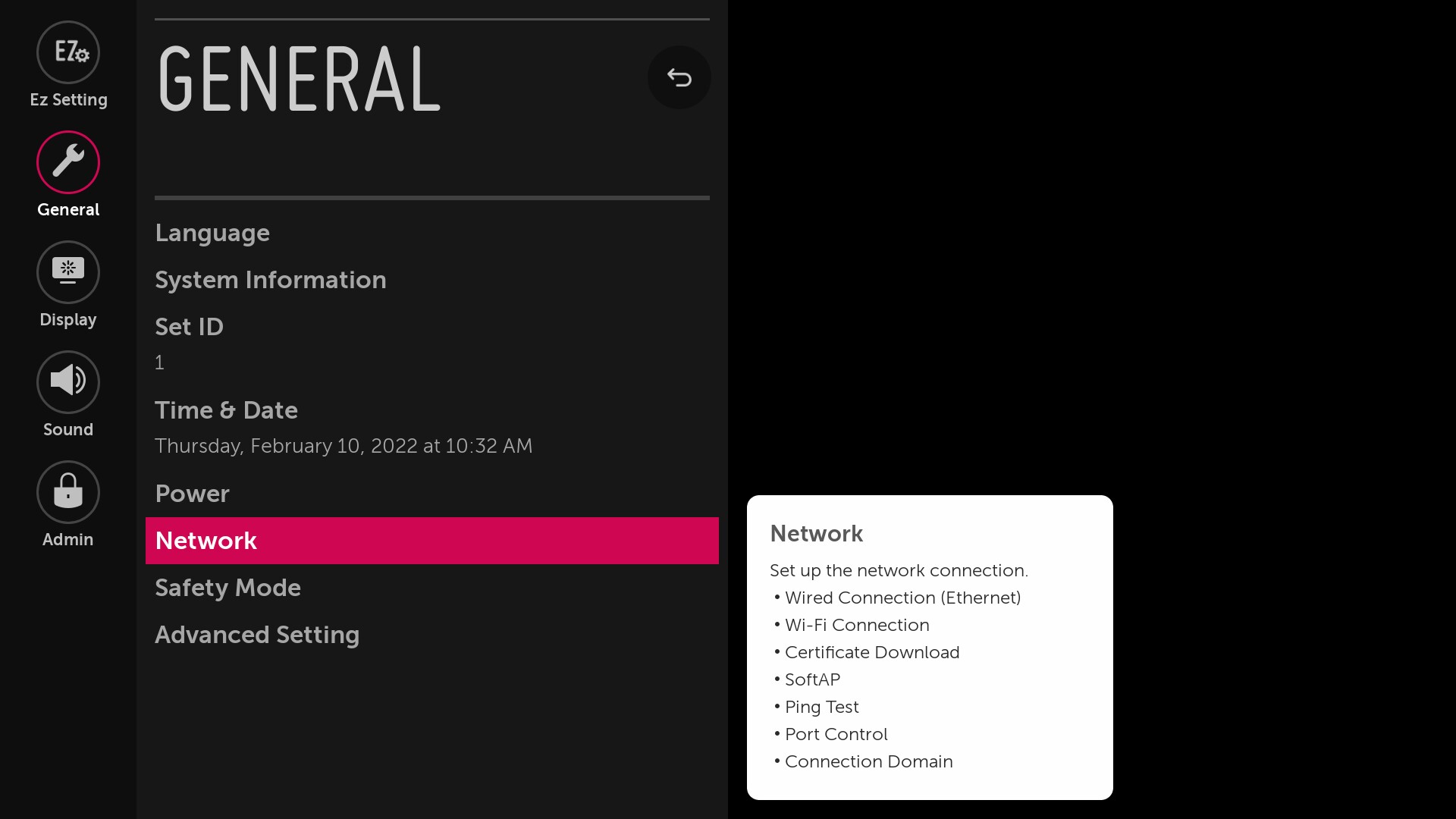
Wählen Sie entweder die kabelgebundene Verbindung oder die Wi-Fi-Verbindung und stellen Sie sicher, dass der Bildschirm mit dem Internet verbunden ist und eine IP-Adresse hat.
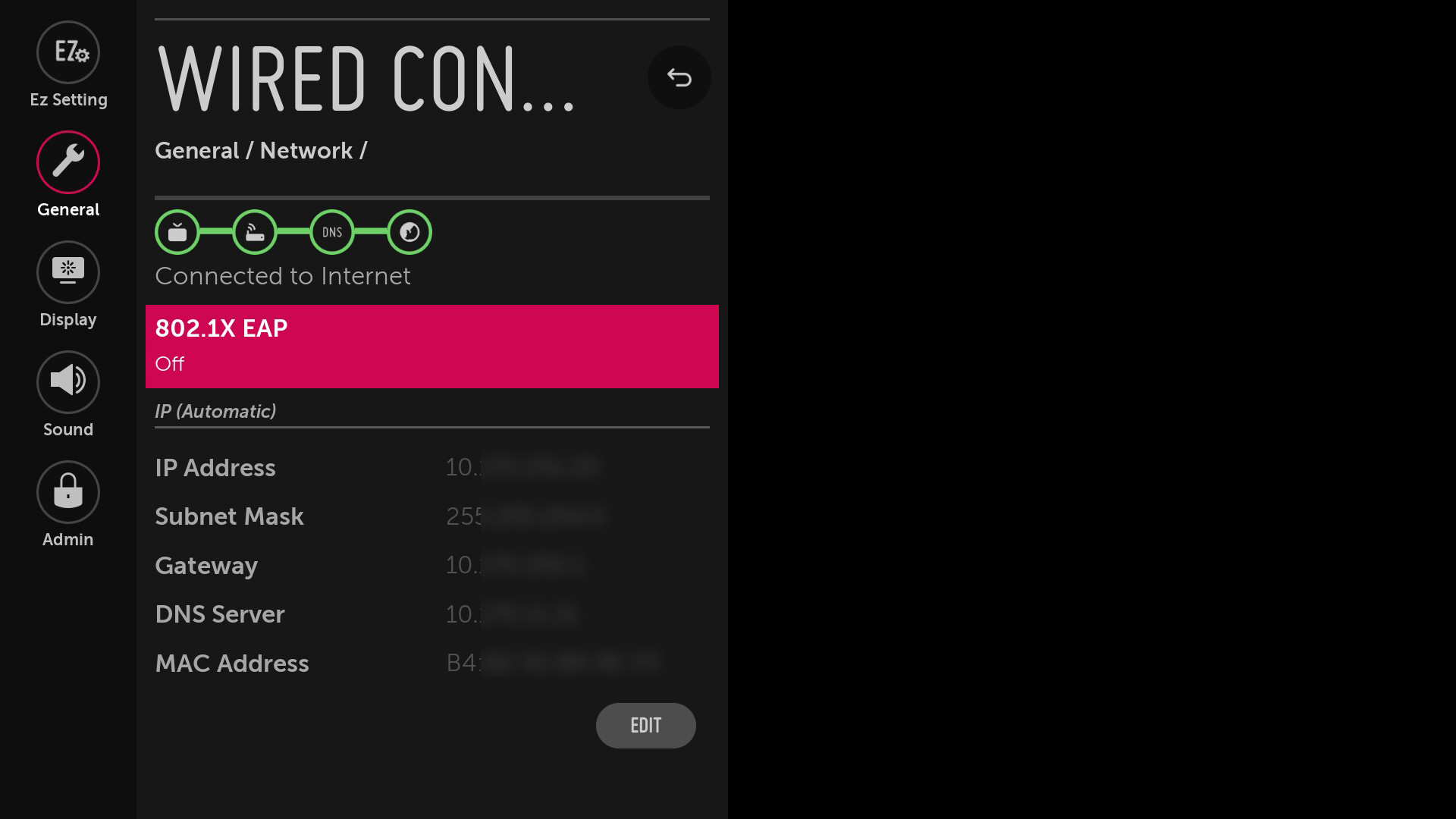
Sie können nun mit dem nächsten Schritt fortfahren, der Installation der GoBright View App.
webOS 3.0 (Beta)
Als erstes werden wir uns mit den allgemeinen Einstellungen des Bildschirms befassen. Dazu gehören die Zeitzone, die Energiespareinstellungen und die Netzwerkkonfiguration. All dies wird in den allgemeinen Einstellungen konfiguriert, indem Sie die Einstelltaste auf der Fernbedienung drücken und dann auf " Allgemein" gehen.
Uhrzeit & Datum
Stellen Sie sicher, dass Automatisch einstellen aktiviert ist.
Navigieren Sie zu Zeitzone und drücken Sie OK.
Stellen Sie sicher, dass die Einstellungen Ihrem Standort entsprechen
Energiesparende Einstellungen
Gehen Sie zurück zu Allgemeine Einstellungen und gehen Sie zu Bild
Gehen Sie zu Energiesparen und setzen Sie Energiesparen auf Aus.
Gehen Sie zurück und schalten Sie das intelligente Energiesparen ebenfalls aus.
Netzwerk-Einstellungen
GoBright View benötigt eine stabile Netzwerkverbindung, um Inhalte zu empfangen. Wir empfehlen dringend, den Bildschirm über ein Ethernet-Kabel anzuschließen, aber auch eine stabile WiFi-Verbindung ist ausreichend.
Gehen Sie auf Allgemeine Einstellungen und dann auf Netzwerk.
Wählen Sie entweder die kabelgebundene Verbindung oder die Wi-Fi-Verbindung und stellen Sie sicher, dass der Bildschirm mit dem Internet verbunden ist und eine IP-Adresse hat.
Sie können nun mit dem nächsten Schritt fortfahren, der Installation der GoBright View App.
Installieren der GoBright View App
Nun ist es an der Zeit, die GoBright View App zu installieren. Dies kann auf zwei Arten geschehen: über das Internet (bevorzugt) oder über ein USB-Laufwerk.
Installation der GoBright View App über das Internet (bevorzugt)
Beachten Sie, dass eine Internetverbindung erforderlich ist. Stellen Sie daher sicher, dass die Netzwerkeinstellungen konfiguriert sind.
Die App GoBright View kann über das Menü "Servereinstellungen" installiert werden. Die Schritte zum Öffnen des Menüs "Servereinstellungen" unterscheiden sich zwischen webOS3.0 und webOS3.2+.
webOS 3.0 Server-Einstellungen
- Schalten Sie das Gerät mit der Netztaste auf der Fernbedienung ein.
- Halten Sie dann die Einstellungstaste mindestens 5 Sekunden lang gedrückt, bis ein leeres Popup-Fenster in der oberen rechten Ecke erscheint
- Geben Sie auf der Fernbedienung den Code 8 - 0 - 8 - 0 ein und drücken Sie OK
- Das Menü für die Servereinstellungen wird nun geöffnet, bitte fahren Sie unten mit weiteren Anweisungen fort
Hinweis: Auf webOS 3.0 befinden sich die Rotationseinstellungen in diesem Menü
webOS 3.2, webOS 4.0, webOS 4.1 und webOS 6.0 Server-Einstellungen
- Schalten Sie das Gerät mit der Netztaste auf der Fernbedienung ein.
- Öffnen Sie die Einstellungen mit der Fernbedienung (drücken Sie die Taste [Einstellungen] oder die Zahnradsymboltaste)
- Weiter zu EZ-Einstellung
- Stellen Sie sicher, dass die Wiedergabe über URL deaktiviert ist.
- Gehen Sie zu SI Server Setting und fahren Sie fort
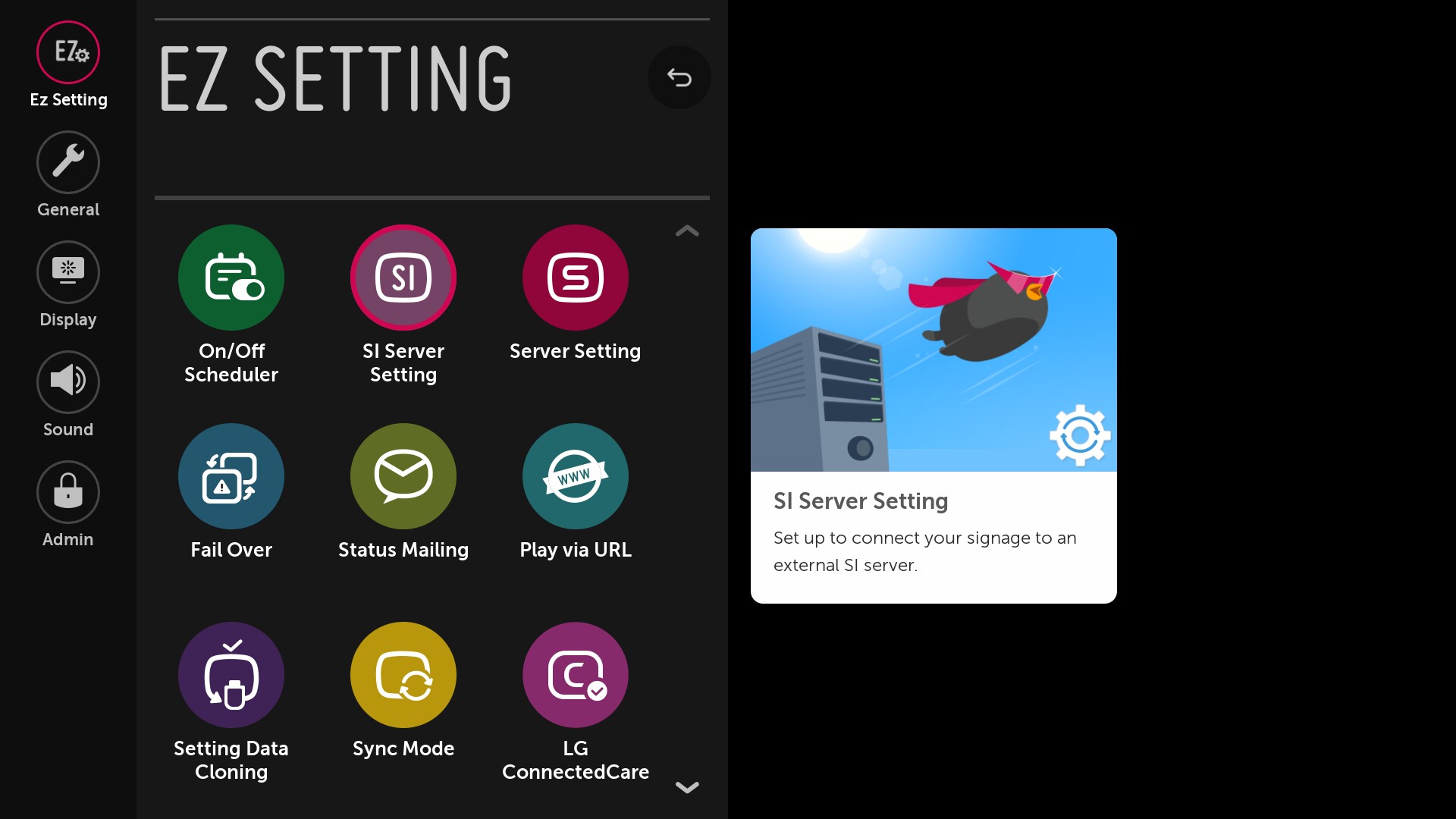
Wählen Sie SI Server Setting auf der linken Seite
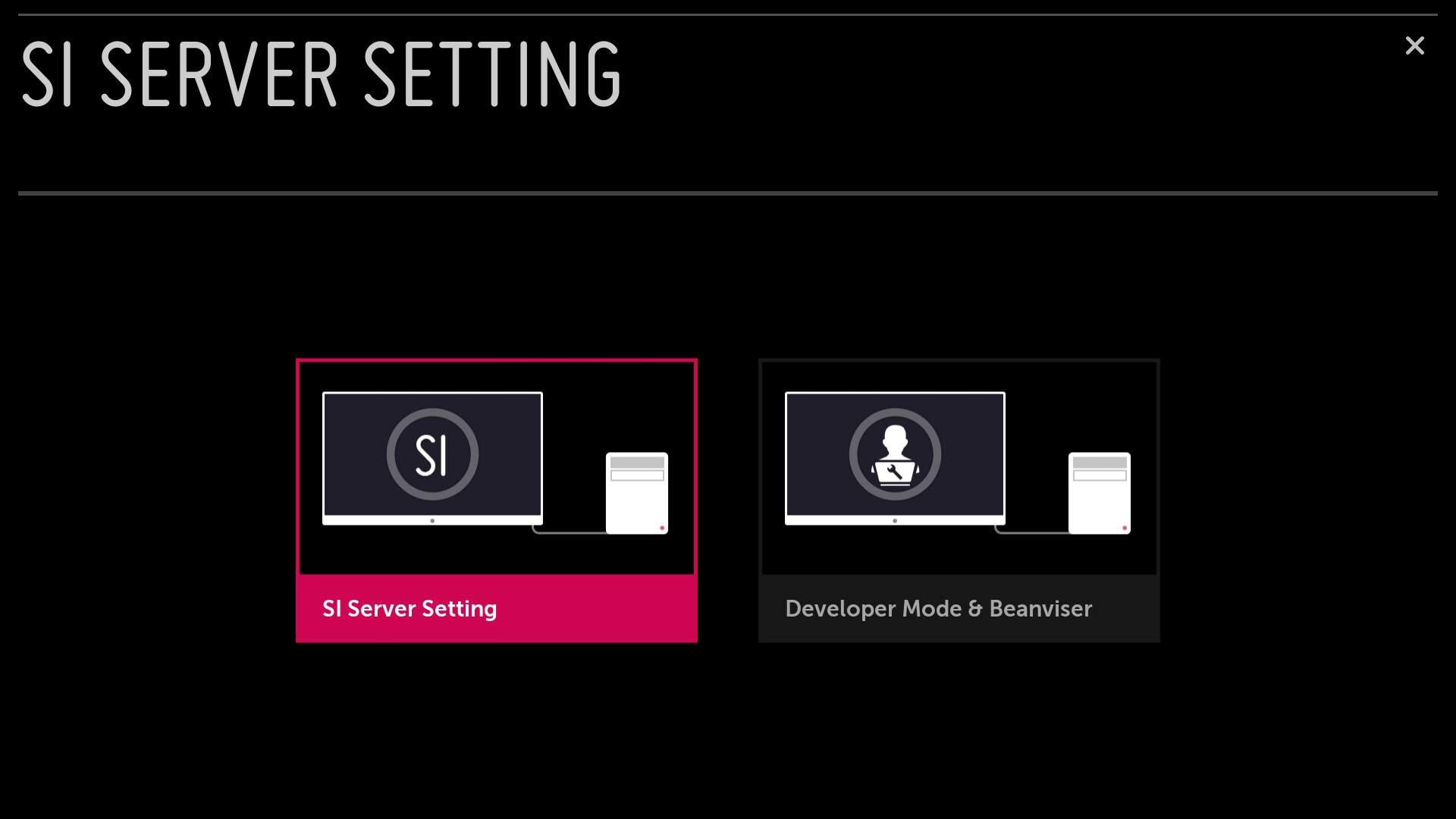
Menü "Servereinstellungen
Die Screenshots unten sind webOS4.0. Für webOS 3.2 sieht es ein bisschen anders aus, aber diese Einstellungen sind die gleichen.
Konfigurieren Sie diese Einstellungen in der folgenden Reihenfolge:
- Vollständig qualifizierter Domänenname: aktiviert
- Adresse / URL: http://install.gobright.cloud/view/webos/latest/ (https: funktioniert auch, beachten Sie das nachgestellte /)
- Startmodus der Anwendung: lokal
- Lokaler Anwendungstyp: IPK
- Automatisch einstellen: "Aus" (diese Einstellung ist nicht immer sichtbar)
- Unter webOS 3.0: Die Drehung wird ebenfalls in diesem Menü eingestellt. Rotation auf webOS 3.0 wird ab View 4.28 unterstützt.
Hinweis: Es ist immer möglich, zu diesem Menü zurückzukehren, um die Rotationseinstellungen zu ändern, auch nachdem die App bereits installiert ist. - Für den letzten Schritt navigieren Sie zu Lokales Anwendungsupgrade und wählen FERN. Drücken Sie zur Bestätigung die OK-Taste. In der oberen rechten Ecke wird für eine Sekunde ein Pop-up-Fenster mit der Aufschrift "Start Application Upgrade" angezeigt.
- Wenn diese Meldung verschwindet, schalten Sie das Gerät mit der Fernbedienung AUS. Schalten Sie das Gerät dann nach 10 Sekunden wieder EIN. Die App GoBright View wird nun installiert und gestartet.
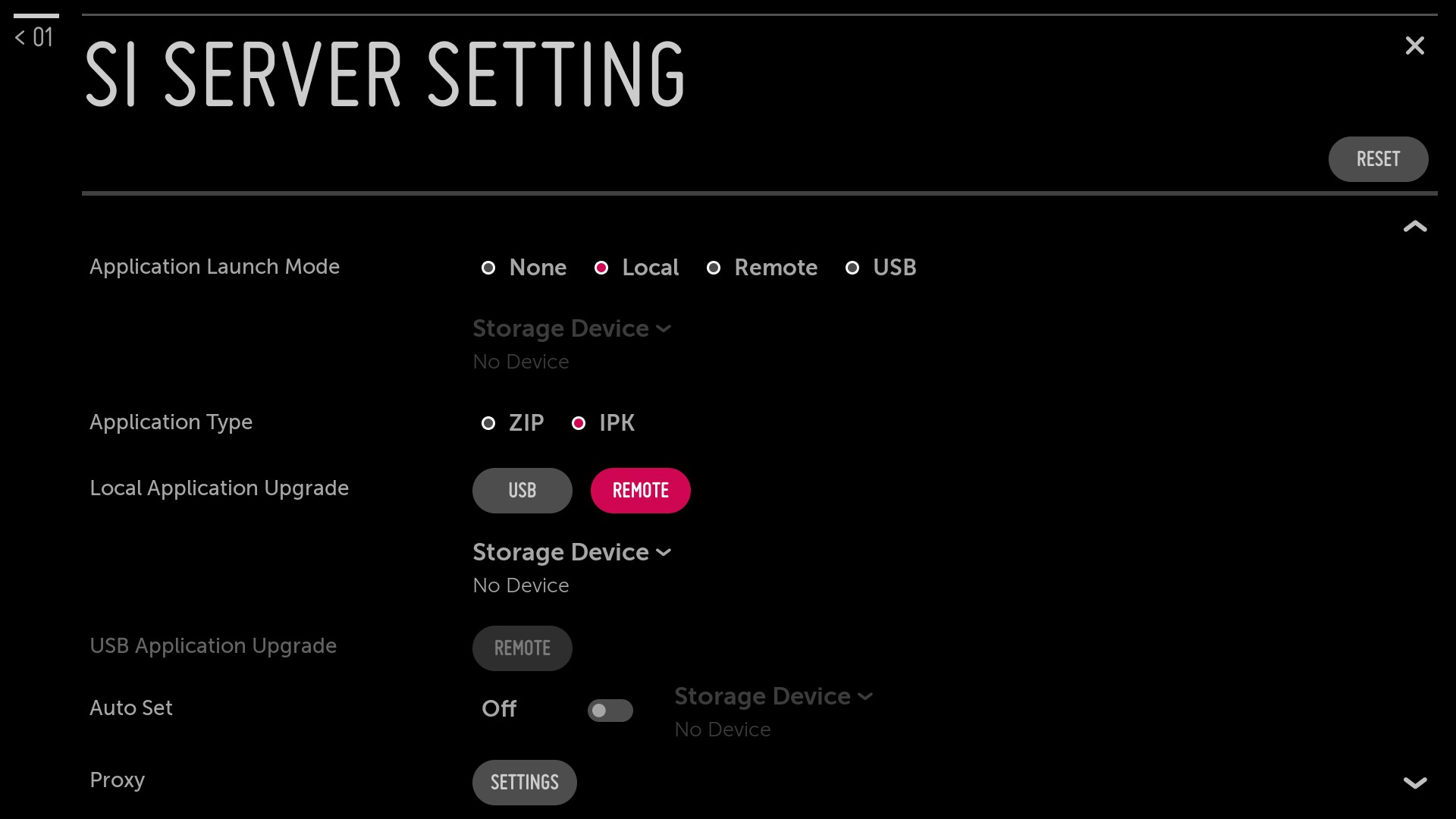
Installation der GoBright View App über ein USB-Laufwerk
- Laden Sie die neueste Version der GoBright View App von https://install herunter .gobright.cloud/view/webos/
- Benennen Sie die heruntergeladene .ipk-Datei in com.lg.app.signage.ipk um - das ist wichtig!
- Formatieren Sie das USB-Laufwerk auf FAT32
- Erstellen Sie einen Ordner mit dem Namen application im Stammverzeichnis des USB-Laufwerks (Achtung: Kleinschreibung)
- Legen Sie die umbenannte .ipk-Datei in den Anwendungsordner
- Stecken Sie das USB-Laufwerk in das webOS-Gerät
Dann
- Einschalten des Geräts
- Drücken Sie die Einstelltaste auf der Fernbedienung (die Taste [Einstellungen] oder das Zahnradsymbol)
- Gehen Sie zu SI Server Setting und fahren Sie fort
- Wählen Sie SI Server Setting auf der linken Seite
Konfigurieren Sie in diesen Einstellungen die folgenden Angaben in dieser Reihenfolge:
- Vollständig qualifizierter Domänenname: aktiviert
- Adresse / URL: http://install.gobright.cloud/view/webos/latest/ (https: funktioniert auch, beachten Sie das nachgestellte /)
- Startmodus der Anwendung: lokal
- Lokaler Anwendungstyp: IPK
- Automatisch einstellen: "Aus" (diese Einstellung ist nicht immer sichtbar)
- Unter webOS 3.0: Die Drehung wird ebenfalls in diesem Menü eingestellt. Rotation auf webOS 3.0 wird ab View 4.28 unterstützt.
Hinweis: Es ist immer möglich, zu diesem Menü zurückzukehren, um die Rotationseinstellungen zu ändern, auch nachdem die App bereits installiert ist. - Für den letzten Schritt navigieren Sie zu Lokales Anwendungsupgrade und wählen USB. Drücken Sie zur Bestätigung die Taste OK. In der oberen rechten Ecke wird für eine Sekunde ein Pop-up-Fenster mit der Aufschrift "Start Application Upgrade" angezeigt.
- Wenn das Pop-up verschwindet, schalten Sie das Gerät mit der Fernbedienung AUS und nach 10 Sekunden wieder EIN.
Die App GoBright View wird nun installiert und gestartet.
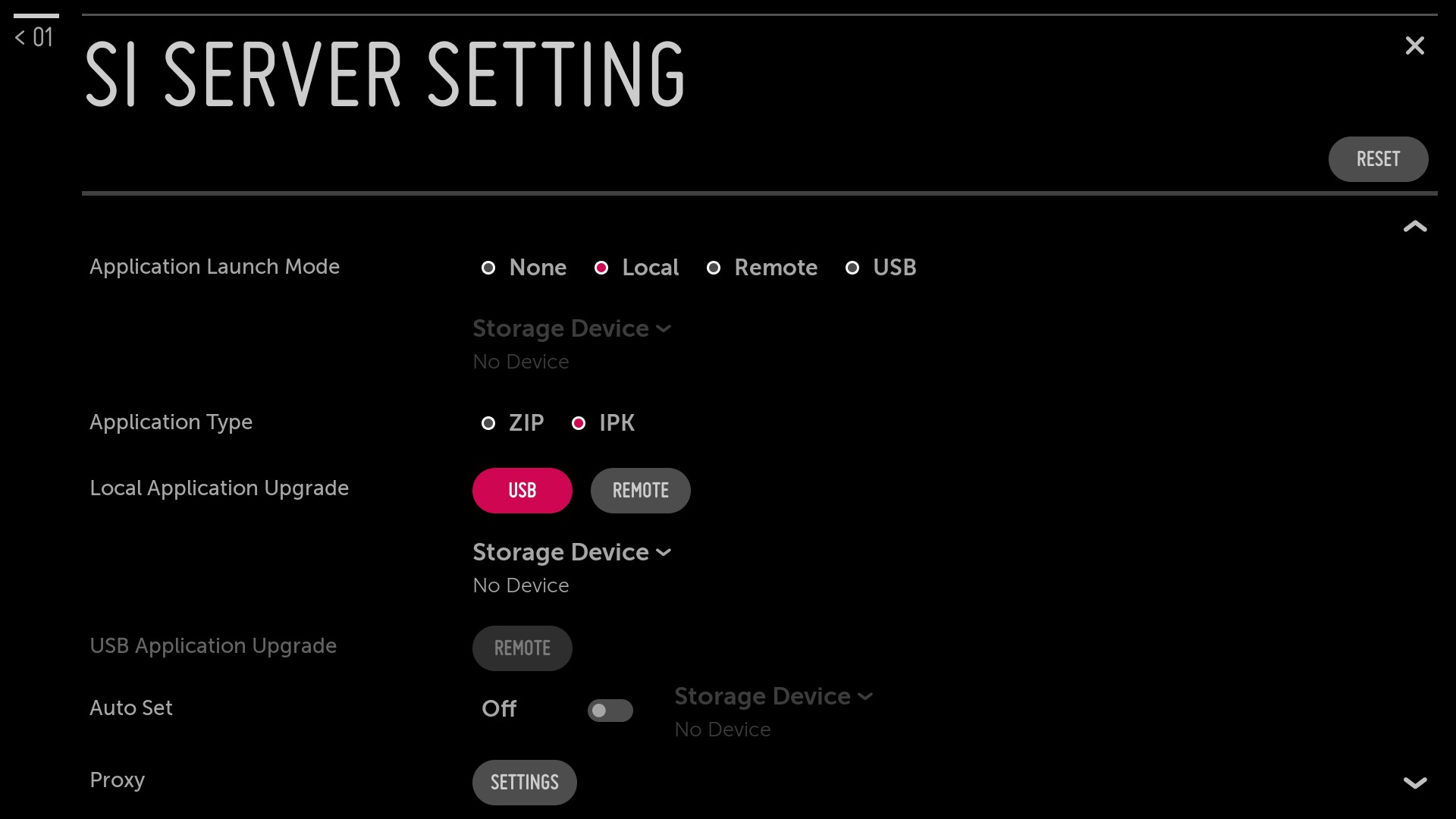
Nach der Installation der App
Nach dem Neustart des webOS-Geräts sollte die GoBright View-App automatisch starten. Es wird ein Aktivierungscode angezeigt. Dieser Code ist ein Jahr lang gültig und muss im GoBright Portal eingegeben werden, um das Gerät zu Ihrer GoBright View Umgebung hinzuzufügen. Bitte lesen Sie diesen Artikel weiter, um fortzufahren