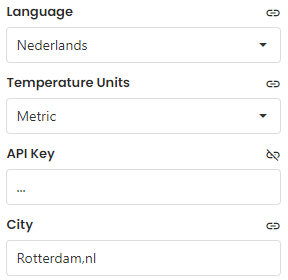Anzeige der Wettervorhersage in der Ansicht GoBright
GoBright View verwendet Quellen von Dritten, die kostenlos zur Verfügung stehen. Sollten die Daten des kostenlosen Dienstes nicht mehr verfügbar sein, wird GoBright versuchen, eine Alternative zu finden, kann aber nicht garantieren, dass derselbe Dienst wieder zur Verfügung steht. Bei der Verwendung der nachstehenden Lösung gelten die Geschäftsbedingungen der Drittanbieter-Software.
OpenWeather ist ein kostenloser Dienst, mit dem GoBright View die Wetterdaten visualisieren kann. Um OpenWeather einzurichten, müssen Sie folgende Schritte ausführen:
Innerhalb von OpenWeather.com
Der erste Schritt ist die Erstellung eines Kontos bei OpenWeather:
- Weiter zu https://home.openweathermap.org/users/sign_up
- Geben Sie Ihre Daten ein und melden Sie sich an
Nachdem das Konto erstellt wurde, sollten Sie eine E-Mail zur Bestätigung Ihres Kontos erhalten haben:
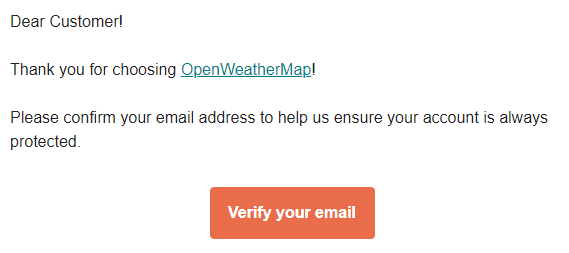
Nachdem das Konto verifiziert wurde, müssen wir den API-Schlüssel erhalten. Diesen finden Sie, wenn Sie sich bei OpenWeather anmelden und zu https://home.openweathermap.org/api_keys gehen.
Generieren Sie einen neuen API-Schlüssel und speichern Sie ihn:

Kopieren Sie den API-Schlüssel, wir werden ihn bald in GoBright View benötigen.
Es kann bis zu zwei Stunden dauern, bis der API-Schlüssel von OpenWeather aktiviert wird. Wenn Ihr API-Schlüssel nicht funktioniert, warten Sie bitte und versuchen Sie es später erneut.
Unter GoBright Ansicht
- Öffnen Sie eine vorhandene Folie oder erstellen Sie eine neue Folie
- Klicken Sie auf Widget hinzufügen in der rechten Seitenleiste
- Gehe zu Benutzerdefinierte Widgets
- Hinzufügen eines OpenWeather-Widgets auf der Folie
- Öffnen Sie die Parameter des Widgets und wählen Sie die bevorzugte Sprache und Temperatureinheit
- Geben Sie den API-Schlüssel ein, den Sie zuvor erstellt haben.
- Geben Sie den Ort ein und fügen Sie die Landesvorwahl hinzu, zum Beispiel: Rotterdam,nl
- Sie können auch die Anzeigeeinstellungen (Farben, Schriftgröße usw.) mit diesen Parametern anpassen
- Speichern Sie die Folie und die Wiedergabeliste
- Öffnen Sie die Registerkarte "Planung" und klicken Sie auf Inhalt aktualisieren