Einstellungen & Auflösungen
Vor der Erstellung von Inhalten ist es wichtig, die Auflösung des Geräts zu kennen. Bei den meisten Standardbildschirmen ist dies Full HD, d. h. 1920 Pixel in der Breite und 1080 Pixel in der Höhe. Die Auflösung muss zwar nicht in der Vorlage konfiguriert werden, aber der Inhalt basiert auf der Auflösung.
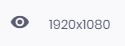
Die Auflösung wird oben in der Vorlage neben dem Augensymbol angezeigt.
Einstellungen der Vorlage
Bevor Sie die Elemente in der Vorlage platzieren, gehen Sie am besten zuerst die allgemeinen Einstellungen durch. Diese beeinflussen den Stil, die Formatierung und die Übergänge zwischen anderen Vorlagen. Im Folgenden finden Sie eine Übersicht über die Einstellungen, die Sie durch Klicken auf das Rad in der oberen rechten Ecke aufrufen können:
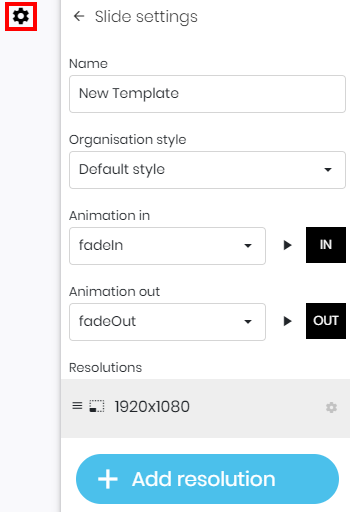
- Name: Der Name der Vorlage.
- Organisationsstil: Der Standardstil der Elemente, die der Vorlage hinzugefügt werden.
- Animation in: Die Animation, die abgespielt wird, wenn die Vorlage auf dem Bildschirm erscheint
- Animation Aus: Die Animation, die abgespielt wird, wenn die Vorlage den Bildschirm verlässt
- Auflösungen: Die Auflösung(en), die die Vorlage unterstützt
Es ist möglich, eine einzige Vorlage zu erstellen, die mehrere Auflösungen unterstützt. Dies ist nützlich für Inhalte, die in Full-HD- und 4K-Auflösungen oder anderen Auflösungen, die das Gerät unterstützt, angezeigt werden. Abgesehen davon wird die Hintergrundfarbe der Vorlage für jede einzelne Auflösung konfiguriert. Um diese Einstellungen zu ändern, drücken Sie auf das Rad neben der jeweiligen Auflösung:
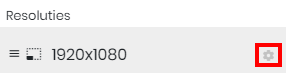
Einstellungen zur Auflösung
Beim Bearbeiten einer Auflösung ist es wichtig, dass die Breite und Höhe auf das Display passen. Neben den passenden Zonen werden ein oder mehrere Kanäle und/oder Zonen angezeigt. Wir werden diese unter demAbschnitt Kanäle und Zonen hier besprechen, aber die Vorlage muss mindestens in eine Zone passen.
Die Hintergrundfarbe kann mit einer einzigen Farbe oder mit einem Farbverlauf eingestellt werden. Dieser kann entweder ein linearer oder radialer Farbverlauf sein und wird im Dropdown-Menü ausgewählt. Schließlich kann ein Hintergrundbild als Alternative verwendet werden.
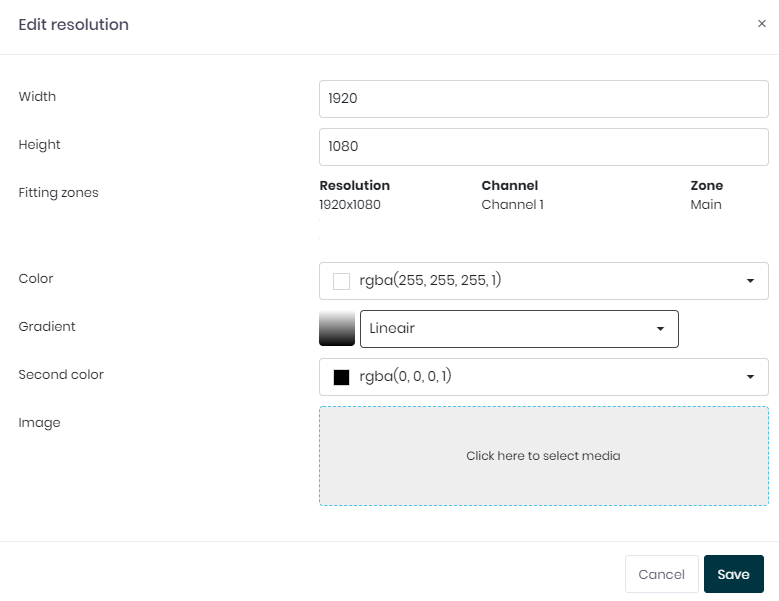
Nachdem die Konfiguration abgeschlossen ist, drücken Sie auf Speichern , um den Bildschirm zu schließen und die Einstellungen zu übernehmen. Jetzt können wir der Vorlage Elemente hinzufügen.