SharePoint Nachrichten Widget
Es ist möglich, Inhalte aus SharePoint Online in der GoBright Ansicht anzuzeigen. Um dies einzurichten, müssen in SharePoint Online einige Schritte durchgeführt werden.
Anforderungen
- Ein SharePoint Online / O365 Verwaltungskonto
- Eine Kunden-ID
- Ein Kundengeheimnis
- Die Mieter-ID
- Eine oder mehrere SharePoint-Site(s) mit mindestens einem Nachrichtenbeitrag
Innerhalb von SharePoint
Der erste Teil der Konfiguration wird in SharePoint Online durchgeführt.
Stellen Sie sicher, dass Sie mit einem Administratorkonto angemeldet sind, damit die richtigen Berechtigungen erteilt werden können.
Anmeldung bei SharePoint Online
- Melden Sie sich bei https://www.office.com/?auth=2 an und navigieren Sie zu SharePoint Online.
- Vergewissern Sie sich, dass Sie mit Ihrem Administratorkonto eingeloggt sind
Erstellen einer Client-ID und eines Geheimnisses
Um eine Verbindung mit SharePoint Online herzustellen, müssen wir die Anwendung registrieren.
- Rufen Sie die folgende URL unter Verwendung Ihrer SharePoint-Domäne auf:
https://[NAME].sharepoint.com/_layouts/15/AppRegNew.aspx
Beispiel: https://gobright.sharepoint.com/_layouts/15/AppRegNew.aspx - Generieren Sie die Client-ID und das Geheimnis mit Hilfe des 'Erzeugen Sie' Taste
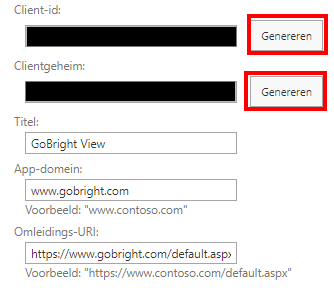
- Füllen Sie die anderen Angaben aus:
- Titel: GoBright Ansicht
- App-Domäne: www.gobright.com
- URI umleiten: https://www.gobright.com/default.aspx
- Speichern Sie die Kunden-ID und das Kundengeheimnis
App-Berechtigungen erteilen
Die Berechtigung muss erteilt werden, damit die Anwendung Informationen von SharePoint abrufen kann.
- Öffnen Sie PowerShell als Administrator
- Kopieren Sie den folgenden Code und fügen Sie ihn in einen Texteditor wie Notepad ein
- Füllen Sie die Variablen $adminUPN und $orgName aus (zwischen den Anführungszeichen)
Die adminUPN ist die E-Mail-Adresse des Administrators
Der orgName ist Ihre SharePoint-Domäne, z. B.: contoso.sharepoint.com (geben Sie dann contoso als orgName ein) - Kopieren Sie den Code und fügen Sie ihn in die PowerShell-Eingabeaufforderung ein
- Das Skript ausführen
Wenn Sie aufgefordert werden, den NuGet-Anbieter zu installieren, folgen Sie den Schritten auf dem Bildschirm, um den NuGet-Anbieter zu installieren.
Wenn Sie aufgefordert werden, das PowerShell-Modul zu installieren oder zu aktualisieren, folgen Sie den Schritten auf dem Bildschirm.
# Installieren Sie das PowerShell-Modul (dies kann übersprungen werden, wenn dieses Modul bereits installiert ist)
Install-Module -Name Microsoft.Online.SharePoint.PowerShell
# Füllen Sie den Organisationsnamen unten zwischen den Anführungszeichen aus
$orgName= ""
# Führen Sie dann diesen Befehl aus, um eine Verbindung zu SharePoint herzustellen, melden Sie sich als SharePoint-Administrator an
Connect-SPOService -Url https://$orgName-admin.sharepoint.com
# Führen Sie dann diesen Befehl aus, um die richtige Berechtigung festzulegen
set-spotenant -DisableCustomAppAuthentication $false
Erlaubnis für den jeweiligen Standort festlegen
Wir müssen GoBright View den Zugriff auf eine oder mehrere Sites erlauben. Beachten Sie, dass dieser Vorgang für jede Site, die angezeigt werden soll, wiederholt werden muss.
- Rufen Sie die folgende URL auf und verwenden Sie Ihre SharePoint-Domäne in den Klammern [DOMAIN]:
https://[DOMAIN].sharepoint.com/_layouts/15/appinv.aspx
Zum Beispiel: https://gobright.sharepoint.com/_layouts/15/appinv.aspx -
Um Berechtigungen für eine bestimmte SITE festzulegen, verwenden Sie den folgenden Link:
https://[DOMAIN].sharepoint.com/sites/[SITE]/_layouts/15/appinv.aspx
Beispiel: https://gobright.sharepoint.com/sites/news/_layouts/15/appinv.aspx - Füllen Sie das Kunden-ID die gerade im Rahmen der Feld App ID
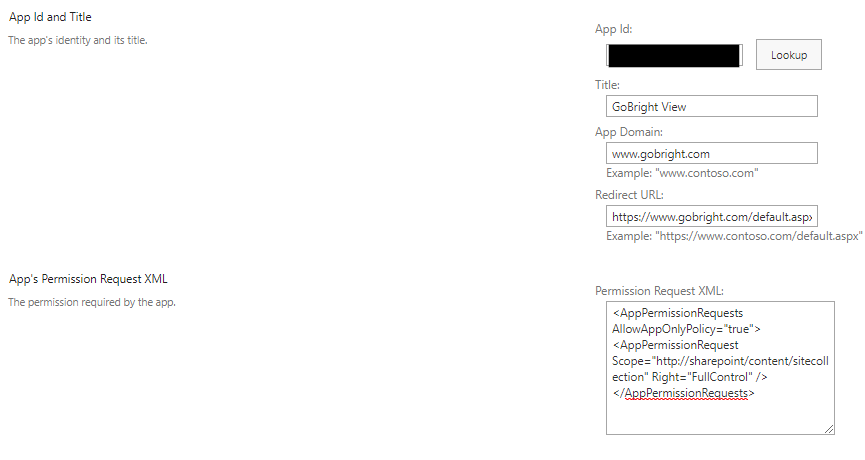
- Drücken Sie auf Suchen und die erstellte Registrierung sollte sichtbar sein
- Weiter unten Erlaubnisanfrage XML kopieren Sie den folgenden Teil:
<AppPermissionRequests AllowAppOnlyPolicy="true">
<AppPermissionRequest Scope="http://sharepoint/content/sitecollection" Right="FullControl" />
</AppPermissionRequests> - Die App hat nun die richtigen Berechtigungen. Drücken Sie die erstellen. um fortzufahren:
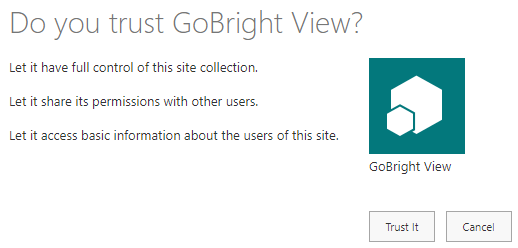
- Drücken Sie die Schaltfläche " Vertrauen", um die Einrichtung der Berechtigungen abzuschließen.
- Wiederholen Sie diese Schritte für jede SITE.
Zum Beispiel: https://gobright.sharepoint.com/sites/news oder https://gobright.sharepoint.com/sites/showcase
Abrufen der Mieter-ID
Die Tenant ID kann im Azure-Portal gefunden werden.
- Gehen Sie auf https://portal.azure.com/ und melden Sie sich an.
- Klicken Sie im Menü auf der linken Seite auf Azure Active Directory
Die Übersichtsseite öffnet sich - Unter Basisinformationen wird die Tanant-ID angezeigt und kann kopiert werden
Das sind alle Informationen, die wir von SharePoint brauchen, jetzt gehen wir zu GoBright View.
Unter GoBright Ansicht
Fügen Sie das Widget zu einer Vorlage oder einer Folie hinzu und tragen Sie alle Informationen, die wir oben gesammelt haben, in die Widget-Parameter ein.
Hinweis: Die Domäne sollte nur die Domäne vor '.sharepoint.com' enthalten. Wenn Ihre SharePoint-Domäne zum Beispiel "mycompany.sharepoint.com/site/example" lautet, muss nur "mycompany" in den Parameter eingegeben werden.
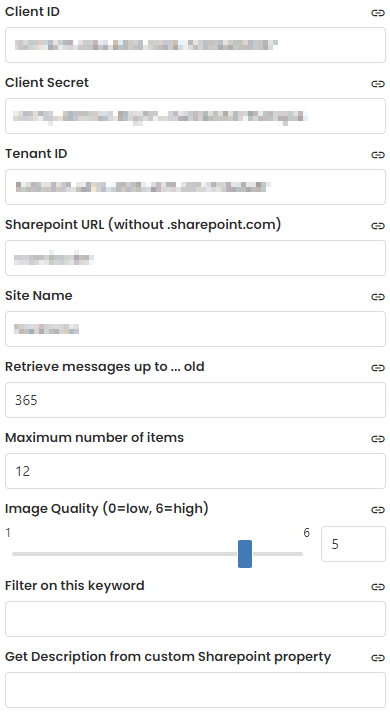
Wenn Site Name leer gelassen wird, werden Informationen von der SharePoint-Hauptseite angezeigt.
Nachdem diese Informationen hinzugefügt wurden, sollten Sie die Informationen aus SharePoint sehen.
Beachten Sie, dass pro Widget nur eine einzige SharePoint Teams-Website eingegeben werden kann. Wenn Sie mehrere Websites anzeigen möchten, können Sie ein weiteres Widget mit einer anderen Website hinzufügen.
Wenn die Meldung "Something went wrong with retrieving the token" (Etwas ist beim Abrufen des Tokens schief gelaufen) angezeigt wird, ist etwas mit den Anmeldeinformationen oder der Mieterkennung nicht in Ordnung. Stellen Sie sicher, dass die Parameter richtig eingestellt sind.

Was ist zu tun, wenn das Widget plötzlich nicht mehr funktioniert?
Wenn das SharePoint-Widget plötzlich nicht mehr funktioniert und/oder dieser Fehler auftritt:
Es ist sehr wahrscheinlich, dass das Client Secret Token abgelaufen ist. Dies geschieht jedes Jahr aufgrund von Microsofts Richtlinien. Wir empfehlen Ihnen, eine Erinnerung in Ihren Kalender einzutragen, um einen Monat vorher eine neue Client ID / Client Secret zu erstellen, um Ausfallzeiten zu vermeiden.
So erhalten Sie eine neue Client-ID und ein neues Geheimnis
Da es nicht möglich ist, einen bestehenden Client zu erneuern, müssen Sie einen neuen erstellen und dann diese Anmeldeinformationen in GoBright View verwenden. Sie müssen lediglich die Anmeldeinformationen in der/den vorhandenen Folie(n) aktualisieren, die das SharePoint-Widget enthalten.
Führen Sie dazu die oben genannten Schritte aus.
Wie die Informationen innerhalb des Widgets angezeigt werden
Nachrichten, Beiträge oder Seiten aus SharePoint werden im View Widget wie unten gezeigt angezeigt.
Es gibt verschiedene Parameter für Textgröße, Farben und Anzeigeoptionen.
Im Portal werden Platzhalterbilder angezeigt. Auf den Geräten sind die tatsächlichen Bilder sichtbar.
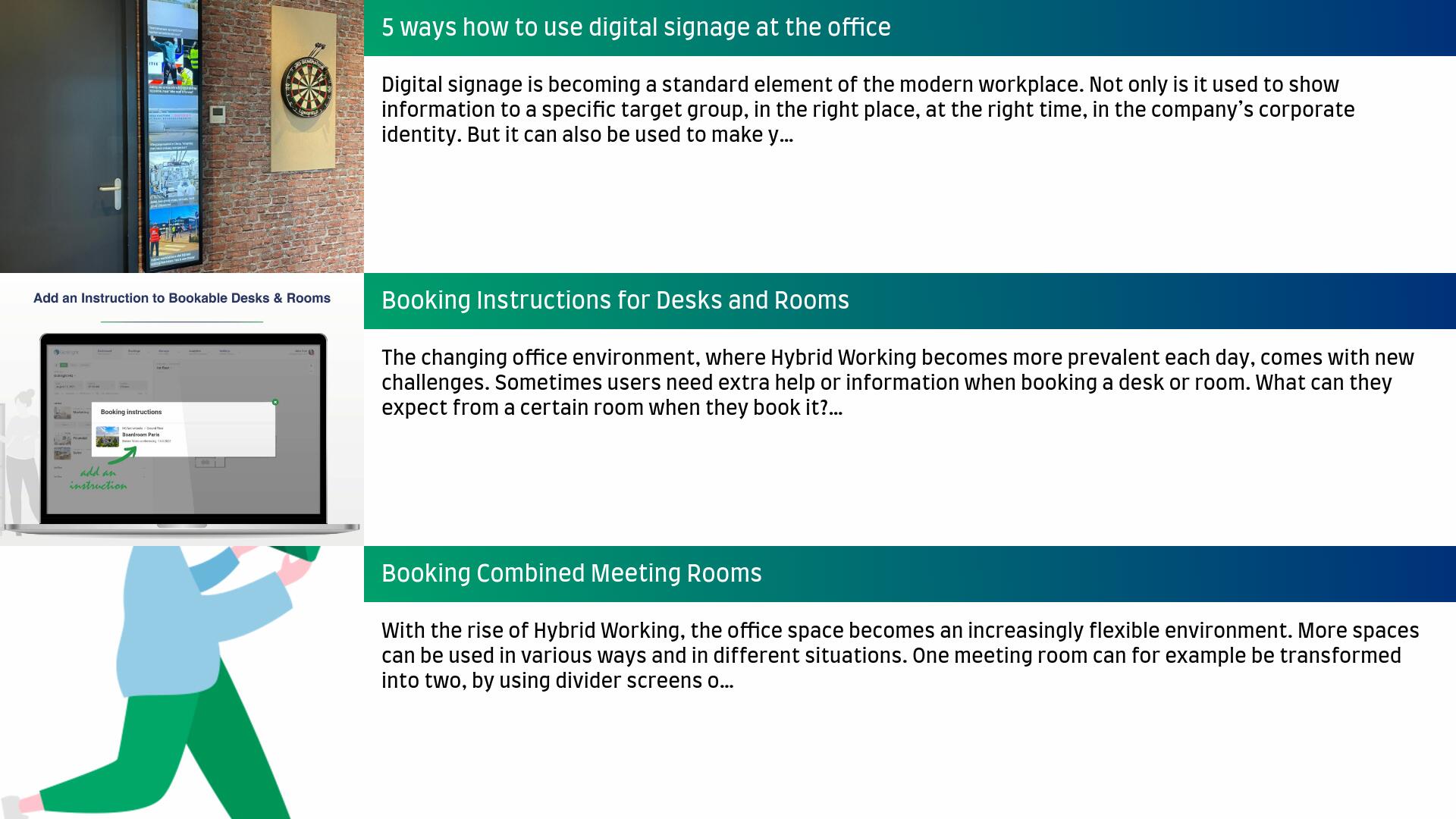
Hinzufügen von News-Elementen oder Site-Seiten in SharePoint
Aufgrund einer Einschränkung der SharePoint-API werden alle Nachrichten in der GoBright Ansicht angezeigt, auch Nachrichten, die ein Konzept/Entwurf/nicht veröffentlicht sind. Wir empfehlen die Verwendung einer Zeitplanung in SharePoint und/oder die Verwendung eines Filter-Schlüsselworts, um die volle Kontrolle darüber zu haben, welche Nachrichten in der GoBright Ansicht angezeigt werden. Weitere Informationen dazu finden Sie am Ende dieses Artikels.
Es muss mindestens eine Nachricht oder eine Seite der Website vorhanden sein. Andernfalls gibt es im Widget nichts zu sehen.
Um einen Nachrichtenbeitrag oder eine Website-Seite hinzuzufügen, gehen Sie zu SharePoint und klicken Sie auf + Neu. Wählen Sie dann News Post. Folgen Sie dem Assistenten, um einen Beitrag hinzuzufügen.
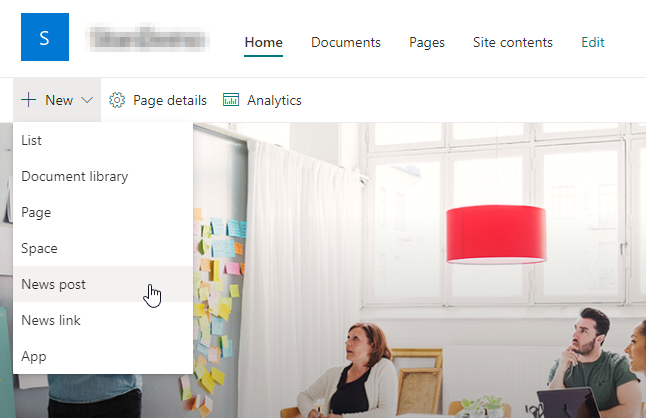
Der Titel, die Seitenbeschreibung und das Miniaturbild werden im GoBright View Widget angezeigt.
Um diese Felder zu bearbeiten, öffnen Sie den Bereich Seitendetails. Klicken Sie auf News aktualisieren, wenn Sie fertig sind.
Das SharePoint Widget in GoBright View wird automatisch aktualisiert, wenn ein Beitrag in SharePoint hinzugefügt oder aktualisiert wird. Es ist nicht erforderlich, das Widget in der GoBright Ansicht zu aktualisieren.
Es ist auch möglich, ein benutzerdefiniertes Feld als Auszug zu verwenden. Bitte lesen Sie dazu die optionalen Einstellungen.
Hinweis: Um sicherzustellen, dass die Bilder in der GoBright Ansicht sichtbar sind, laden Sie sie in SharePoint hoch. Wenn Sie die Bildersuche in SharePoint verwenden, können die Ergebnisse von Drittanbietern stammen. Dies kann dazu führen, dass Bilder in der Ansicht GoBright nicht richtig angezeigt werden.
Hinweis: SharePoint verwendet den ersten Text der Seite als Beschreibung, längere Texte werden durch Auslassungszeichen abgeschnitten. Es ist möglich und empfehlenswert, die Beschreibung nach Ihren Bedürfnissen zu bearbeiten.
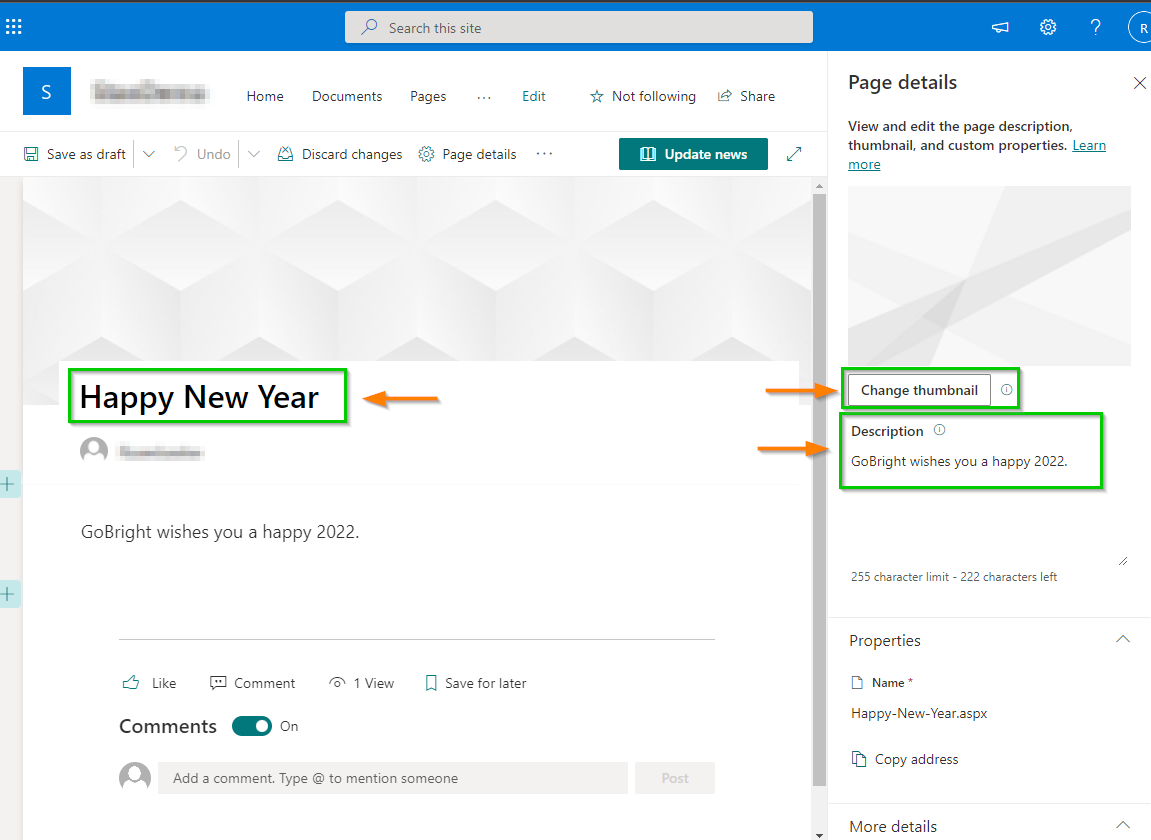
Optionale Einstellungen
Geplante Nachrichtenbeiträge
Innerhalb von SharePoint können Nachrichten so geplant werden, dass sie zu einem bestimmten Datum/Uhrzeit live gehen. Die Zeitplanung ist eine optionale Option, die für jede SharePoint-Website aktiviert werden kann.
Weitere Informationen zur Planung von Nachrichtenbeiträgen finden Sie in diesem Microsoft-Artikel.
Das GoBright View SharePoint News Widget erkennt geplante Nachrichten automatisch und zeigt diese nur ab dem geplanten Datum/Uhrzeit an.
Mit einem Filterschlüsselwort nur bestimmte Nachrichtenbeiträge anzeigen
Der Widget-Parameter Filter on this keyword kann in Kombination mit einer benutzerdefinierten SharePoint-Eigenschaft verwendet werden, um nur Elemente anzuzeigen, für die diese Eigenschaft festgelegt ist. Zum Beispiel: eine benutzerdefinierte Ja/Nein-Eigenschaft namens ShowOnSignage.
Auf diese Weise haben Sie die vollständige Kontrolle darüber, welche Nachrichtenbeiträge in der GoBright Ansicht sichtbar sind.
Um dies einzurichten, gehen Sie zu SharePoint und öffnen Sie die Website mit den Nachrichten, die Sie in der GoBright Ansicht anzeigen möchten:
- Klicken Sie auf Seiten
- Klicken Sie auf Spalte hinzufügen
- Klicken Sie auf Ja/Nein
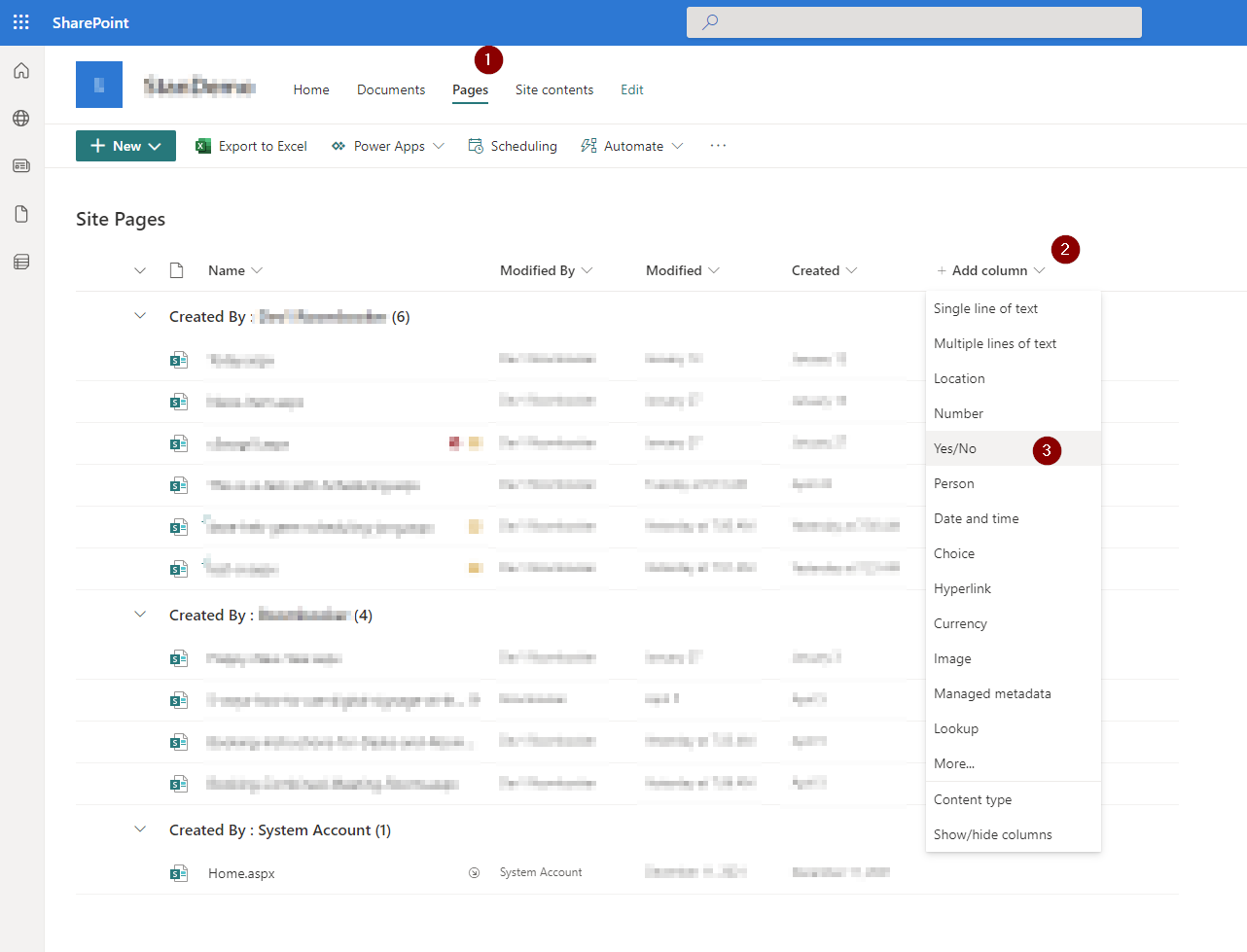
Füllen Sie die Details aus. Wir benötigen den Namen später in der GoBright Ansicht.
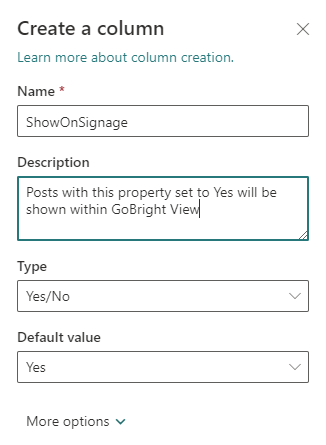
Klicken Sie auf Speichern.
Um diese Eigenschaft auf Ja zu setzen:
- Klicken Sie auf die drei Punkte
- Mehr klicken
- Klicken Sie auf Eigenschaften
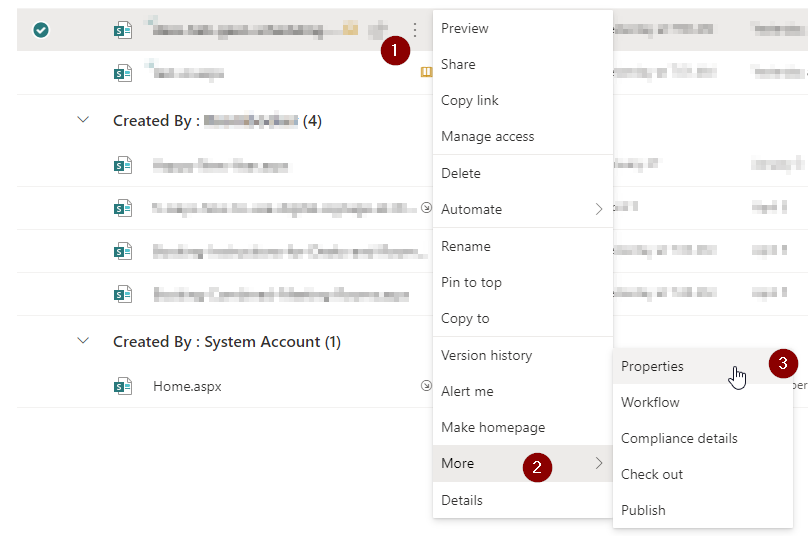
Setzen Sie die Eigenschaft auf Ja.
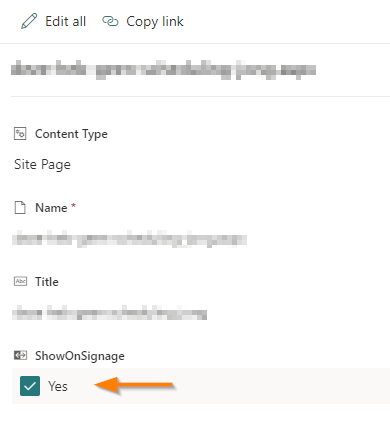
Eine benutzerdefinierte Eigenschaft als Auszug verwenden
Es kann nützlich sein, einen Auszug eines News-Posts auf digital signage anzuzeigen. Das Standard-Zusammenfassungsfeld eines SharePoint News-Posts wird automatisch generiert und abgeschnitten. Wir empfehlen, eine benutzerdefinierte Eigenschaft hinzuzufügen und dem GoBright SharePoint News Widget zu erlauben, den Text von dieser Eigenschaft zu beziehen, um die volle Kontrolle über den Text zu haben, der auf Ihren Signage-Displays angezeigt wird.
Um dies einzurichten, gehen Sie zu SharePoint und befolgen Sie die oben beschriebenen Schritte zum Einrichten einer Ja/Nein-Eigenschaft. Wählen Sie anstelle von Ja/Nein die Option Mehrere Textzeilen aus. Auch hier benötigen wir den Namen in GoBright View.
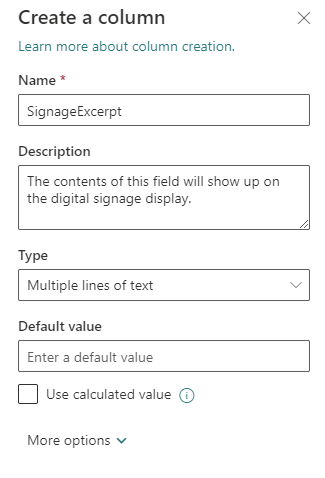
Gehen Sie in GoBright View zu den Parametern des SharePoint News Widgets und geben Sie den Namen unter Beschreibung von benutzerdefinierter SharePoint-Eigenschaft abrufen.
Vergessen Sie nicht, das Feld für den Auszug auszufüllen, wenn Sie einen Nachrichtenbeitrag in SharePoint hinzufügen.
Fehlersuche
Bitte lesen Sie den Artikel Fehlerbehebung in SharePoint für weitere Informationen.