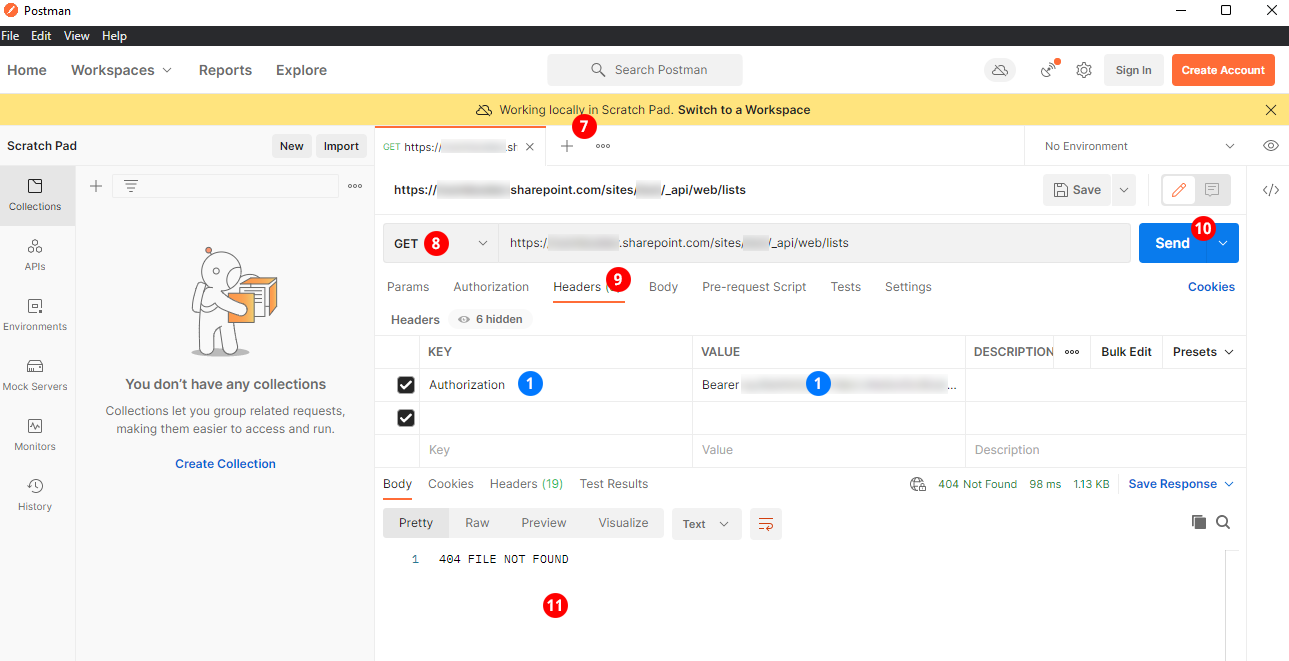SharePoint - Fehlerbehebung
Bevor Sie fortfahren: Wenn das SharePoint-Widget plötzlich nicht mehr funktioniert und/oder dieser Fehler auftritt:
Es ist sehr wahrscheinlich, dass das Client Secret Token abgelaufen ist. Dies geschieht jedes Jahr aufgrund von Microsofts Richtlinien. Wir empfehlen Ihnen, eine Erinnerung in Ihren Kalender einzutragen, um einen Monat vorher eine neue Client ID / Client Secret zu erstellen, um Ausfallzeiten zu vermeiden.
So erhalten Sie eine neue Client-ID und ein neues Geheimnis
Da es nicht möglich ist, einen bestehenden Client zu erneuern, müssen Sie einen neuen erstellen und dann diese Anmeldeinformationen in GoBright View verwenden. Sie müssen lediglich die Anmeldeinformationen in der/den vorhandenen Folie(n) aktualisieren, die das SharePoint-Widget enthalten.
Eine Schritt-für-Schritt-Anleitung finden Sie in diesem Artikel: SharePoint Nachrichten-Widget
Eingehende Fehlersuche
Die Einrichtung des SharePoint-Widgets kann eine Herausforderung sein. In Anlehnung an den Artikel zu SharePoint Online beschreibt dieser technische Leitfaden Möglichkeiten zur Anzeige möglicher Fehlermeldungen von SharePoint, die bei der Fehlersuche helfen können. Hierfür verwenden wir die kostenlose Postman App.
- Holen Sie sich die Client-ID, das Client Secret, die Tenant-ID, die SharePoint-Domäne und optional die SharePoint-Site.
- Öffnen Sie die Ansicht GoBright und navigieren Sie zu Management > Widgets & DataSources
- Öffnen Sie die SharePoint News DataSource
- Gehen Sie zur Registerkarte Einstellungen der DataSource
- Füllen Sie die Parameter aus
- Wechseln Sie zur Registerkarte Editor der DataSource
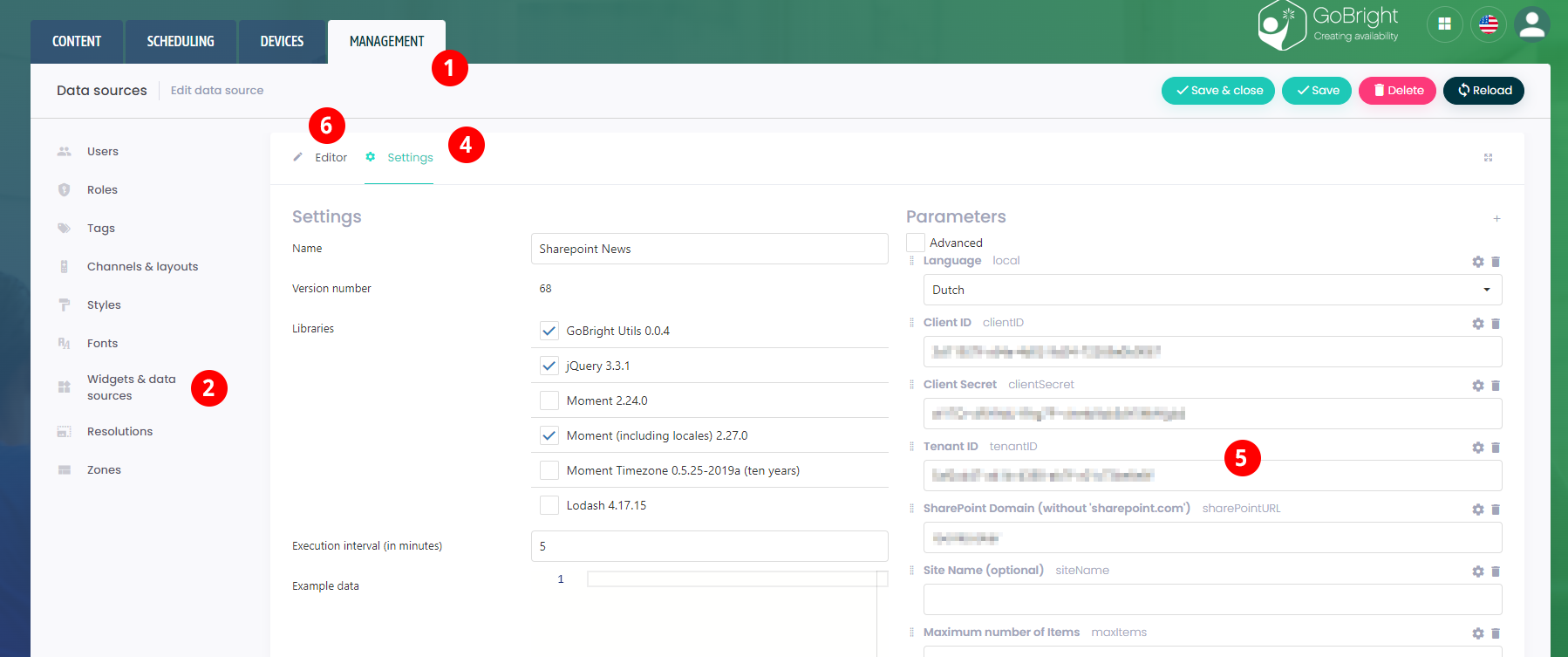
- Drücken Sie die Taste F12, um die Entwicklungswerkzeuge zu öffnen.
- Gehen Sie in Dev Tools auf die Registerkarte Netzwerk
- Löschen Sie die Ausgabe
- Vergewissern Sie sich, dass die Aufzeichnungstaste rot ist (damit die nächsten Anfragen aufgezeichnet werden).
- Klicken Sie auf die Schaltfläche Play, um die DataSource auszuführen.
- Scrollen Sie in Dev Tools zum unteren Rand des Feldes Name
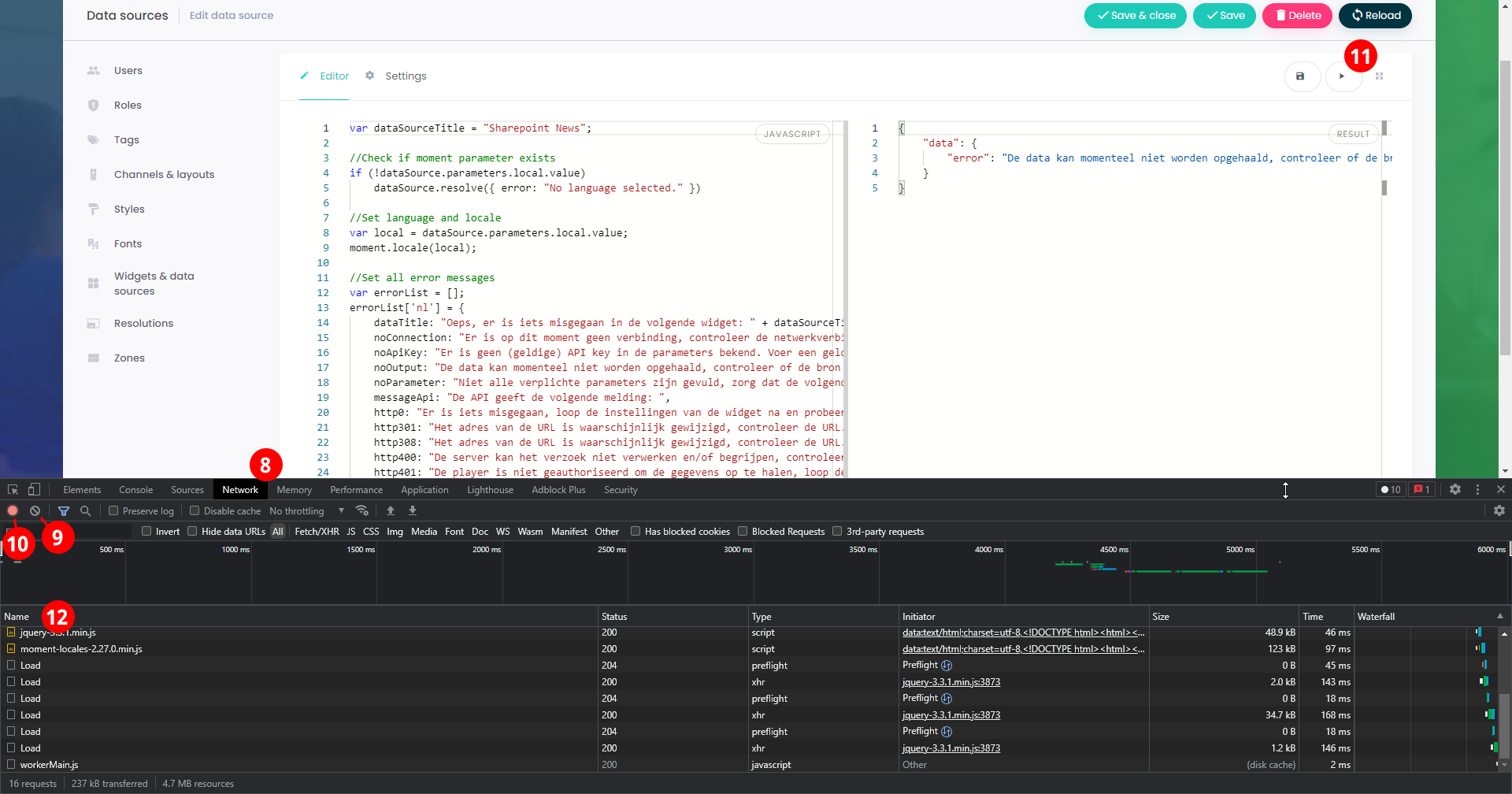
Ties sind zwei Optionen:
- Es gibt eine rote 'Load'-Anforderung
- Es gibt keine rote Aufforderung
Wenn eine rote "Load"-Anforderung vorliegt:
- Blättern Sie in den Entwicklungswerkzeugen zum unteren Rand des Feldes Name
- Klicken Sie auf die rote Aufforderung 'Laden'.
- Öffnen Sie die Registerkarte Nutzlast
- Öffnen Sie die Header, ein Authorization-Header sollte sichtbar sein(bearer ...)
- Kopieren Sie den URL-Wert
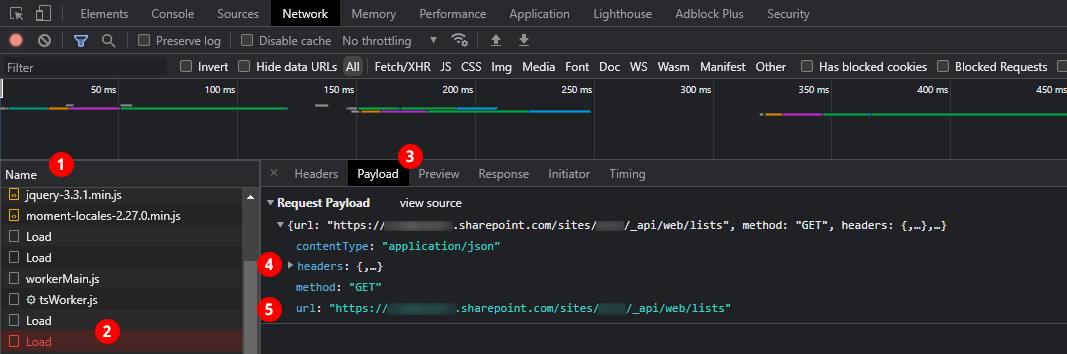
- Postbote öffnen
- Eine neue Anfrage / Registerkarte erstellen
- Stellen Sie sicher, dass es sich um eine GET-Anfrage handelt, und fügen Sie die URL von Dev Tools ein
- Gehen Sie in Postman auf die Registerkarte "Kopfzeilen
- Geben Sie in das Feld Schlüssel Autorisierung ein (ohne Anführungszeichen)
- In das Feld Wert: Fügen Sie den gesamten Wert aus Dev Tools ein, einschließlich des Wortes bearer
- Senden anklicken
- In der folgenden Ausgabe sollten weitere Informationen von SharePoint enthalten sein. Diese Informationen sollten Sie bei der weiteren Fehlerbehebung unterstützen.
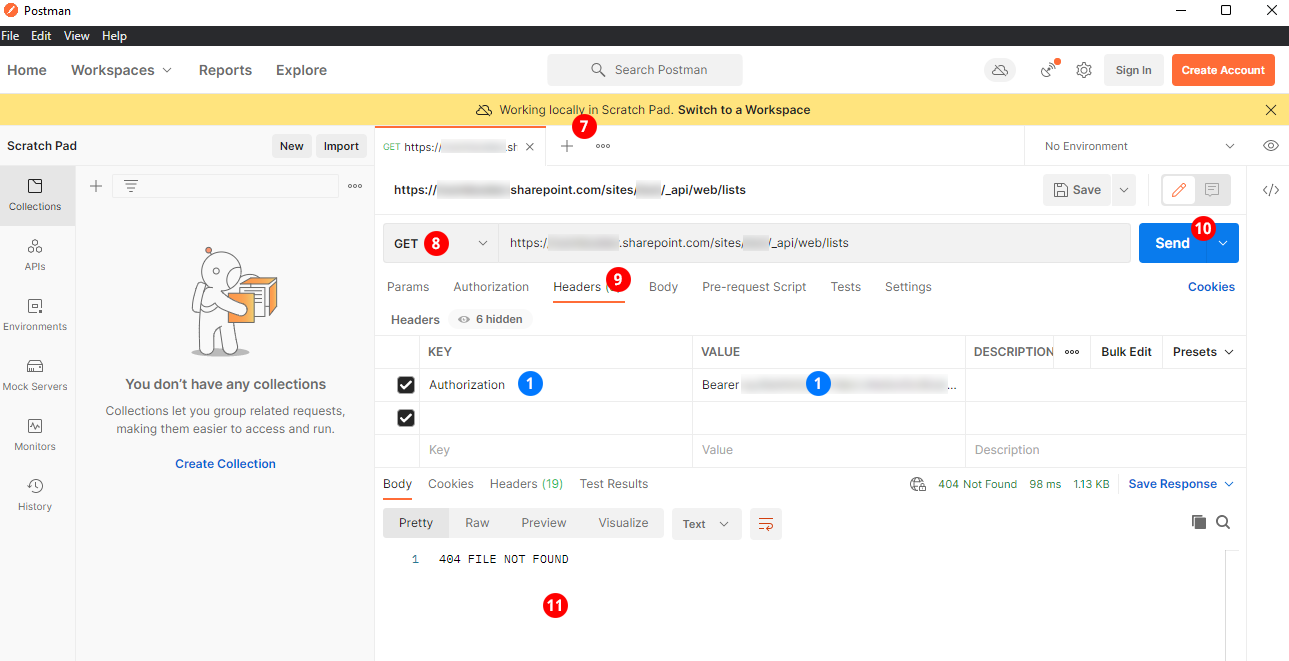
Wenn es keine rote Anfrage gibt:
- Blättern Sie in den Entwicklungswerkzeugen zum unteren Rand des Feldes Name
- Wählen Sie die letzte Ladeanfrage
- Öffnen Sie die Registerkarte Nutzlast
- Öffnen Sie die Header, hier sollte ein Authorization-Header sichtbar sein(bearer ...)
- Kopieren Sie den URL-Wert
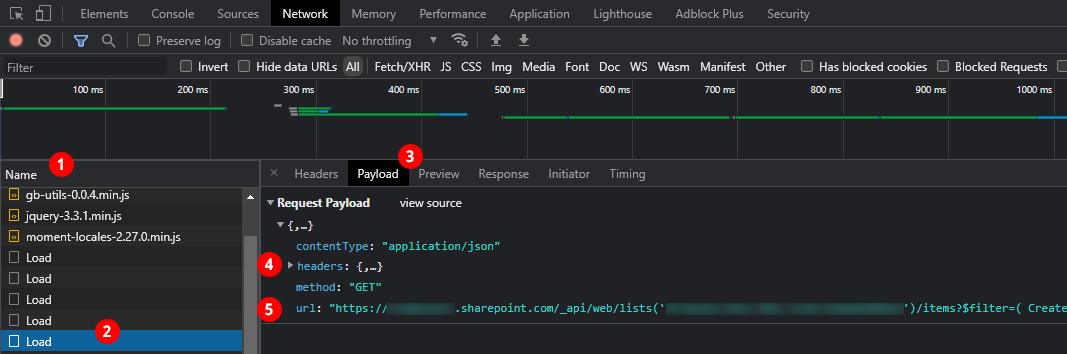
- Postbote öffnen
- Eine neue Anfrage / Registerkarte erstellen
- Stellen Sie sicher, dass es sich um eine GET-Anfrage handelt, und fügen Sie die URL von Dev Tools ein
- Gehen Sie in Postman auf die Registerkarte "Kopfzeilen
- Geben Sie in das Feld Schlüssel Autorisierung ein (ohne Anführungszeichen)
- In das Feld Wert: Fügen Sie den gesamten Wert aus Dev Tools ein, einschließlich des Wortes bearer
- Senden anklicken
- In der folgenden Ausgabe sollten weitere Informationen von SharePoint enthalten sein. Diese Informationen sollten Sie bei der weiteren Fehlerbehebung unterstützen.