Benutzer-Konfiguration
Benutzer sind die Personen, die Zugang zu Ihrer GoBright Umgebung haben. Dazu gehören:
- reguläre Benutzer, die Buchungen erstellen oder als Gastgeber für GoBright fungieren dürfen Besuch
- Manager, die Buchungen kontrollieren und bearbeiten können
- Administratoren, die Buchungen kontrollieren und bearbeiten sowie die Systemeinstellungen ändern können
Die Informationen dieser Benutzer müssen sich im Portal GoBright befinden, bevor sie das System nutzen können. Ein Benutzer benötigt mindestens einen Namen und eine E-Mail-Adresse , um hinzugefügt zu werden. Es gibt mehrere Möglichkeiten, Benutzer zu erstellen und zu verwalten, jede mit ihren eigenen Vorteilen und Einschränkungen:
- Manuelles Hinzufügen oder Bearbeiten von Benutzern innerhalb des Systems
- Manuell, Importieren von Benutzern mit einer CSV-Datei
- Automatische Synchronisierung von Benutzern aus dem Active Directory oder Azure AD
- Automatische Synchronisierung von Benutzern mit SAML innerhalb von Azure Premium P1
Durch das manuelle Hinzufügen von Benutzern haben wir mehr Kontrolle darüber, wie jeder einzelne Benutzer zu behandeln ist. Der Nachteil ist, dass die Verwaltung großer Benutzergruppen fehleranfällig ist und unter Umständen viel Arbeit macht.
Die automatische Verwaltung von Benutzern bietet wenig Kontrolle über jeden einzelnen Benutzer, ist aber weniger fehleranfällig und einfach zu verwalten. Die Einrichtung erfordert entweder Zugriff auf Active Directory / Azure AD oder die Berechtigung zur Erstellung einer Unternehmensanwendung in Azure Premium 1 oder höher.
Im Folgenden werden vier Methoden beschrieben.
Benutzer manuell im System hinzufügen oder bearbeiten
Melden Sie sich mit Ihrem Manager-Konto beim Portal GoBright an und wählen Sie Einstellungen > Benutzer.
Fügen Sie nun einen Benutzer mit der Schaltfläche "+" hinzu oder wählen Sie einen vorhandenen Benutzer zur Bearbeitung aus.
Benutzer-Konfiguration
Jeder Benutzer kann aktiviert/deaktiviert werden und hat einen Namen, der in GoBright angezeigt wird.
Die E-Mail-Adresse wird als Benutzername für die Anmeldung verwendet.
Optional wird die Mobiltelefonnummer für den Versand von SMS-Benachrichtigungen verwendet, was im digitalen Empfangsmodul optional ist.
Optional kann der Benutzer integriert sein, was bedeutet, dass die Integration zur Authentifizierung verwendet wird.
Wenn der Benutzer kein integrierter Benutzer ist, sollte ein Passwort festgelegt werden.
Optional kann der Pincode konfiguriert werden, wenn die Benutzer ihren eigenen Pincode nicht verwalten.
Die Einstellung "Benutzer verwalten ihren eigenen PIN-Code" legt fest, wie viele Details sichtbar sind, siehe allgemeine Einstellungen.
Optional kann die NFC-Kennung konfiguriert werden. Daher sollte die NFC-Unterstützung in den allgemeinen Einstellungen aktiviert werden. Dadurch werden die NFC-Optionen aktiviert und das Feld NFC-Identifikation wird beim Bearbeiten eines Benutzers aktiviert. Die NFC-Identifikation sollte die eindeutige ID der NFC-Karte im HEX-Format enthalten: XX:XX:XX:XX:XX:XX:XX:XX .
Benutzer mit einer CSV-Datei importieren
Es ist möglich, eine Liste von Benutzern zu importieren, indem Sie eine *.csv-Datei erstellen und diese in das Portal GoBright hochladen. Drücken Sie im Admin Center > Benutzer auf die Schaltfläche Durchsuchen. Wählen Sie die zu importierende *.csv-Datei aus und klicken Sie auf die Schaltfläche "Importieren".
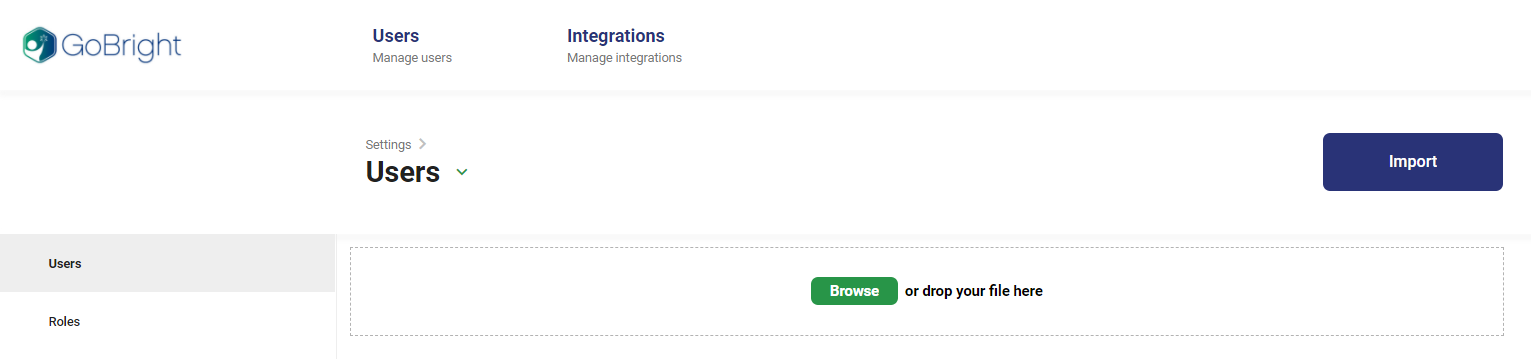
Bereiten Sie die *.csv-Datei anhand der hier bereitgestellten Vorlage vor.
Die folgenden Informationen können ebenfalls importiert werden:
- E-MailAdresse
- Name
- TelefonMobil
- Pincode
- AuthenticationUsername
- Aktiv
- UniqueImportID
- DefaultCostCenterIdOrName
- NFCId
Hinweis: Die Datei muss im CSV-Format gespeichert werden. Eine XLS(X)-Datei wird nicht funktionieren.
Wählen Sie die Integration aus und legen Sie die Benutzerrolle fest:
Nach dem Hochladen, alle Benutzer von der csv-Datei werden in einer Liste angezeigt.
Sie müssen wählen Sie eine GoBright Rolle für diese Benutzer am Ende der Liste. (für weitere Informationen siehe Benutzerrollen)
Wir raten auch dringend dazu, dieer Art der Integration die Sie verwenden möchten, damit sich Ihre Benutzer mit der integriert Konto, wie Office365 SSO. (siehe: Konfigurieren von Integrationen)
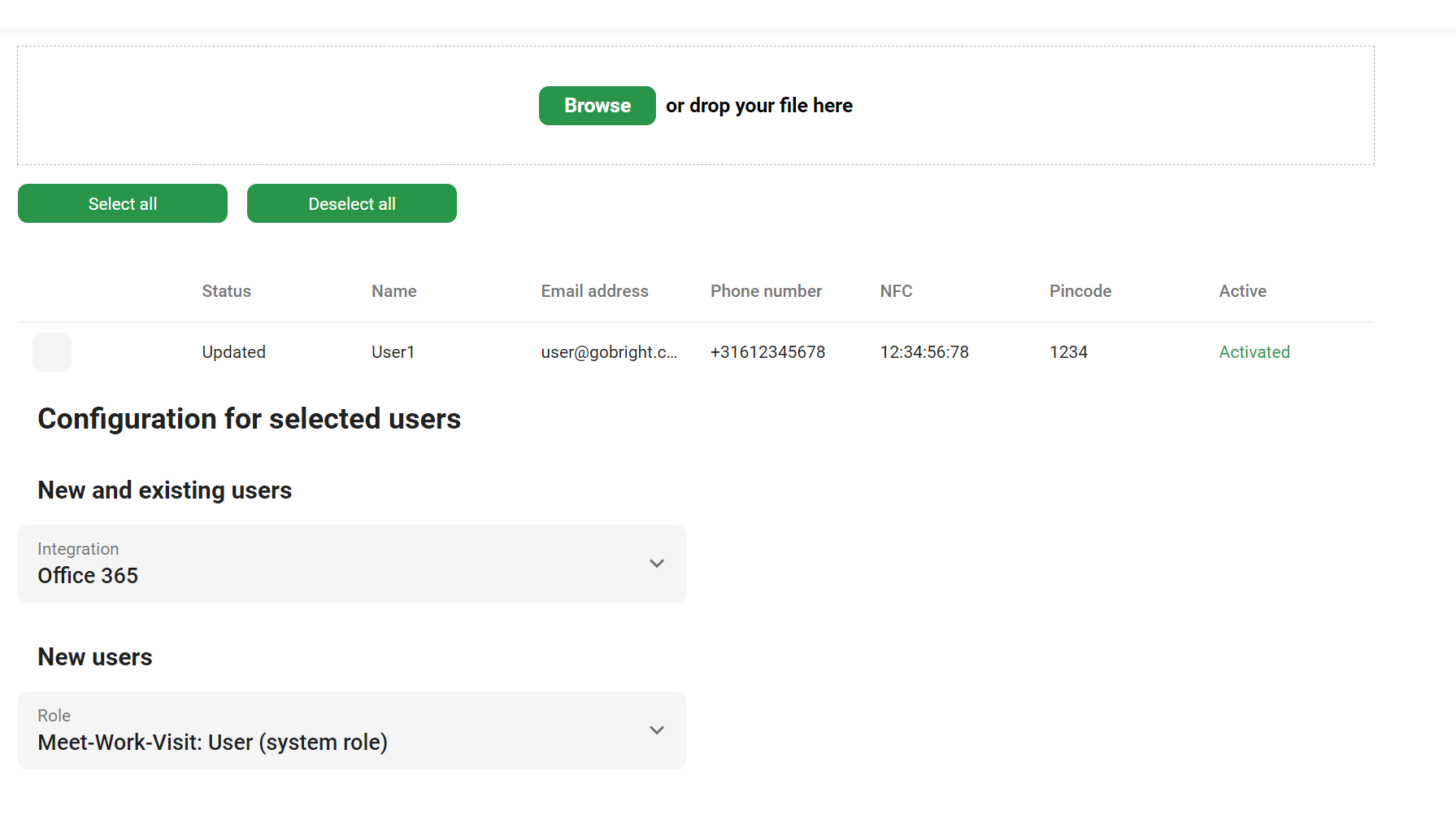
Nicht integrierter Benutzer ohne Passwort über csv (für GoBright Visit):
Hinweis: Es ist nicht möglich, mit dieser Datei ein Passwort für Ihre Nutzer festzulegen, da dies unsicher und nicht GDPR-konform wäre.
Wenn Sie keine Integration mit Ihrem AD/Azure AD/Google wünschen, müssen Sie jeden Benutzer nach dem Import der csv-Datei bearbeiten , um sein Passwort in GoBright manuell festzulegen, und das angegebene Passwort über Ihre persönliche E-Mail an Ihre Benutzer weitergeben oder den Benutzer ohne Passwort lassen.
GoBright Visit:
Der einzige Grund für das Hinzufügen von Nutzern ohne Passwort ist die Möglichkeit, Ihren Nutzerneine E-Mail oder Textnachricht zu senden , die sie darüber informiert, dass ihr Besucher an der Rezeption angekommen ist, nachdem er sich am GoBright Visit Kiosk angemeldet hat.
Synchronisierung von Benutzern aus dem Active Directory oder Azure AD
Für eine Organisation, die Active Directory verwendet, ist es möglich, den Prozess der Erstellung/Aktivierung/Deaktivierung von Benutzern zu automatisieren. Sie benötigen die Berechtigung, Änderungen auf dem Server vorzunehmen und PowerShell-Skripte auszuführen. GoBright nimmt zwar keine Änderungen innerhalb des Active Directory vor, verwendet aber die Informationen und kopiert sie in das Portal.
Um die Synchronisierung einzurichten, muss eine Integration unter Einstellungen > Integrationen vorhanden sein . Der Name der Integration wird bei der Einrichtung verwendet. Bei der Synchronisierung von Benutzern können wir auch Benutzerrollen auf bestehende Organisationseinheiten anwenden.
Weitere Informationen und die Einrichtung finden Sie im Artikel über die Integration von Microsoft Active Directory.
Benutzer mit SAML innerhalb von Azure Premium P1 synchronisieren
Wenn die Organisation Office 365 nutzt und über Azure Premium P1 verfügt, können wir SAML einrichten. Um eine Unternehmensanwendung einzurichten, sind Berechtigungen in Azure erforderlich. Benutzer müssen in der Anwendung verknüpft werden, um automatisch im System erstellt zu werden.
Um die Synchronisation einzurichten, muss eine Integration unter Einstellungen > SAML bestehen . Hier müssen die Informationen aus SAML eingegeben werden. Neue Benutzer erhalten automatisch eine Standardrolle innerhalb von GoBright. Das bedeutet, dass die Benutzerrollen entweder manuell konfiguriert oder aus Azure AD synchronisiert werden müssen.
Weitere Informationen und die Einrichtung finden Sie im Artikel Single Sign-on/SAML2-Integrationen.