Besuchen Sie Mail-Vorlagen-Konfigurationen
Für die Vorregistrierung können Sie Ihre eigene E-Mail-Vorlage konfigurieren, die an Ihre Besucher vor deren Ankunft gesendet wird. Wenn Sie zum Beispiel möchten, dass Ihre Besucher am Besucher-Kiosk einchecken, können Sie ihnen anbieten, einen QR-Code zu scannen, der ihnen beim reibungslosen Einchecken hilft.
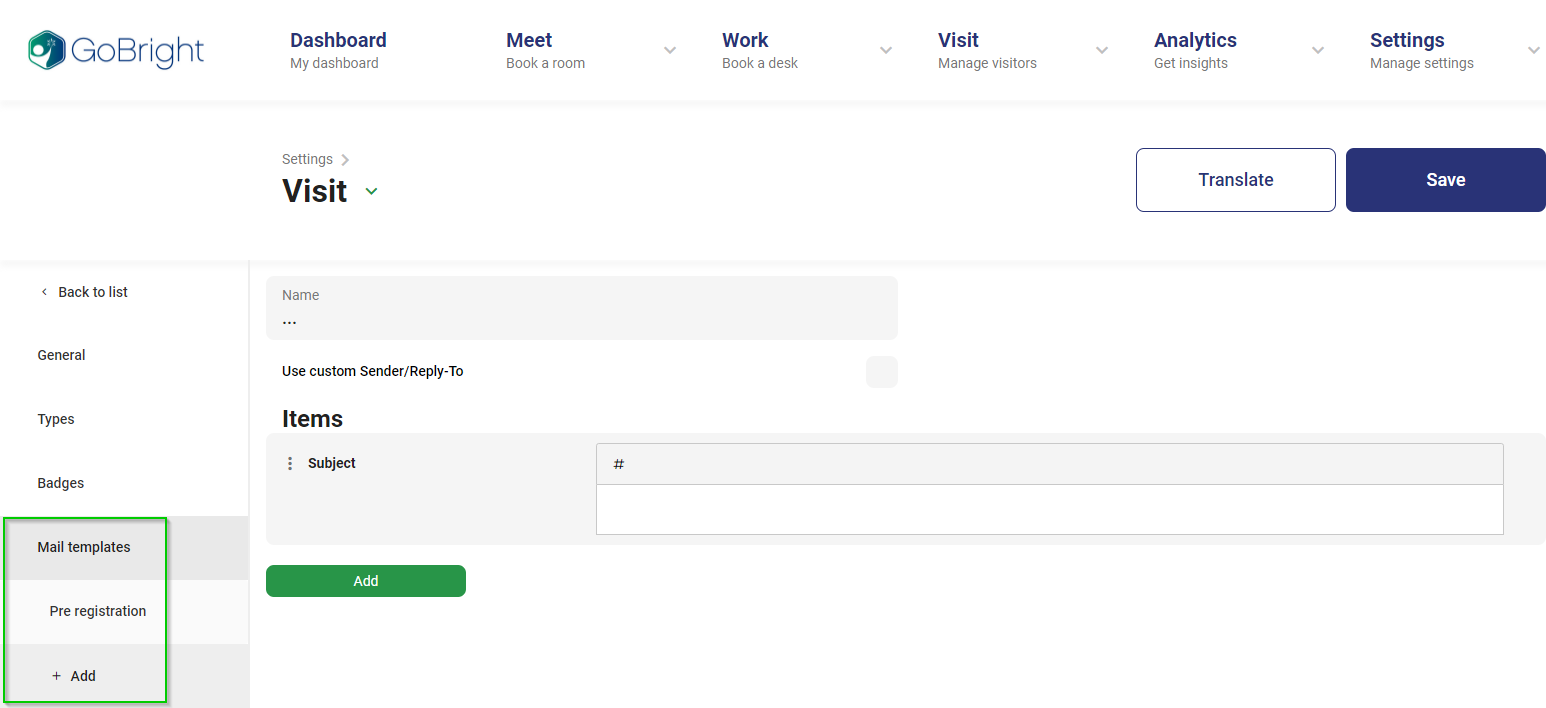
Name
Hier können Sie Ihre Vorlage benennen, so dass Sie Ihre Vorlage Ihrem Besuchertyp zuordnen können. Sie können die E-Mail-Vorlage unter Einstellungen > Besuch > Konfigurationen > Öffnen Sie Ihre Konfiguration > Typen > Vorregistrierung aktivieren > E-Mail aktivieren > Wählen Sie Ihre E-Mail-Vorlage.
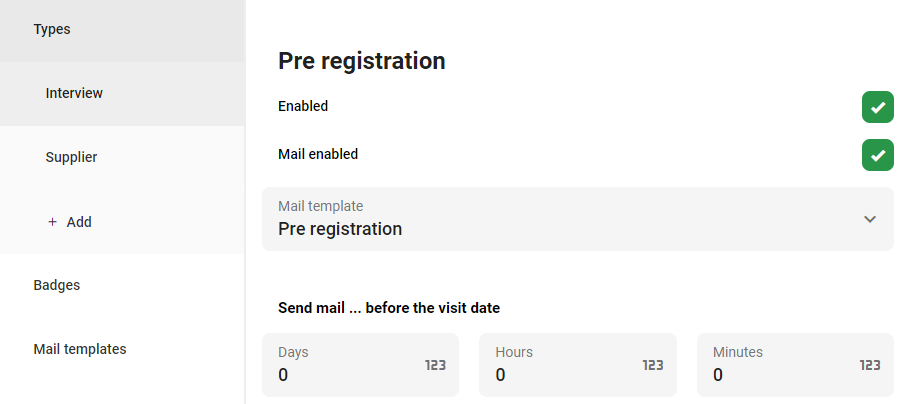
Die E-Mail wird X Tage/Stunden oder Minuten vor dem Besuchsdatum gesendet. Sie können die Anzahl der Tage, Stunden oder Minuten unter Typen > Vorregistrierung eingeben.
Artikel
Wenn Sie eine E-Mail-Vorlage hinzufügen, beginnen Sie standardmäßig mit einem Betreff-Element. Wenn Sie auf den Hashtag klicken, können Sie eine Variable auswählen, die automatisch von Ihrer GoBright Plattform ausgefüllt wird.
- Host: dies ist der Name des Benutzers GoBright
- Ort: dies ist der Ort der Sitzung Raum
- fromDate: Datum und Beginn der Besprechung
- toDate: Enddatum der Besprechung
- startTime: Startzeit der Besprechung
- endTime: Endzeitpunkt der Besprechung
- Name: Dies ist der Name des Besuchers, der bei der Vorregistrierung eingegeben wurde.
- emailAddress: E-Mail-Adresse des Besuchers, die bei der Vorregistrierung eingegeben wurde
- phoneNumber: Telefonnummer des Besuchers, die bei der Vorregistrierung eingegeben wurde
- property["License Plate"]: in diesem Beispiel ist es ein hinzugefügtes Feld für das 'License Plate', aber es kann auch eine beliebige Eigenschaft sein, die Sie unter Einstellungen > Besuch > Konfigurationen > Ihre Konfiguration > Allgemein > Felder erstellt haben .
Zum Beispiel:
{} lädt Sie ein zum Treffen am {}
Wird Ihrem Besucher per Post zugesandt als:
Tom lädt Sie zu dem Treffen in Amsterdam ein
Ein Element hinzufügen
Wenn Sie einen Artikel hinzufügen, können Sie den Typ auswählen.
- Text: kann jeder beliebige Text sein. In das Feld können Sie Ihren Text eingeben, die Schriftgröße, den Schriftstil und die Textausrichtung ändern und sogar eine Variable über das Hashtag-Zeichen hinzufügen.
- Bild: Sie können ein Bild wie ein Logo oder eine andere Marketing-/Branding-Bilddatei des Unternehmens hinzufügen.
- QR-Code: Dies ist der QR-Code für den Check-in, der über die Kamera Ihres Visit Displays gescannt werden kann.
Sie können so viele Elemente hinzufügen, wie Sie möchten, und die Reihenfolge der Elemente ändern. Sie können ein Element ziehen und ablegen, indem Sie diese Taste mit der Maus gedrückt halten:
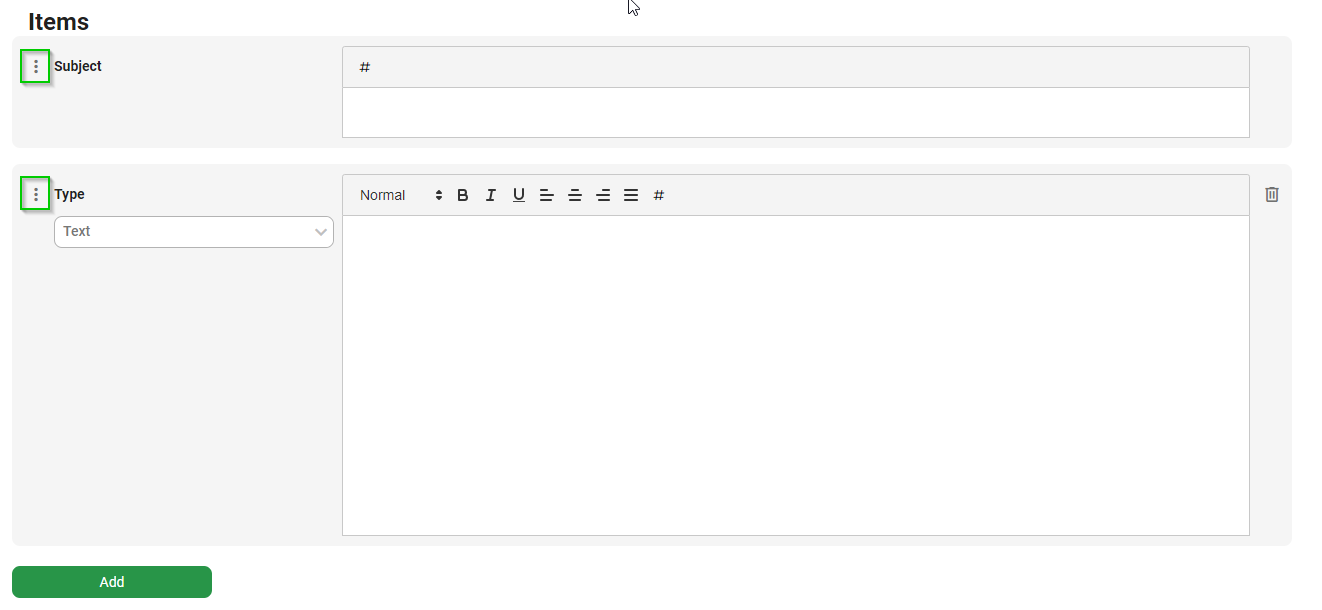
Weiter
Fahren Sie mit dem Artikel Allgemeine Geschäftsbedingungen fort, um Einzelheiten zur Konfiguration Ihrer eigenen Geschäftsbedingungen für Ihre Besucher zu erfahren.