Allgemeine Informationen zu Profilen finden Sie in dem allgemeinen Artikel "Profile".
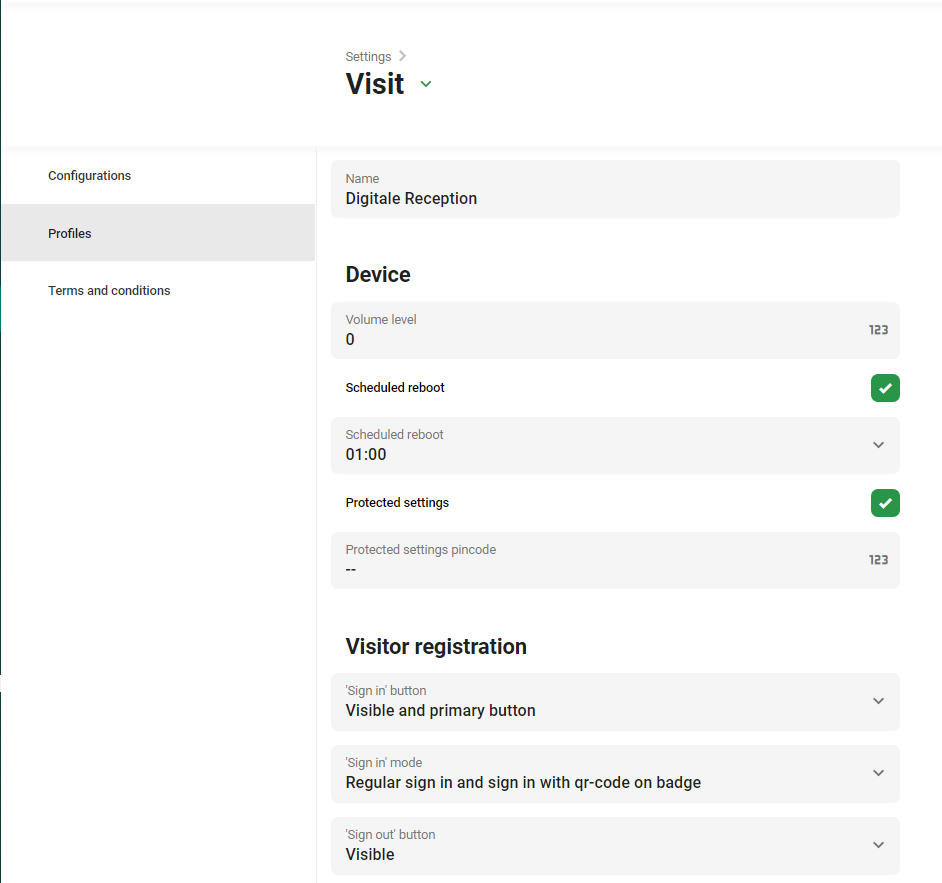
Geräteeinstellungen
Die Geräteeinstellungen konfigurieren Ihr Anzeigegerät, auf dem unsere GoBright Geräte-App für den Besucher-Kiosk läuft. Bitte lesen Sie unseren Artikel über zertifizierte Hardware für weitere Informationen.
Der Lautstärkepegel ist normalerweise auf 0 eingestellt.
Es wird empfohlen, einen täglichen Neustart zu planen, damit Ihr Gerät reibungslos funktioniert.

Schließlich ist es ratsam, die "Geschützten Einstellungen" zu aktivieren, um einen Pincode für Ihr Besucherdisplay einzurichten. Sie benötigen diesen Pincode, um unsere GoBright Geräte-App auf Ihrem Besucherdisplay zu beenden.

Besucherregistrierung
Hier können Sie festlegen, welche Schaltflächen für Ihre Besucher auf dem Visit Display sichtbar sind. Es ist wichtig zu verstehen, wie die Kioskfunktionen Ihre Besucher zum richtigen Anmelde- und Abmeldeprozess führen.
Schaltfläche "Anmelden":
Dies ist die Hauptschaltfläche für die Anmeldung am Kiosk. Die Besucher müssen ihre Daten eingeben und optional einen Gastgeber auswählen, um sich anzumelden. Diese Schaltfläche wird von den folgenden Besuchertypen verwendet:
- Neue Erstbesucher
- Besucher, die keinen Termin haben
Sie können die folgenden Einstellungen wählen:
- Nicht sichtbar
- Sichtbar
- Sichtbare und primäre Taste
Anmeldemodus:
Es gibt drei Einstellungen, die festlegen, welche Besucher sich über den Kiosk anmelden können:
- Nur reguläre Anmeldung: ermöglicht die Anmeldung für Besucher, die nicht einen Ausweis mit einem QR-Code besitzen
- Anmeldung nur mit QR-Code auf dem Ausweis: ermöglicht die Anmeldung für Besucher, die einen Ausweis haben
- Reguläre Anmeldung und Anmeldung mit QR-Code auf dem Badge: ermöglicht die Anmeldung für alle Besucher
Schaltfläche "Abmelden":
Dies ist die primäre Schaltfläche für die Abmeldung vom Kiosk. Besucher suchen entweder nach ihrem Namen oder scannen den QR-Code auf ihrem Ausweis, um sich abzumelden. Es gibt weitere Möglichkeiten, Besucher (automatisch) innerhalb der Konfiguration oder manuell innerhalb des Portals abzumelden.
Abmeldemodus:
Legt fest, ob sich Besucher mit oder ohne QR-Code abmelden können.
Schaltfläche "Schon mal da gewesen":
Wenn sich ein Besucher anmeldet, werden seine Daten vorübergehend im Portal GoBright gespeichert. Dies ermöglicht es wiederkehrenden Besuchern, sich schnell über die Schaltfläche "Schon mal hier gewesen" anzumelden.
'Ich habe einen QR-Code' Schaltfläche:
Diese Schaltfläche wird für Besucher verwendet, die einen QR-Code entweder auf ihrem Ausweis oder über die Vorregistrierungs-E-Mail erhalten haben. Sie ermöglicht es den Benutzern, sich sofort anzumelden, indem sie den QR-Code auf dem Display scannen. Beachten Sie, dass dabei die Kamera des Geräts verwendet werden muss.
Die Öffnungszeiten
Die Öffnungszeiten legen fest, wann das Gerät das Display ein- und ausschalten soll. So schaltet sich das Display zum Beispiel automatisch aus, wenn das Gebäude geschlossen ist (gilt für zertifizierte Hardware).