Besuchen Sie Bedingungen und Konditionen Konfigurationen
Es ist möglich, Bedingungen für bestimmte Besuchertypen zu aktivieren, die akzeptiert werden müssen, bevor sich ein Besucher anmelden kann. Sie können mehrere Bedingungen und unterstützte Sprachen hinzufügen.
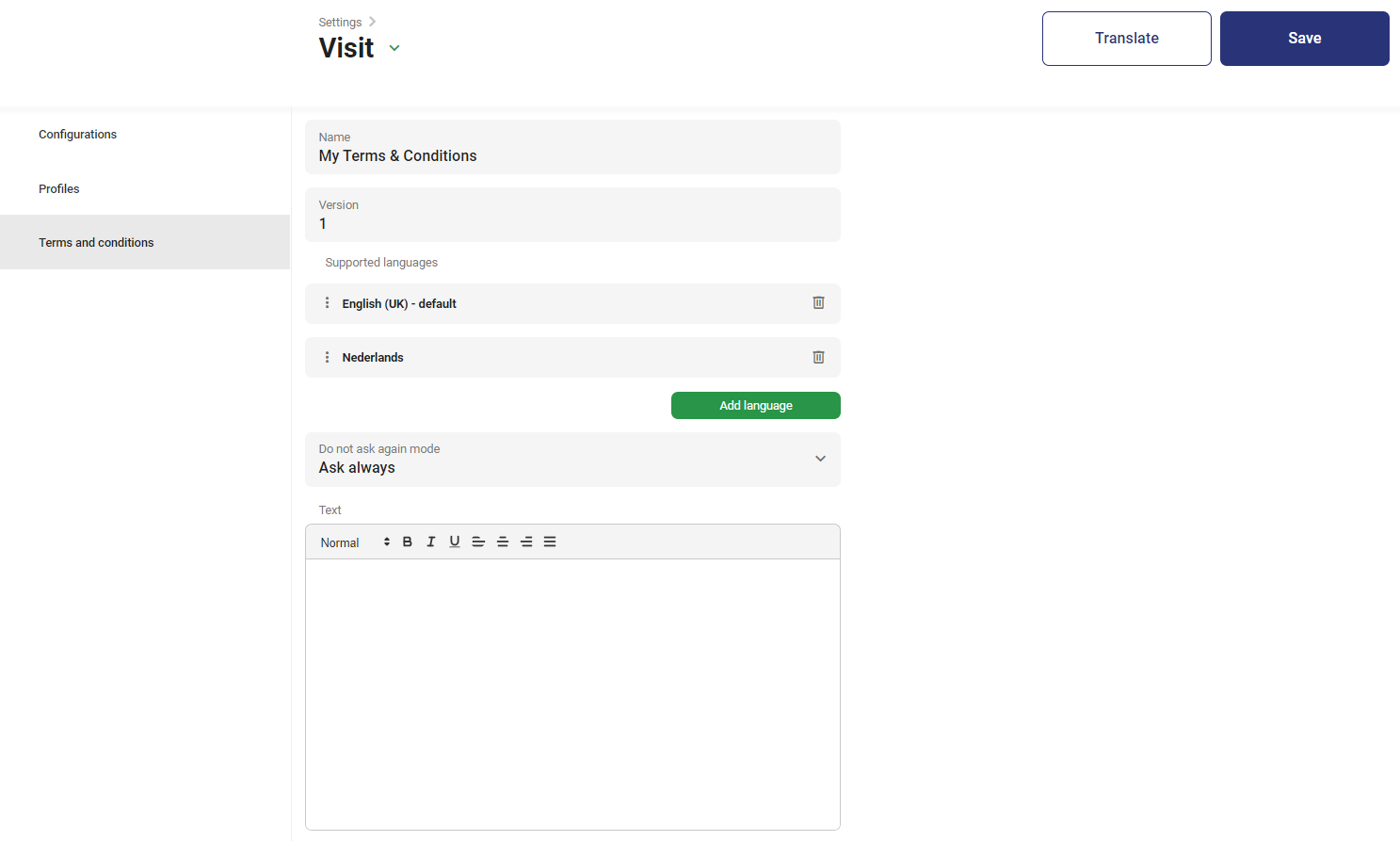
Name
In diesem Feld können Sie einen Namen für Ihre AGB-Vorlage vergeben, die Sie unter Einstellungen > Besuch > Konfigurationen > Öffnen Sie Ihre Konfiguration > Typen > Scrollen Sie nach unten zu "Anmeldung - AGB > AGB aktivieren" > im Feld "AGB aktiviert" können Sie Ihre Vorlage auswählen.
Unterstützte Sprachen
Standardmäßig ist die Sprache auf Englisch (UK) eingestellt. Sie können eine Sprache mit der grünen Schaltfläche "Sprache hinzufügen" hinzufügen. Nachdem Sie eine oder mehrere Sprachen hinzugefügt haben, müssen Sie den übersetzten Text einfügen. Drücken Sie oben auf die Schaltfläche "Übersetzen" > Klicken Sie auf Ihre Sprache > Fügen Sie Ihren Text hier ein:
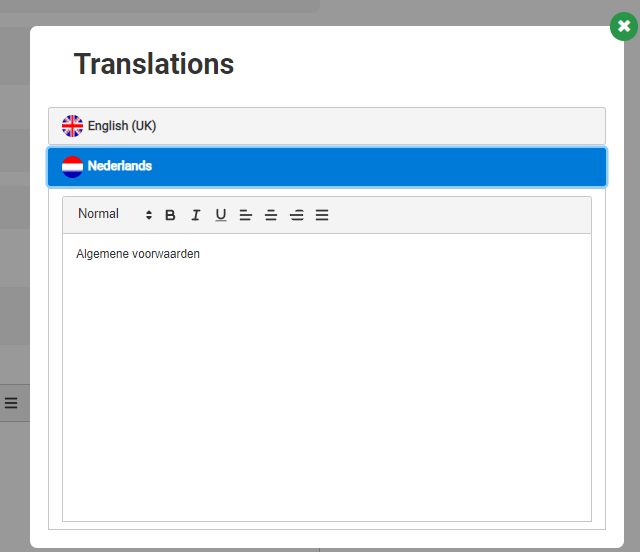
Modus "Nicht mehr fragen
In diesem Feld können Sie auswählen, wie oft der Besucher mit Ihren Allgemeinen Geschäftsbedingungen konfrontiert werden soll.
- Immer fragen: Ihr Besucher wird immer aufgefordert, Ihre Geschäftsbedingungen zu lesen und zu bestätigen.
- Nach ... Tagen fragen: Ihr Besucher wird erst nach der von Ihnen festgelegten Anzahl von Tagen aufgefordert, Ihre Geschäftsbedingungen zu lesen und zu bestätigen.
- Einmal fragen: Diese Vorlage wird nur einmal abgefragt
Ordnen Sie Ihre Allgemeinen Geschäftsbedingungen Ihrem Besuchertyp zu
Um Ihre Allgemeinen Geschäftsbedingungen zu verwenden, müssen Sie diese jedem Besuchertyp zuweisen. Diese Besuchertypen werden mit Ihren Allgemeinen Geschäftsbedingungen konfrontiert, wenn sie ihren Besuchertyp auswählen oder sich mit ihrem QR-Code an Ihrem Besucher-Kiosk anmelden.
Dies kann mit den folgenden Schritten geschehen:
- Einstellungen
- Visit
- Konfigurationen
- Öffnen Sie Ihre Konfiguration
- Typen > Blättern Sie nach unten zu "Anmelden - Bedingungen und Konditionen
- Bedingungen und Konditionen aktivieren
- Im Feld "Bedingungen und Konditionen aktiviert" können Sie Ihre Vorlage auswählen.
Weiter
Gehen Sie zurück zum Übersichtsartikel, um zu prüfen, was Sie noch für Ihr Besuchsmodul konfigurieren müssen. Oder fahren Sie mit dem nächsten Schritt fort, um das Profil für Ihr Besuchsmodul zu konfigurieren.