Ajout d'un seul appareil
Cet exemple explique les étapes suivantes dans GoBright View :
- Créer un nouvel appareil
- Activation de l'appareil
- Créez une nouvelle résolution
- Ajuster un modèle
Pour un client de Londres, nous ajoutons un nouveau dispositif dans son environnement, à la réception du premier étage. Il s'agit d'un écran full HD, mais l'orientation est en portrait. Cela signifie qu'en plus de la configuration de l'appareil, nous devons créer une résolution et un modèle. Nous allons décrire chaque étape ci-dessous :
Créer un nouvel appareil
Allez dans l'onglet Dispositifs et une hiérarchie de dossiers s'affichera, comme dans la capture d'écran ci-dessous :
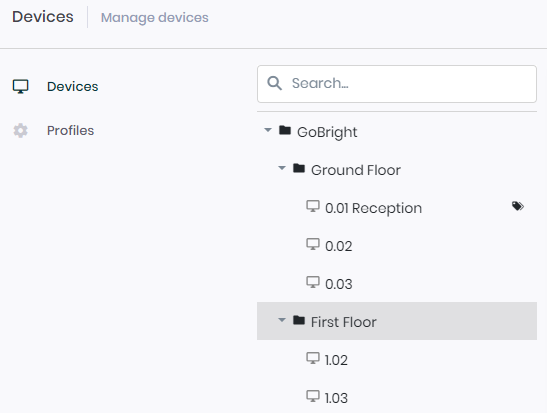
Nous allons ajouter un nouveau dispositif au premier étage, nous allons donc commencer par sélectionner le dossier First Floor :
- Sélectionnez le dossier First Floor avec le bouton gauche de la souris.
- Appuyez une fois sur le bouton droit de la souris pour ouvrir un nouveau menu.
- Sélectionnez l'option Ajouter dans le menu
- Sélectionnez l'option Dispositif
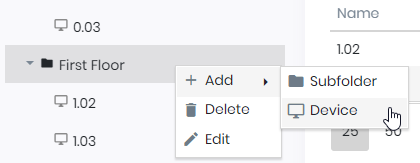
Un nouvel écran s'ouvre alors sur la droite, affichant des informations sur le nouvel appareil. Entrez les détails de l'appareil en utilisant le nom et l'étiquette fournis dans l'image ci-dessous :
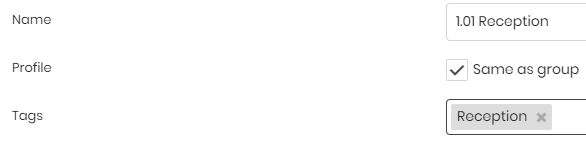
Appuyez sur le bouton vert Enregistrer dans le coin supérieur droit et le dispositif a été ajouté avec succès.

Activation de l'appareil
Pour activer l'appareil, l'application GoBright doit être installée. Les lecteurs Windows sont livrés avec GoBright View préinstallé. Si vous utilisez un appareil LG webOS, veuillez lire ce guide d'installation.
Une fois l'application installée, le dispositif peut être activé sur le portail GoBright . Allez dans l'onglet Appareils et sélectionnez l'appareil. Appuyez sur le bouton Activer.

Saisissez le code d'activation qui s'affiche sur l'appareil et appuyez à nouveau sur le bouton Activer .
Créez une nouvelle résolution
Maintenant que l'appareil a été activé, il est possible de créer du contenu. Nous allons devoir créer une résolution qui correspond à l'appareil. Tout d'abord, allez dans l'onglet Gestion > Résolutions :
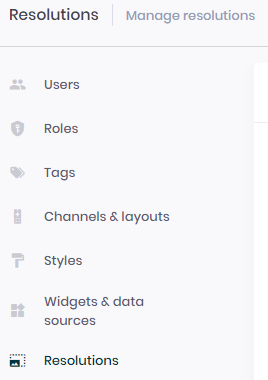
Cela affichera les résolutions actuellement créées. Ajoutez une nouvelle résolution et entrez les détails suivants pour créer une résolution portrait full HD:

Ensuite, nous devrons ajouter la nouvelle résolution au canal existant. Ouvrez Channels & layouts et sélectionnez le premier Channel. Cela ouvrira le contenu du canal et affichera une liste de toutes les résolutions, nous devrons cocher la nouvelle résolution pour qu'elle soit sélectionnée :
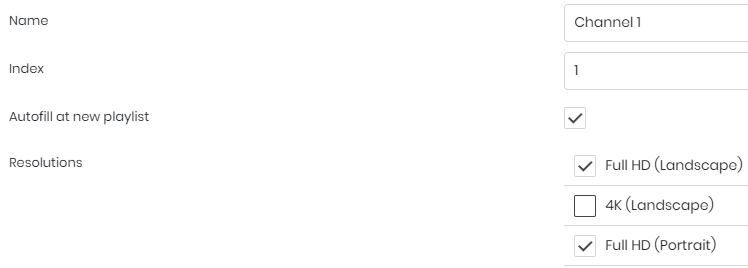
Dans l'onglet Résolution du canal , utilisez la même zone que celle qui est utilisée pour la résolution du paysage. Inversez la largeur et la hauteur pour qu'elles correspondent aux dimensions du portrait.
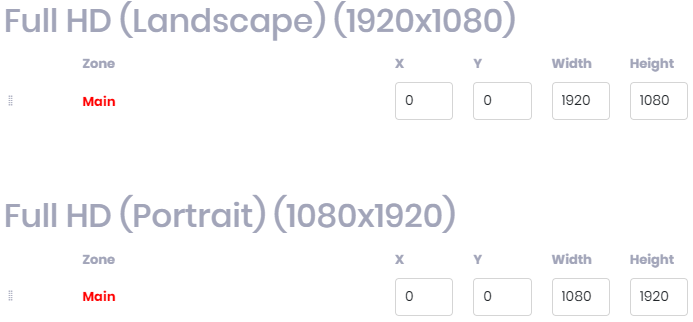
Enfin, sauvegardez le canal et nous sommes prêts à créer le contenu.
Ajuster un modèle
Chaque modèle ou diapositive prend en charge plusieurs résolutions. Cela signifie qu'une même conception peut être réutilisée pour différents appareils, même s'ils sont orientés en mode portrait ou paysage. Les étapes ci-dessous peuvent être appliquées à un modèle ou à une diapositive (existants) :
- Appuyez sur l'icône des paramètres en haut de l'écran pour ouvrir les paramètres.

- Appuyez sur le bouton Ajouter une résolution en bas de la page des paramètres.
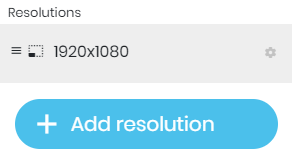
- Une fenêtre pop-up s'ouvre et quelques champs doivent être configurés.
- Sélectionnez la résolution que nous voulons utiliser, dans ce cas, 1080×1920.
- Copier les paramètres de la résolution existante 1920×1080
- La largeur et la hauteur doivent maintenant correspondre à la résolution que nous voulons utiliser.
- Appuyez sur le bouton d'ajout en bas
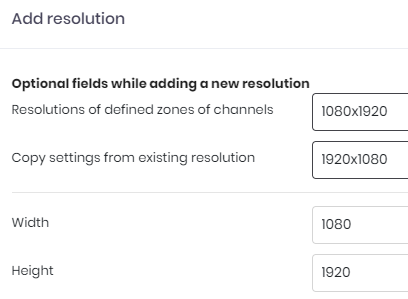
En sélectionnant l'icône de l'œil en haut de l'écran, deux résolutions s'affichent au choix. Nous sommes en mesure de basculer entre ces résolutions et de les concevoir en conséquence. Lorsque le modèle ou la diapositive est utilisé dans une liste de lecture, il détecte automatiquement la résolution utilisée par l'appareil et affiche le design spécifique lors de la lecture.
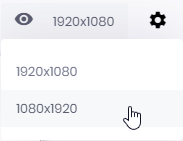
Lorsque vous êtes satisfait de votre contenu, envoyez-le au lecteur en utilisant le bouton de mise à jour du contenu.