Brother QL-820NWB via Bluetooth
Les étapes suivantes vous guideront pour connecter la borne d'enregistrement des visiteurs GoBright à une imprimante Brother QL-820NWB via Bluetooth.
Remarque : vous aurez besoin d'une imprimante Brother QL-820NWB et de l'une des étiquettes prises en charge.
Étape 1 : Configuration initiale de l'imprimante Brother QL-820NWB
- Sortez l'imprimante Brother QL-820NWB de sa boîte.
- Déballez l'une des étiquettes Brother.
- Insérez une étiquette Brother dans l'imprimante Brother QL-820NWB.
- Alimentez l'imprimante via l'adaptateur secteur.
- Utilisez les boutons [▲], [▼] et [OK] pour définir la langue, la date et l'heure.
- Modifiez les paramètres pour qu'ils ne s'éteignent pas automatiquement :
- Appuyez sur [Menu] pour accéder aux paramètres "
- L'écran affiche "Réglages" et appuyez sur [OK].
- Allez à l'option 'Mise hors tension automatique' avec les boutons [▲][▼] et appuyez sur [OK] ".
- L'option "Adaptateur" est sélectionnée, appuyez sur [OK].
- Choisissez l'option 'Off' avec les boutons [▲][▼] et appuyez sur [OK].
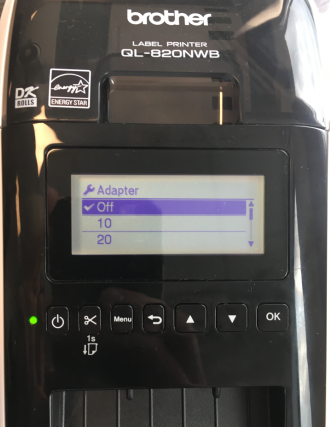
- Modifiez les paramètres pour désactiver le mode modèle :
- Appuyez sur [Menu] pour accéder aux paramètres "
- Allez à l'option 'Paramètres du modèle' avec les boutons [▲][▼] et appuyez sur [OK] ".
- L'option "Mode Modèle" est sélectionnée, appuyez sur [OK].
- Choisissez l'option 'Off' avec les boutons [▲][▼] et appuyez sur [OK].
Étape 2 : Activer Bluetooth sur l'imprimante Brother QL-820NWB
- La connexion Bluetooth doit être activée sur l'imprimante :
- Appuyez sur [Menu] pour accéder aux paramètres "
- Allez sur l'option 'Bluetooth' avec les boutons [▲][▼] et appuyez sur [OK] ".
- L'option "Bluetooth (On/Off)" est sélectionnée, appuyez sur [OK].
- Choisissez l'option 'On' avec les boutons [▲][▼] et appuyez sur [OK].
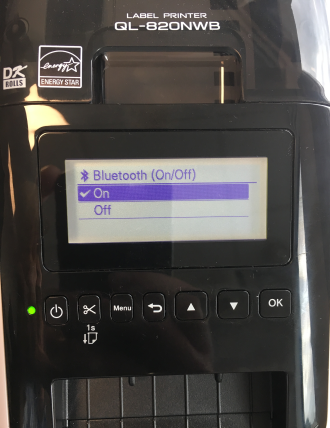
- Ensuite, activez la reconnexion automatique pour Bluetooth :
- Allez sur l'option 'Bluetooth' avec les boutons [▲][▼] et appuyez sur [OK] ".
- Allez à l'option 'Reconnexion automatique' avec les boutons [▲][▼] et appuyez sur [OK] ".
- Choisissez l'option 'On' avec les boutons [▲][▼] et appuyez sur [OK].
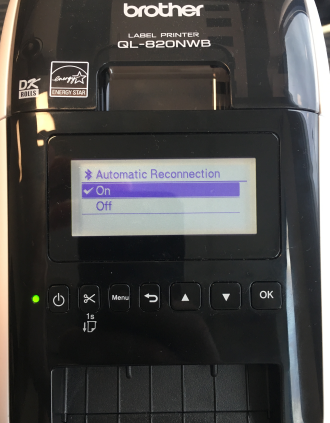
Étape 3 : Jumeler l'écran avec l'imprimante Brother QL-820NWB
- Ouvrez les paramètres Android sur l'écran (lire : comment quitter le mode kiosque)
- Allez dans les paramètres Bluetooth :
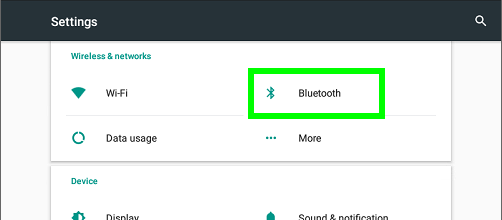
- Activez Bluetooth, et choisissez l'imprimante, par exemple :
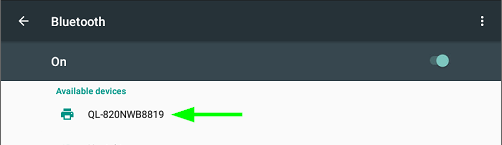
- Lorsque vous choisissez l'imprimante, le dialogue suivant s'affiche, choisissez "PAIR" :
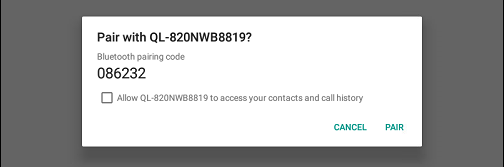
Étape 4 : Arrêtez l'imprimante Brother QL-820NWB à l'aide du bouton d'alimentation.
- Pour s'assurer que l'imprimante sauvegarde les paramètres, il est important d'arrêter l'imprimante en douceur.
- Appuyez et maintenez enfoncé le bouton d'alimentation situé à gauche, et attendez que le voyant passe au rouge, puis l'imprimante s'éteint. L'imprimante enregistre alors ses paramètres.
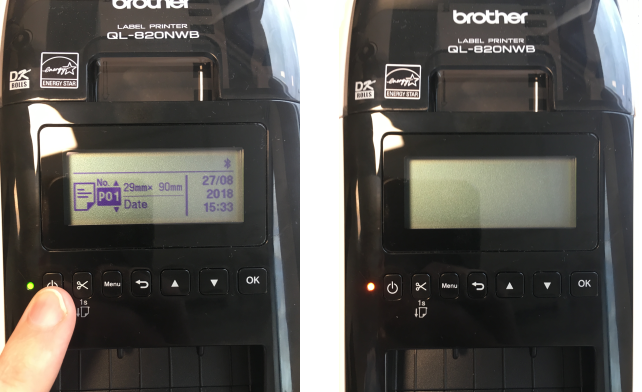
- Remettez l'imprimante sous tension en appuyant sur le bouton d'alimentation situé sur la gauche
Étape 5 : Configurer le kiosque d'enregistrement des visiteurs GoBright
- Ouvrez l'application du dispositif GoBright sur l'écran si elle n'est pas déjà ouverte.
- Entrez dans les paramètres de l'application (lire : comment quitter le mode kiosque)
- Faites défiler l'écran jusqu'à la section "Imprimante" et cliquez sur "Configuration".
- Choisissez "CHANGER".
- Choisissez 'Bluetooth (Brother QL-820NWB)'.
- L'imprimante déjà appariée (comme appariée à l'étape 3 de ce guide) sera visible dans le popup, dans la plupart des cas, il n'y aura qu'une seule imprimante affichée.
- Sélectionnez l'imprimante applicable
- Sélectionnez l'étiquette applicable (Notez que la version 6.0 ou supérieure de GoBright App est nécessaire pour configurer les étiquettes et l'orientiation.)
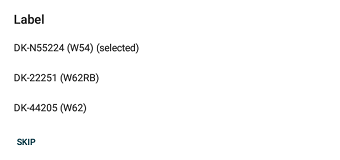
- Sélectionnez l'orientation correcte
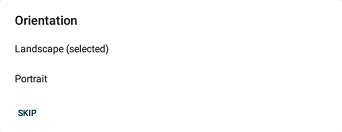
- La configuration sera sauvegardée
- Appuyez sur "TEST" pour imprimer un badge de test.
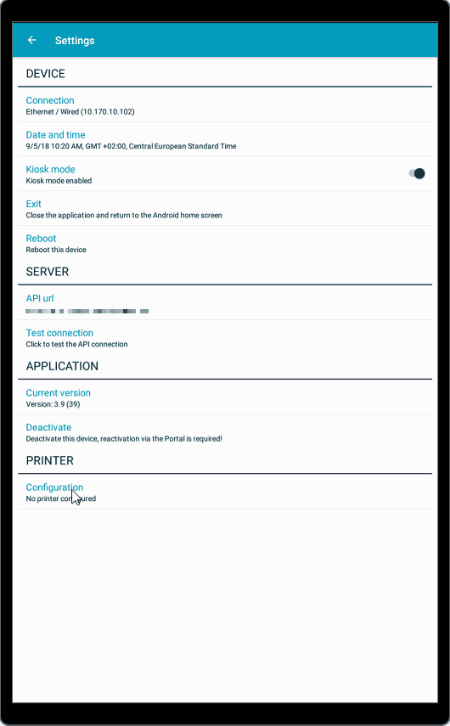
Étape 6 : Bonne impression du badge !
Vous êtes maintenant prêt à laisser vos visiteurs porter leur badge avec fierté !
Lisez l'article suivant pour savoir comment concevoir les badges.