Brother QL-820NWB via le réseau (câble/WiFi)
Les étapes suivantes vous guideront pour connecter la borne d'enregistrement des visiteurs GoBright à une imprimante Brother QL-820NWB via le réseau (Câble/WiFi).
Remarque : vous aurez besoin d'une imprimante Brother QL-820NWB et de l'une des étiquettes prises en charge.
Étape 1 : Configuration initiale de l'imprimante Brother QL-820NWB
- Sortez l'imprimante Brother QL-820NWB de sa boîte.
- Déballez l'une des étiquettes Brother.
- Insérez une étiquette Brother dans l'imprimante Brother QL-820NWB.
- Alimentez l'imprimante via l'adaptateur secteur.
- Utilisez les boutons [▲], [▼] et [OK] pour définir la langue, la date et l'heure.
- Modifiez les paramètres pour qu'ils ne s'éteignent pas automatiquement :
- Appuyez sur [Menu] pour accéder aux paramètres "
- L'écran affiche "Réglages" et appuyez sur [OK].
- Allez à l'option 'Mise hors tension automatique' avec les boutons [▲][▼] et appuyez sur [OK] ".
- L'option "Adaptateur" est sélectionnée, appuyez sur [OK].
- Choisissez l'option 'Off' avec les boutons [▲][▼] et appuyez sur [OK].
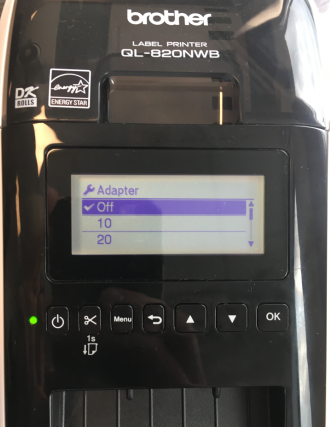
- Modifiez les paramètres pour désactiver le mode modèle :
- Appuyez sur [Menu] pour accéder aux paramètres "
- Allez à l'option 'Paramètres du modèle' avec les boutons [▲][▼] et appuyez sur [OK] ".
- L'option "Mode Modèle" est sélectionnée, appuyez sur [OK].
- Choisissez l'option 'Off' avec les boutons [▲][▼] et appuyez sur [OK].
Étape 2 : Configuration IP de l'imprimante Brother QL-820NWB
Le kiosque d'enregistrement des visiteurs GoBright peut se connecter directement de l'écran du kiosque à l'imprimante Brother QL-820NWB.
Les préparatifs suivants doivent être effectués par votre administrateur réseau :
- Il est important d'avoir une adresse IP fixe pour l'imprimante, car elle est nécessaire pour pouvoir se connecter à l'imprimante.
- L'imprimante communiquera via le port 9100 entre l'écran et l'imprimante (sur le réseau local).
La contribution de l'informatique est nécessaire
Veuillez attendre que votre service informatique vous aide à obtenir une adresse IP fixe ! Si vous utilisez l'adresse attribuée automatiquement, votre imprimante cessera de fonctionner après un certain nombre de jours, car l'adresse IP a changé.
Dans l'intervalle, vous pourriez être en mesure de rassembler certaines données dont les services informatiques ont besoin, mais vous devrez peut-être en discuter avec eux.
Choisissez comment vous voulez que l'imprimante se connecte au réseau, puis suivez les étapes :
Connectez l'imprimante via un câble réseau, IP statique via l'adresse MAC (recommandé).
Le service informatique a besoin de l'adresse MAC de l'adaptateur réseau câblé de l'imprimante pour vous fournir automatiquement une adresse IP statique. Pour ce faire, le service informatique attribue une adresse IP statique à l'adresse MAC de l'imprimante dans la configuration DHCP du réseau correspondant.
Suivez les étapes suivantes pour trouver les informations nécessaires :
- Allumez l'imprimante et vérifiez que le papier est chargé.
- Vérifiez que le câble réseau est connecté à l'imprimante.
- Laissez l'imprimante imprimer les paramètres
- Appuyez sur [Menu] pour accéder aux paramètres "
- Allez sur l'option 'Information' avec les boutons [▲][▼] et appuyez sur [OK] ".
- Sélectionnez l'option "Configuration de l'impression" et appuyez sur [OK].
- Si l'option "Tout" est sélectionnée, appuyez sur [OK].
- Si l'option "Démarrer" est sélectionnée, appuyez sur [OK].
- L'imprimante imprime maintenant plusieurs feuilles de papier, avec tous les paramètres de l'imprimante.
- Pour obtenir l'adresse MAC :
- Recherchez "CONFIGURATION RÉSEAU", puis "Adresse MAC".
- Cela ressemblera à cet exemple :
<<NETWORK CONFIGURATION>>
<Interface> WiredLAN on
...
<MAC Address> [MAC Address of the printer, format: XX-XX-XX-XX-XX-XX]...
- Fournissez l'adresse MAC au service informatique, qui pourra vous fournir une adresse IP statique.
- Le service informatique doit également se connecter au panneau d'administration Web de l'imprimante et définir un mot de passe administrateur.
Connecter l'imprimante via un réseau WiFi
Le service informatique a besoin de l'adresse MAC de l'adaptateur réseau WiFi de l'imprimante pour vous fournir une adresse IP statique.
Suivez les étapes suivantes pour trouver les informations nécessaires :
- Allumez l'imprimante et vérifiez que le papier est chargé.
- Vérifiez que le câble réseau est connecté à l'imprimante.
- Laissez l'imprimante imprimer les paramètres
- Appuyez sur [Menu] pour accéder aux paramètres "
- Allez sur l'option 'Information' avec les boutons [▲][▼] et appuyez sur [OK] ".
- Sélectionnez l'option "Configuration de l'impression" et appuyez sur [OK].
- Si l'option "Tout" est sélectionnée, appuyez sur [OK].
- Si l'option "Démarrer" est sélectionnée, appuyez sur [OK].
- L'imprimante imprime maintenant plusieurs feuilles de papier, avec tous les paramètres de l'imprimante.
- Pour obtenir l'adresse MAC :
- Recherchez 'WLAN' et ensuite 'MAC Address'.
- Cela ressemblera à cet exemple :
[WLAN]<MAC ADDRESS> =[MAC Address of the printer, format: XX-XX-XX-XX-XX-XX]<NODE NAME> =...
<COMMUNICATION TYPE> =INFRASTRUCTURE
...
- Fournissez l'adresse MAC au service informatique, qui pourra vous fournir une adresse IP statique.
- Le service informatique doit également se connecter au panneau d'administration Web de l'imprimante et définir un mot de passe administrateur.
Connectez maintenant l'imprimante au réseau WiFi souhaité :
- Allumez l'imprimante et vérifiez que le papier est chargé.
- Activez le WiFi sur l'imprimante
- Appuyez sur [Menu] pour accéder aux paramètres "
- Allez sur l'option 'WLAN' avec les boutons [▲][▼] et appuyez sur [OK] ".
- L'option "WLAN (On/Off)" est sélectionnée, appuyez sur [OK].
- Sélectionnez l'option "On" et appuyez sur [OK].
- L'imprimante va maintenant activer ses capacités WiFi
- Connectez-vous maintenant au réseau WiFi souhaité
- Appuyez sur [Menu] pour accéder aux paramètres "
- Allez sur l'option 'WLAN' avec les boutons [▲][▼] et appuyez sur [OK] ".
- Allez à l'option 'Réglage manuel de l'infrarouge' avec les boutons [▲][▼] et appuyez sur [OK] ".
- L'imprimante recherchera les réseaux WiFi disponibles "
- Sélectionnez l'utilisation du réseau WiFi souhaité avec les boutons [▲][▼] et appuyez sur [OK] ".
- Saisissez maintenant le mot de passe du réseau :
- utilisez les boutons [▲][▼] pour changer de caractère.
- utilisez le bouton [Menu] pour passer en mode (A=Capital/a=Normal/1=Digits/&=Spécial].
- utilisez [OK] pour passer au caractère suivant et pour enregistrer le mot de passe une fois terminé.
- Le mot de passe saisi s'affiche maintenant, appuyez sur [OK] pour confirmer.
- L'imprimante va maintenant se connecter au réseau WiFi (cela peut prendre un certain temps).
Étape 3 : Configurer le kiosque d'enregistrement des visiteurs GoBright
- Ouvrez l'application du dispositif GoBright sur l'écran si elle n'est pas déjà ouverte.
- Entrez dans les paramètres de l'application (lire : comment quitter le mode kiosque)
- Faites défiler l'écran jusqu'à la section "Imprimante" et cliquez sur "Configuration".
- Choisissez "CHANGER".
- Choisissez "Réseau (Brother QL-820NWB)".
- Sélectionnez l'étiquette applicable (Notez que la version 6.0 ou supérieure de GoBright App est nécessaire pour configurer les étiquettes et l'orientiation.)
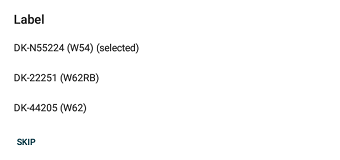
- Sélectionnez l'orientation correcte
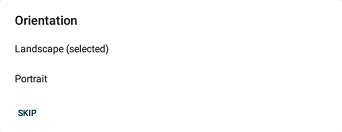
- Entrez l'adresse IP fixe de l'imprimante (telle qu'elle a été obtenue du service informatique, voir l'étape 2 ci-dessus).
- La configuration sera sauvegardée
- Appuyez sur "TEST" pour imprimer un badge de test.
Étape 4 : Bonne impression de badge !
Vous êtes maintenant prêt à laisser vos visiteurs porter leur badge avec fierté !
Lisez l'article suivant pour savoir comment concevoir les badges.