Canaux et mises en page
Avant de pouvoir programmer du contenu sur un appareil, nous devons définir les "chaînes". En résumé, il s'agit de chaînes de télévision qui peuvent être modifiées sur l'appareil. Il y a quelques éléments fondamentaux qui forment les canaux :
- Résolution, il s'agit de la résolution utilisée par l'appareil. Il est important de savoir quelle(s) résolution(s) le(s) appareil(s) prend(ent) en charge et quelle est la résolution la plus optimale qui peut être utilisée.
- Zone, c'est une partie de l'écran qui est utilisée pour afficher une liste de lecture. Plusieurs zones peuvent être utilisées dans une même résolution pour diviser l'écran en plusieurs parties.
- Canal, la combinaison de plusieurs résolutions et zones.
Nous examinerons ci-dessous chaque élément et la manière dont ils sont configurés.
Résolution
Chaque appareil affiche le contenu dans une certaine résolution. L'un des exemples les plus courants est le FullHD, qui est utilisé par de nombreux appareils. Nous allons l'utiliser comme exemple pour expliquer comment la résolution est configurée dans GoBright.
La première chose à savoir est que les résolutions sont toujours configurées en pixels sur la base de leur largeur et de leur hauteur. Pour le FullHD, nous définissons la largeur à 1920 pixels et la hauteur à 1080 pixels. Pour créer une nouvelle résolution, suivez les étapes ci-dessous :
- Appuyez sur l'onglet gestion
- Sélectionnez Résolutions sur le côté gauche
- Appuyez sur le bouton Ajouter en haut à droite
- Remplissez les détails Nom, Largeur et Hauteur
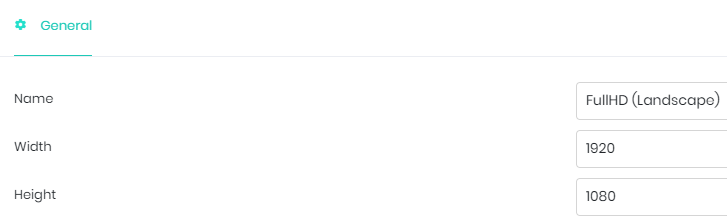
Dans l'exemple ci-dessus, nous avons nommé la résolution FullHD (Landscape). Cela s'explique par le fait que notre écran est orienté horizontalement. Pour un écran orienté verticalement, nous intervertirions la largeur et la hauteur et le nommerions FullHD (Portrait). Ces deux résolutions sont ajoutées par défaut dans GoBright.
Zone
La zone est une partie d'une certaine résolution et est également configurée à l'aide de pixels. Pour créer une nouvelle zone, suivez les étapes ci-dessous :
- Appuyez sur l'onglet gestion
- Sélectionnez Zones sur le côté gauche
- Appuyez sur le bouton Ajouter en haut à droite
- Remplissez le nom de la zone
Comme vous l'avez peut-être remarqué, la seule chose qui est requise pour créer une zone est le nom. Nous allons définir la largeur et la hauteur réelles dans le canal que nous créons ci-dessous.
Canal
Chaque canal peut afficher toute combinaison d'une ou plusieurs résolutions et zones. Il est important de comprendre comment les configurer car elles influencent l'affichage du contenu. Créons un nouveau canal et nous expliquerons comment le configurer au fur et à mesure :
- Appuyez sur l'onglet gestion
- Sélectionnez Canaux et mises en page sur le côté gauche.
- Appuyez sur le bouton Ajouter en haut à droite
- Remplissez le nom et l'index de la chaîne.
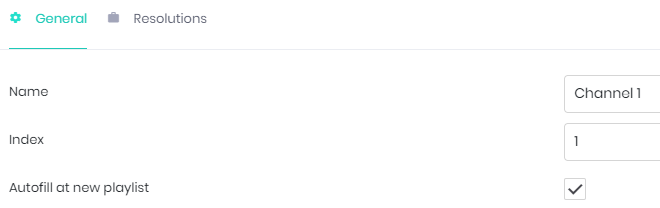
L'index représente le canal physique sur le dispositif et peut être défini entre 1 et 99. La case à cocher Autofill at new playlist (Remplissage automatique lors d'une nouvelle liste de lecture) détermine si ce canal est utilisé par défaut lors de la création d'une nouvelle liste de lecture. Voyons maintenant les cases à cocher pour les résolutions et les zones :

Il est possible d'ajouter plusieurs résolutions dans un même canal, car plusieurs appareils peuvent utiliser le même canal et donc le même contenu. Cependant, comme nous voulons afficher le contenu dans la résolution la plus optimale pour chaque appareil, nous pouvons en ajouter plusieurs dans le canal. Le dispositif utilisera la résolution la plus optimale lorsque plusieurs canaux sont sélectionnés.
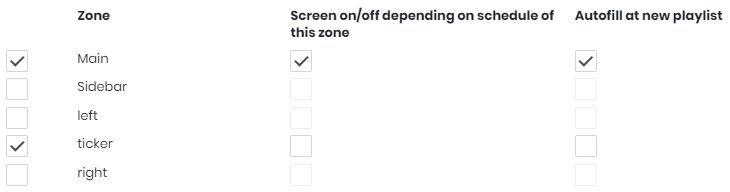
Il est maintenant temps de décider combien de zones seront utilisées dans les résolutions sélectionnées. Il est bon d'avoir une image claire de ce à quoi le contenu doit ressembler à l'écran lors de la configuration des zones. Dans notre exemple, nous définissons deux zones, la zone de contenu principal et une zone de téléscripteur. Il existe deux autres options pour chaque zone :
- Activation/désactivation de l'écran en fonction de la programmation de cette zone. Lorsque cette option est activée, l'écran s'allume ou s'éteint en fonction de la programmation de cette zone. (Par exemple, si la zone principale est programmée entre 08:00 et 17:00, l'écran s'allumera et s'éteindra respectivement à ces heures. Même si la zone ticker joue toute la journée).
- Remplissage automatique lors d'une nouvelle liste de lecture, similaire à l'autre option de remplissage automatique, chaque fois qu'une nouvelle liste de lecture est créée qui utilise ce canal, la zone sélectionnée sera utilisée par défaut.
Configuration des résolutions
La dernière étape de la configuration du canal consiste à configurer la résolution. Cette étape est différente de la création de la résolution que nous avons effectuée précédemment, car elle définit les zones réelles. Cliquez sur l'onglet Résolution dans le canal pour afficher l'écran suivant :
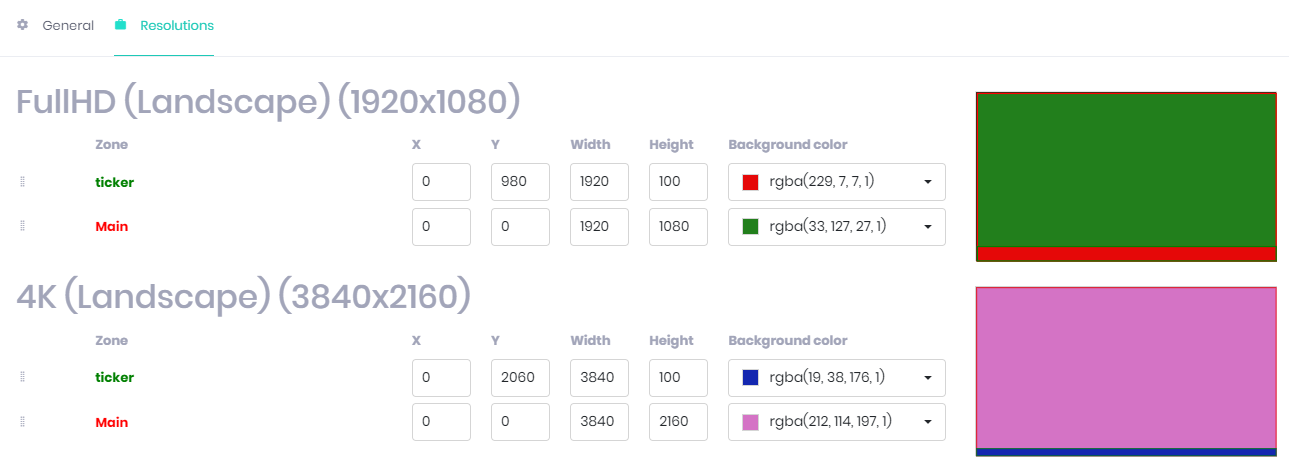
Ici, nous sommes en mesure de positionner et de dimensionner chaque zone sélectionnée pour chaque résolution qui a été sélectionnée également. En termes simples, nous décidons où le contenu des différentes listes de lecture sera affiché à l'écran. Jetons un coup d'oeil aux champs de la résolution FullHD :
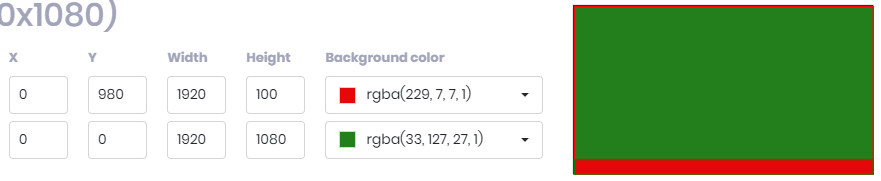
Nous allons expliquer chaque champ de gauche à droite :
- X, la position horizontale de départ des zones. Dans ce cas, les deux champs sont égaux à 0, car les zones commenceront à gauche de l'écran.
- Y, la position verticale de départ des zones. Alors que la zone verte commence en haut(0), la barre rouge sera positionnée près du bas et est donc fixée à 980.
- Width, la largeur des zones. Les deux zones couvrent toute la largeur de l'écran, elles sont donc toutes deux définies à 1920 pixels, soit la même largeur que les résolutions.
- Hauteur, la hauteur des zones. La zone verte couvre la totalité de l'écran. Elle a donc été fixée à 1080 pixels, soit la même hauteur que les résolutions. La zone rouge ne couvre que la partie inférieure de l'écran et est fixée à 100 pixels.
- Couleur de fond, la couleur de fond par défaut des zones, elle est également affichée sur le côté droit.
Il est bon de savoir que la position et la taille doivent toujours correspondre au nombre de pixels de la résolution. Dans ce cas, la zone verte a les mêmes mesures configurées dans la largeur et la hauteur. La zone rouge a une position verticale de 980 et une hauteur de 100 pixels, ce qui donne 1080, soit la même hauteur que la résolution.
Mise à jour de la configuration
N'oubliez pas de mettre à jour la configuration pour appliquer les changements.