Configurer le contrôle
Control permet aux utilisateurs de préparer leurs salles à l'avance en utilisant plusieurs options d'écrans, de lumières et d'autres matériels auxquels il peut se connecter à distance. Diverses commandes sont envoyées de l'écran de la pièce à l'appareil via TCP ou HTTP. Cela nécessite une IP et un port pour se connecter à l'appareil.
Pour commencer, connectez-vous au portail GoBright avec votre compte de gestionnaire, et choisissez Paramètres > Configurations de contrôle. Ajoutez une nouvelle configuration de contrôle à l'aide du bouton "+", ou sélectionnez une configuration existante à modifier.
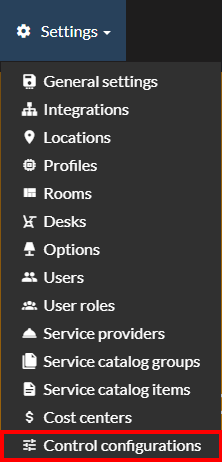
Dispositifs
Donnez un nom au dispositif et choisissez le type de connexion utilisé pour envoyer des entrées via TCP ou HTTP. Le groupe de commandes définit le pool de commandes qui sera utilisé pour envoyer des commandes au dispositif. Il existe des groupes prédéfinis qui commencent tous par 'GoBright' et qui contiennent les dispositifs les plus courants.
Saisissez les informations relatives à l'adresse IP et au port . Ces informations sont utilisées pour se connecter directement à l'appareil afin de fournir des commandes.
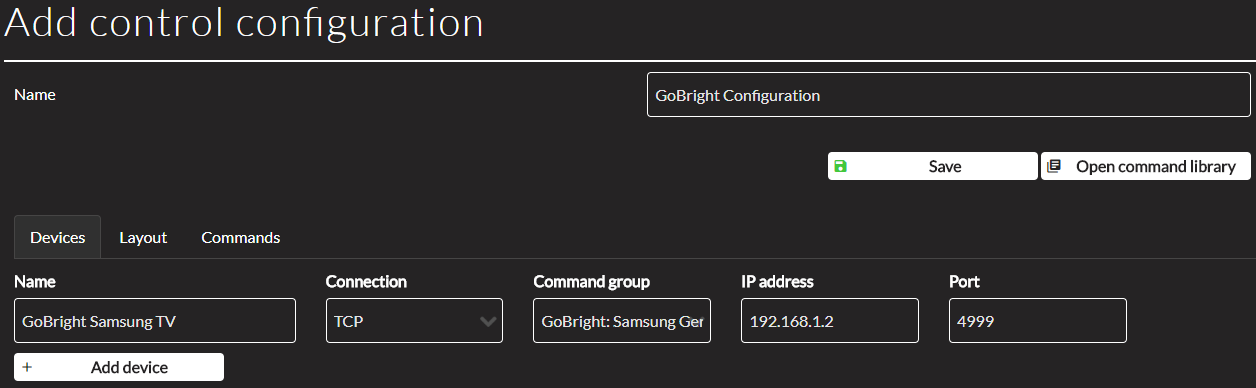
Mise en page
La mise en page est utilisée pour définir les différentes fonctions qui seront utilisées sur le panneau de commande. Un aperçu du panneau est visible sur le côté droit de l'écran.
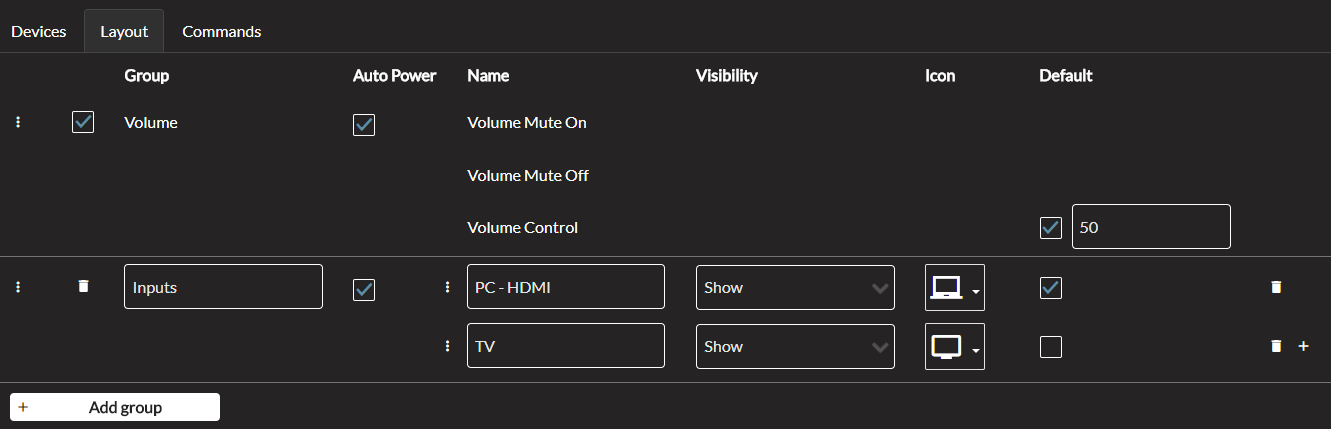
Groupe et Auto Power
Un groupe est une liste de commandes qui sont configurées sur tous les appareils. Ils ne contiennent pas les fonctions elles-mêmes mais permettent d'avoir une vue d'ensemble et de savoir quel type de commande est envoyé. Il existe deux groupes par défaut, Alimentation et Volume , qui sont toujours disponibles, bien que le volume n'ait pas besoin d'être activé.
La mise sous tension automatique permet de s'assurer qu'à chaque fois qu'une commande du groupe est envoyée, le dispositif reçoit également la commande de mise sous tension pour l'allumer. Ceci est utile lorsque le dispositif s'est accidentellement éteint ou lorsqu'il faut le forcer à s'allumer.
Nom et visibilité
Chaque groupe a un nom et un ou plusieurs éléments, qui ont chacun un nom et une icône. Sur le côté droit, l'aperçu du panneau de contrôle s'affiche et montre comment la configuration sera visualisée sur l'écran de la salle. L'alimentation est illustrée par le curseur rouge/vert en haut à droite et le volume est le grand curseur en travers de l'écran.
Les autres éléments peuvent avoir un nom, une icône ou les deux et seront affichés dans l'ordre de gauche à droite sur le panneau de contrôle. De nouveaux éléments peuvent être ajoutés à l'aide du signe "+" et les éléments indésirables peuvent être supprimés à l'aide de l'icône de la corbeille. Les groupes et les éléments peuvent être ajoutés indéfiniment, mais l'espace du panneau de contrôle est limité.
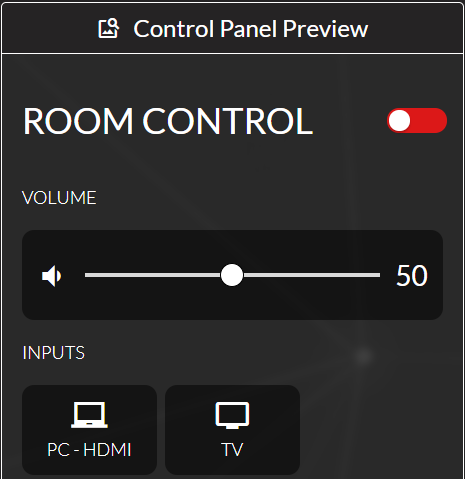
Commandes
Chaque action est affichée ici, ainsi que tous les dispositifs du menu déroulant précédemment créé. C'est ici que les commandes sont attribuées au dispositif.
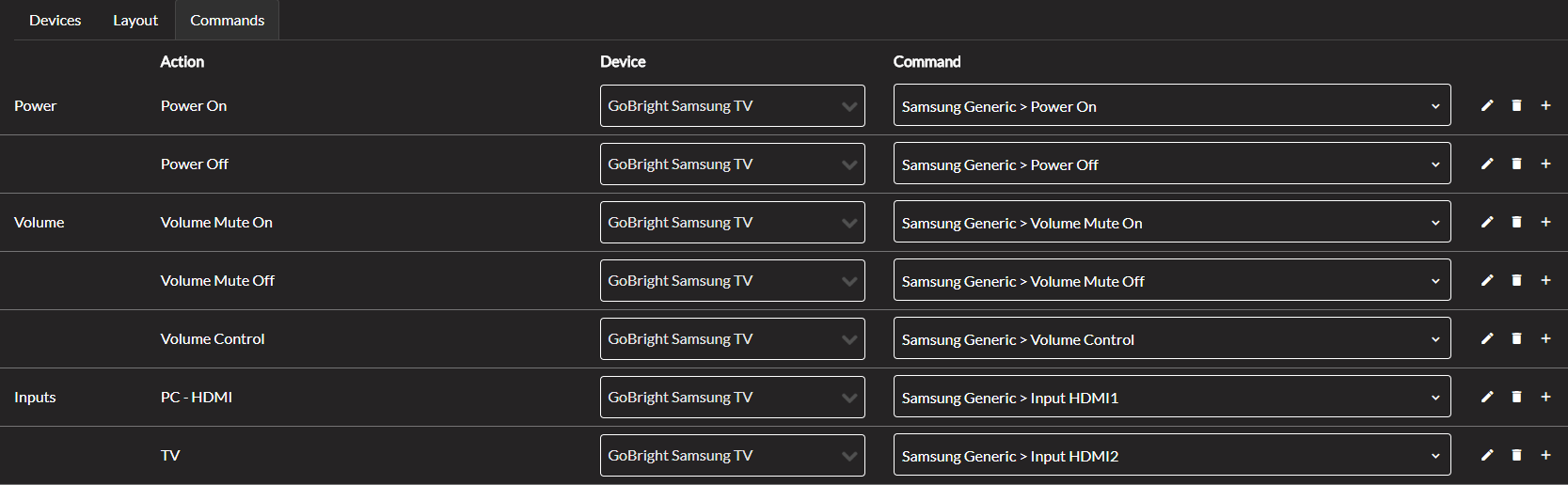
Tous les groupes créés sont affichés dans la première colonne avec les actions associées dans la deuxième colonne. Notez que plusieurs dispositifs peuvent être ajoutés pour une seule action en utilisant le bouton "+" sur le côté droit.
Sélectionnez un dispositif dans le menu déroulant pour configurer les commandes correspondantes. Cliquez sur le menu déroulant sous Commande pour ouvrir un nouvel écran qui affiche les groupes de commandes choisis dans l'onglet "Dispositifs".
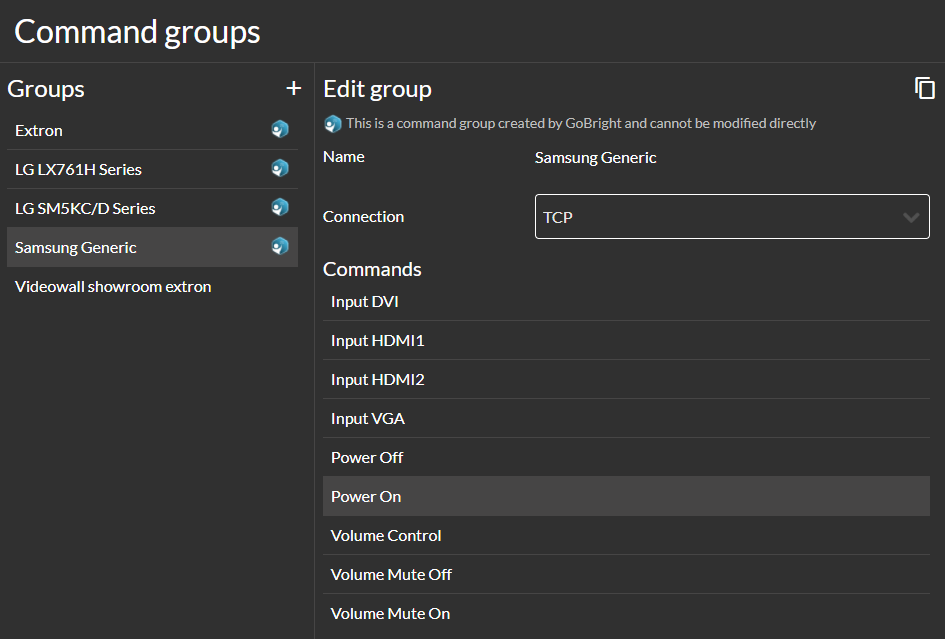
Groupes de commandement
Le groupe de commandes est une collection de commandes qui peuvent être utilisées sur l'appareil. Dans l'exemple ci-dessus, le groupe "Samsung Generic" est affiché avec toutes les commandes disponibles. Sélectionnez la commande souhaitée et appuyez sur le bouton "Utiliser la commande" dans le coin inférieur droit pour la définir.

Chaque fois que l'action spécifiée se produit sur le panneau de commande, la commande définie est exécutée. Pour terminer, appuyez sur le bouton "Enregistrer" pour sauvegarder les modifications apportées à la configuration de la commande.