Exemple : Écrans multiples et commutateur HDMI
Pour illustrer davantage la façon dont le contrôle peut être configuré, nous avons quelques exemples différents ci-dessous. Nous commencerons par la configuration du matériel et poursuivrons avec la configuration du portail. Notez que des connaissances sont requises en ce qui concerne la configuration du portail GoBright .
Exemple 1a - Deux téléviseurs et un PC
Dans cet exemple, nous avons deux téléviseurs différents et un PC qui peut être connecté au port HDMI de l'un ou l'autre des téléviseurs. Tout est contrôlé à partir d'un seul panneau de contrôle GoBright et est connecté au réseau du bureau. Les téléviseurs sont reliés par un câble RS232 et le port HDMI 1 est réservé à la télévision numérique. HDMI 1 a été défini comme la sortie par défaut et les téléviseurs s'allument lorsque le panneau de commande est activé dans la pièce.
Configuration du matériel
L'installation est assez simple, pour deux écrans, deux appareils IP2SL sont nécessaires. Dans cette configuration, les deux téléviseurs sont connectés aux dispositifs IP2SL à l'aide du câble RS232. Regardons la configuration dans le portail GoBright .
Configuration
Pour commencer, connectez-vous au portail GoBright avec votre compte de gestionnaire, et choisissez Paramètres > Configurations de contrôle. Ajoutez une nouvelle configuration de contrôle à l'aide du bouton "+".
Dispositifs
- Sous dispositifs, ajoutez les deux téléviseurs et entrez les adresses IP, le port et le groupe de commande corrects. Notez que ces dispositifs utilisent une connexion TCP car ils communiquent via le dispositif IP2SL .

Configuration des deux téléviseurs dans le portail GoBright
Mise en page
- Dans l'onglet Layout, il affiche HDMI comme entrée par défaut. Ajoutez un nouvel élément dans le groupe Input en utilisant le bouton '+' et nommez-le 'TV'.
- Nous voulons placer le bouton TV sur le côté gauche, alors permutez-le avec le bouton HDMI pour le placer en haut du groupe d'entrées.
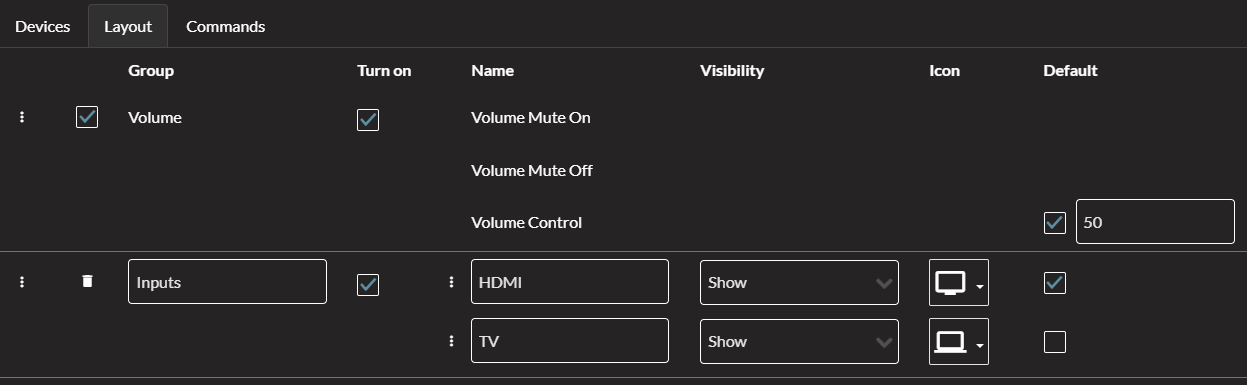
Les entrées qui sont affichées sur le panneau de contrôle
Commandes
- Ajoutez les deux téléviseurs à toutes les entrées disponibles, nous voulons qu'ils répondent à tous les changements effectués sur le panneau de contrôle.
- Ajoutez la commande appropriée pour chaque téléviseur jusqu'à ce que tout soit correctement configuré.
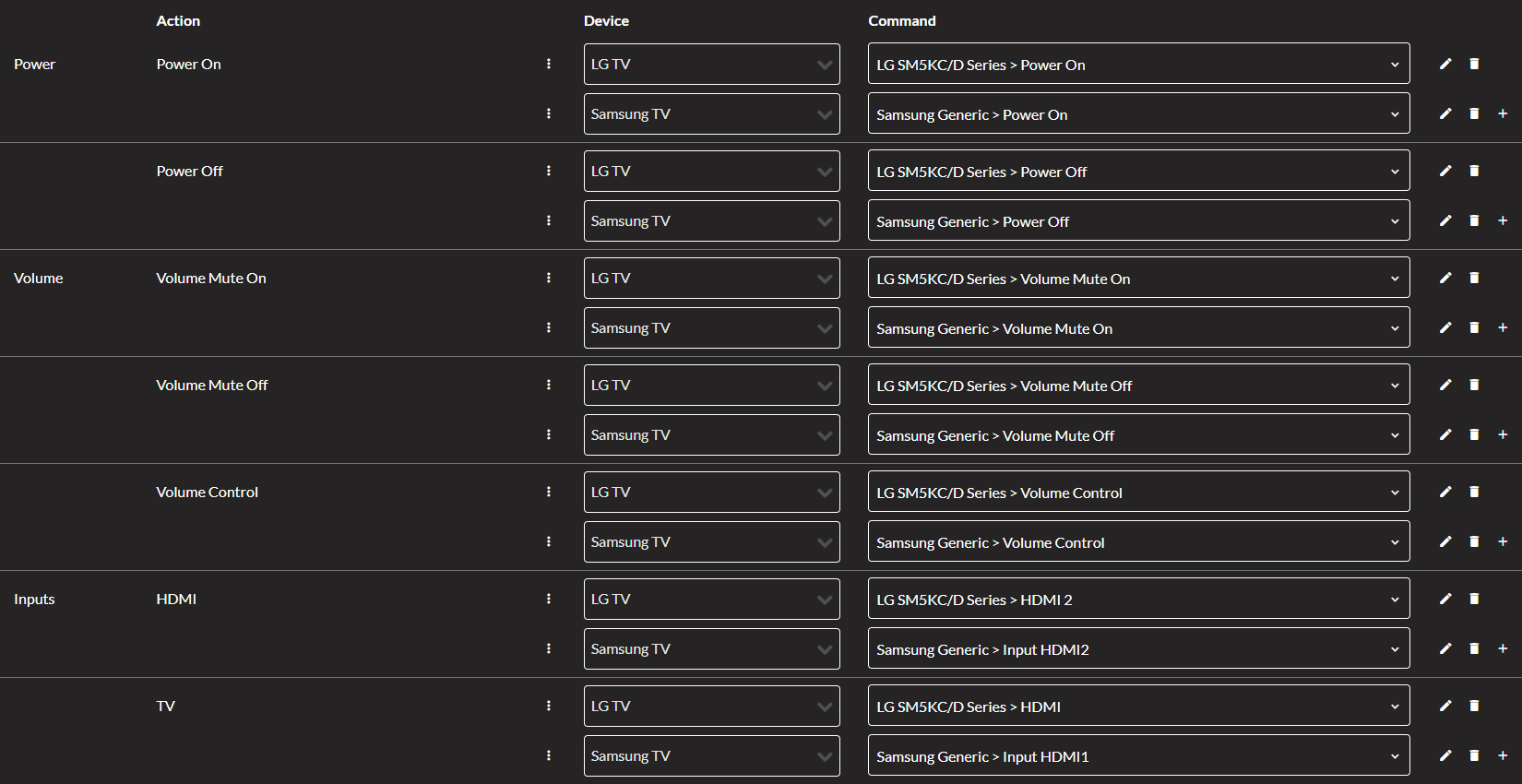
Enregistrez la configuration et le Contrôleur est maintenant prêt à être utilisé ! Ou lisez plus loin pour ajouter un commutateur HDMI dans cette configuration.
Exemple 1b - Ajout d'un commutateur HDMI
Nous allons étendre notre premier exemple en ajoutant un commutateur HDMI (Extron). Les deux écrans seront désormais commandés par l'Extron qui recevra les données du panneau de commande.
Configuration du matériel
Nous avons ajouté le commutateur HDMI Extron qui est connecté au panneau de contrôle via TCP. L'Extron est connecté aux téléviseurs en utilisant la configuration recommandée. Nous allons maintenant utiliser l'Extron pour changer les canaux HDMI et modifier le volume et l'alimentation en utilisant les dispositifs IP2SL .
Configuration
Nous allons reprendre là où nous nous sommes arrêtés dans le premier exemple. Connectez-vous au portail GoBright avec votre compte de gestionnaire, et choisissez Paramètres > Configurations de contrôle. Sélectionnez la configuration existante.
Dispositifs
- Sous les dispositifs, ajoutez l'Extron et entrez les adresses IP correctes, le port et le groupe de commande.
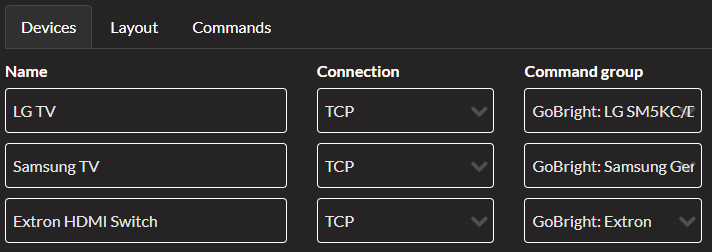
Mise en page
- La disposition peut rester la même puisque nous utilisons l'Extron dans le même but dans cette configuration pour commuter entre plusieurs canaux HDMI.
Commandes
- L'Extron doit être ajouté au groupe Input et les deux téléviseurs peuvent être retirés. Pour toutes les autres commandes, nous pouvons conserver les paramètres du premier exemple.
- Ajoutez l'Extron en utilisant le menu déroulant et sélectionnez Input 1 et Input 2 comme commandes.

Enregistrez la configuration et le Contrôleur est maintenant prêt à être utilisé !