Ligne de production de l'usine
Cet exemple explique les étapes suivantes dans GoBright View :
- Créer un nouveau tag
- Appliquer l'étiquette à plusieurs appareils
- Créer une liste de lecture basée sur un tag
- Ajouter un widget de production personnalisé
Pour un client de Delphes, nous ajoutons une nouvelle liste de lecture dans son environnement sur tous les appareils du hall de production. Ils ont plusieurs sites, chacun avec son propre hall et ses propres appareils. Un widget personnalisé a été créé pour afficher les informations de la ligne de production :
Créer un nouveau tag
Nous voulons créer une liste de lecture unique qui cible plusieurs appareils sur plusieurs sites. La meilleure approche consiste à utiliser des balises pour étiqueter les appareils. Commençons par créer une nouvelle balise :
- allez dans l'onglet onglet Gestion
- sélectionnez Tags dans le menu
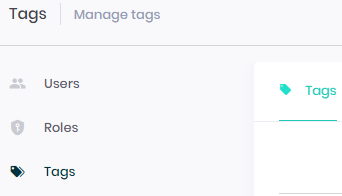
Les balises actuelles s'affichent sur le côté droit. Nous allons ajouter une nouvelle étiquette appelée production en utilisant le bouton Ajouter dans le coin supérieur droit.
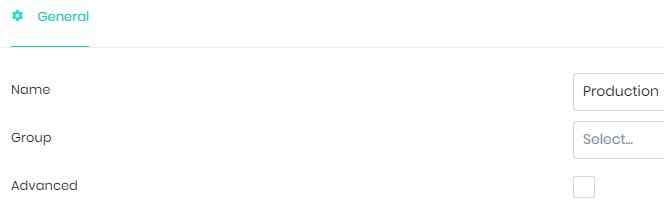
Laissez le groupe vide et ne cochez pas la case " avancé" . Appuyez sur le bouton vert Enregistrer dans le coin supérieur droit et la balise a été ajoutée avec succès.

Appliquer l'étiquette à plusieurs appareils
L'étape suivante consiste à ajouter le tag aux appareils dans les halls de production. Examinons d'abord la hiérarchie actuelle pour voir où se trouvent les appareils :
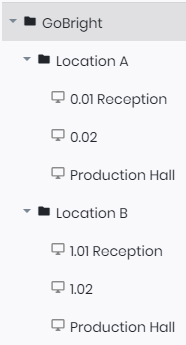
Dans l'image ci-dessus, nous voyons que l'emplacement A et l'emplacement B ont un appareil nommé Production Hall. Si nous voulons créer une liste de lecture spécifique pour ces appareils, nous pouvons soit sélectionner les appareils individuels dans la liste de lecture, soit utiliser une seule balise pour ajouter tous les appareils en même temps.
L'avantage est que lorsque de nouveaux appareils sont ajoutés, déplacés ou supprimés, la liste de lecture vérifie uniquement si la balise est appliquée. Tant que la balise est appliquée, tout nouveau dispositif sera automatiquement mis à jour avec le contenu de la liste de lecture existante. Ajoutons le tag Production aux appareils :
- Allez dans l'onglet Dispositifs
- Sélectionnez un dispositif nommé Production Hall
Sur le côté droit de l'écran, les détails de l'appareil sont affichés. Dans le champ Tags, il est possible de sélectionner un ou plusieurs tags, nous allons sélectionner le tag Production:
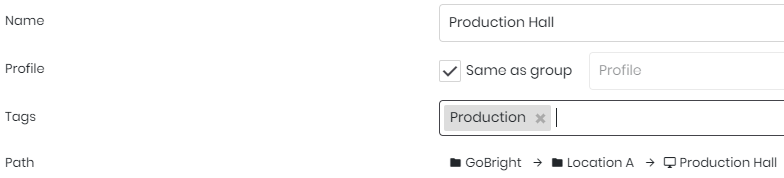
Sauvegardez les changements pour les dispositifs et nous allons répéter ceci une fois pour chaque dispositif qui est nommé Production Hall.
Créer une liste de lecture basée sur un tag
Maintenant que les balises ont été ajoutées, nous pouvons créer une liste de lecture unique qui sera affichée sur tous les appareils avec la balise Production.
- Commencez par ajouter une nouvelle liste de lecture Programmation > Ajouter une liste de lecture
- Sélectionnez l' onglet Dispositifs dans la liste de lecture
- Saisissez la réception de la balise dans le champ Balises
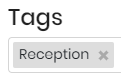
Lorsque l'étiquette est sélectionnée, seuls les dispositifs qui ont cette étiquette spécifique seront affichés. Il est possible d'entrer une ou plusieurs étiquettes en utilisant cette méthode et le système affichera ce qui suit sous la section Plays on :
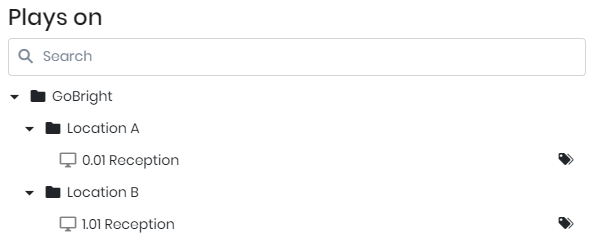
Dans cet exemple, seuls les appareils marqués pour la réception seront affichés. La balise est maintenant ajoutée à la liste de lecture et elle peut être sauvegardée.
Ajouter un widget de production personnalisé
Pour ce client, nous avons créé un widget qui affiche des informations sur la production. Celui-ci collectera automatiquement les données en fonction de la position de l'appareil. La seule chose à faire est d'ajouter le modèle à la liste de lecture :
- Cliquez sur la liste de lecture pour l'ouvrir
- Allez dans l'onglet Diapositives de la liste de lecture
- Ajouter une nouvelle diapositive
- Sélectionnez le bon modèle
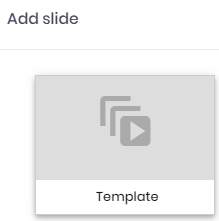
Il est important de noter que, contrairement aux autres widgets, les widgets personnalisés ont tous des paramètres différents. Cela dépend du type et de la partie du widget qui peut être personnalisée. Sélectionnez le widget pour afficher ses détails et les modifier :
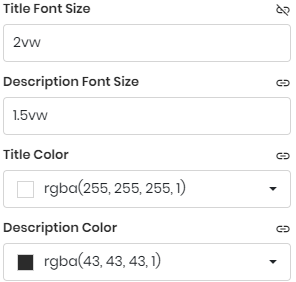
Lorsque les champs ont été personnalisés, la diapositive peut être enregistrée et ajoutée à la liste de lecture.