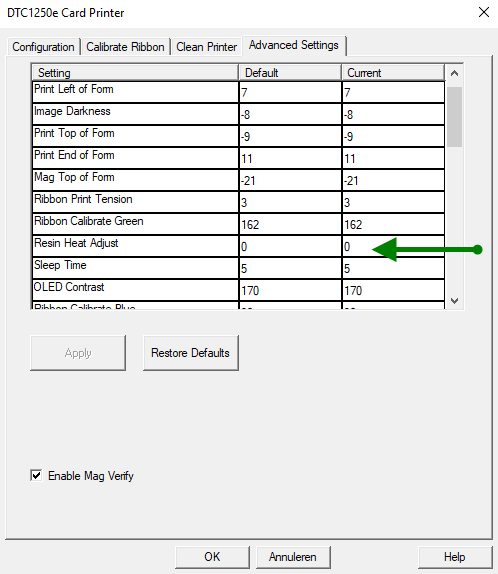Fargo DTC1250e via le réseau (Câble)
Ce guide décrit l'installation et la configuration de l'imprimante à cartes Fargo DTC1250e, pour une utilisation avec le kiosque d'accueil numérique.
Étape 1 : déballage et configuration réseau de l'imprimante DTC1250e
- Sortez l'imprimante DTC1250e de sa boîte.
- Déballez les cartes imprimables
- Chargez la ou les cartes dans la trémie d'entrée.
- Insérez la cartouche de ruban d'impression dans l'imprimante.
- Alimentez l'imprimante via l'adaptateur secteur.
- Connectez l'imprimante avec un câble réseau.
- Attendez jusqu'à ce que les deux boutons aient des lumières bleues continues.
- Appuyez sur le bouton droit "pause/reprise" et maintenez-le enfoncé pendant cinq secondes, ou jusqu'à ce que l'imprimante commence à imprimer.

- La carte imprimée fournira l'adresse MAC et l'adresse IP de l'imprimante ainsi que d'autres informations avancées sur l'imprimante.
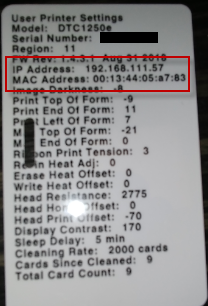
- L'imprimante doit avoir une adresse IP statique.
Il est recommandé de donner à l'imprimante une adresse IP statique via une réservation d'adresse MAC dans votre serveur DHCP.
Veuillez le faire avec l'adresse MAC que vous voyez sur la carte imprimée. - L'adresse IP statique de l'imprimante est nécessaire à l'étape 2.
- Le nom d'utilisateur par défaut de l'imprimante est "root", le mot de passe [pas de mot de passe].
Étape 2 : Installation du pilote d'imprimante
Il est maintenant nécessaire d'installer le pilote correct pour le Fargo DTC1250e sur votre serveur Windows.
Vous pouvez télécharger le dernier pilote sur le site de HID Global.
Installez l'imprimante comme une imprimante de réseau local.
Pendant le processus d'installation, le logiciel d'installation vous demandera l'adresse IP de l'imprimante, c'est-à-dire l'adresse IP que vous avez configurée à l'étape précédente.
Étape 3 : Trouver le nom de l'imprimante
À l'étape 2, vous avez installé l'imprimante sous Windows.
Vous devez maintenant trouver le nom de l'imprimante que vous avez installée :
- Ouvrez le "Panneau de configuration".
- Ouvrez "Périphériques et imprimantes".
- Double-cliquez sur l'imprimante de cartes "DTC1250e".
- Dans la barre de menus, cliquez sur "Imprimante" puis sur "Propriétés".
- Dans l'onglet "Général", vous pouvez trouver le nom exact de l'imprimante installée.
- Veuillez copier ce nom pour l'utiliser à l'étape suivante.
Étape 4 : Installation du service d'impression de badges
Suivez l'article suivant pour installer le service d'impression de badges et configurer le périphérique pour qu'il fonctionne avec le kiosque :
Configuration de l'impression des badges : via un service Windows intermédiaire
Dépannage
La carte est imprimée à moitié (jusqu'à l'ouverture du clip)
Certaines cartes ont une ouverture pour un cordon de clé ou un clip.
Si la carte n'est pas entièrement imprimée, mais seulement jusqu'à l'ouverture, vous devez modifier la position des cartes dans le réceptacle d'entrée.
L'imprimante dispose d'un capteur qui vérifie si la fin de la carte a été atteinte. Comme ces cartes comportent une ouverture dans leur partie supérieure (pour y fixer un cordon ou un clip), l'imprimante l'enregistre comme la fin de la carte.
Ce capteur se trouve uniquement à l'avant de l'imprimante. Assurez-vous que l'ouverture de la carte se trouve à l'arrière :

Le texte imprimé sur la carte est trop foncé ou trop clair.
Les différentes cartes ont des revêtements différents, ce qui influence la qualité d'impression.
Par exemple, les cartes pré-imprimées ont un autre revêtement qu'une carte blanche standard.
Dans le pilote d'imprimante du serveur Windows, vous pouvez modifier la valeur " Resin Heat Adjust ", ce qui change ce comportement.
Pour modifier les paramètres du pilote :
- Connectez-vous au serveur Windows sur lequel le pilote d'imprimante est installé.
- Cliquez avec le bouton droit de la souris sur l'icône du pilote d'imprimante dans le dossier Imprimantes et sélectionnez "Paramètres par défaut du document".
- Ouvrez l'onglet "Carte".
- Cliquez sur "ToolBox".
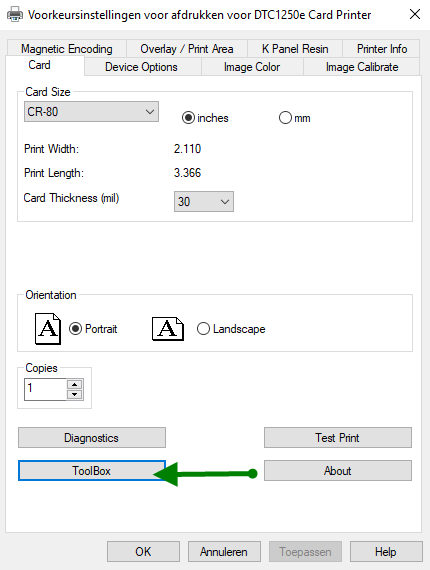
- Ouvrez l'onglet "Paramètres avancés".
- Modifiez la valeur 'Resin Heat Adjust' pour qu'elle soit comprise entre 0 et -20.
Sauvegardez le paramètre ajusté et testez la nouvelle carte imprimée. Continuez à le modifier jusqu'à ce que vous obteniez la qualité souhaitée.
(les cartes ayant des revêtements différents, il n'y a pas de valeur standard, mais dans des circonstances normales, la valeur "Resin Heat Adjust" doit être comprise entre 0 et -20).