Configuration de l'API graphique (Excel, OneDrive)
Afin de communiquer avec Excel 365, OneDrive et d'autres produits faisant partie d'Office 365, nous utiliserons l'API graphique pour établir une connexion avec GoBright View. Dans les étapes ci-dessous, vous trouverez toutes les conditions requises pour la configuration.
N'oubliez pas que ces étapes ne peuvent être effectuées que par un administrateur Azure.
Comment GoBright accède-t-il au(x) fichier(s) ?
GoBright View a accès au fichier Excel ou au(x) fichier(s) image(s) en utilisant un compte de service. Le(s) fichier(s) peut(vent) être partagé(s) avec (1) le compte de service ou possédé(s) par (2) le compte de service.
- Un utilisateur crée un fichier ou un dossier quelque part dans son OneDrive et donne ensuite au compte de service l'accès à ce fichier ou dossier (étapes détaillées ci-dessous).
- Le fichier ou le dossier peut être créé dans le OneDrive du compte de service lui-même.
Utilisation d'un compte de service
Exigences
- Un compte administrateur Office 365
- Droits pour accorder des permissions API
- Un compte de service avec accès à OneDrive
Au sein d'Azure
Enregistrer une demande
- Allez sur portal.azure.com et connectez-vous avec un compte administrateur.
- Allez sur Azure Active Directory
- Accéder aux enregistrements de l'application
- Cliquez sur + Nouvel enregistrement
- Donnez un nom à cette application, par exemple : GoBright Voir
- Types de comptes pris en charge : Comptes dans ce répertoire organisationnel uniquement (Locataire unique)
- Cliquez sur Enregistrer
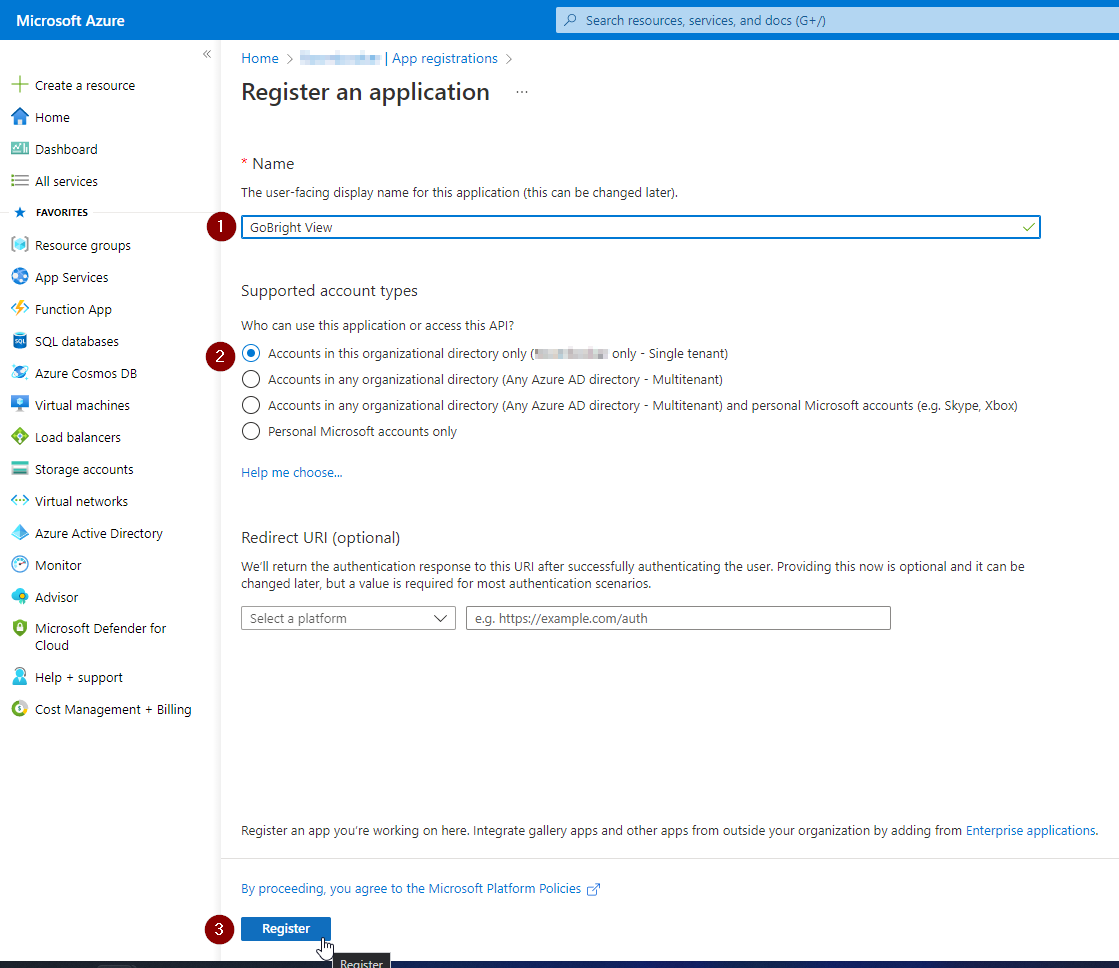
Créer un secret client
- Ouvrez l'application que vous venez d'enregistrer
- Aller à Certificats et secrets
- Aller aux secrets du client
- Cliquez sur + Nouveau secret du client
- Description - Donnez-lui une description
- Expires - définir une date d'expiration
- Notez cette date dans votre calendrier et n'oubliez pas de renouveler le secret avant qu'il n'expire.
- Notez la valeur secrète, car elle n'est affichée qu'une seule fois. Cette valeur est nécessaire dans GoBright View plus tard. Nous n'avons pas besoin de l'ID secret.
Si vous avez oublié la valeur secrète, supprimez ce secret de client et créez-en un nouveau.
Définir les autorisations de l'API
- Ouvrez l'application que vous venez de créer
- Accéder aux autorisations de l'API
- Client + Ajouter une permission
- Sélectionnez Microsoft Graph
- Choisissez Autorisations déléguées
- Ajoutez ces permissions :
- Directory.AccessAsUser.All (Délégué)
- Files.Read.All (Délégué)
- User.Read (Délégué)
- Cliquez sur Grant admin consent for [Azure-Domain].
- Aller à l'aperçu
- Notez l'ID de l'application (client)
- Notez l'ID du répertoire (locataire)
Créer un compte de service
- Allez sur Azure Active Directory
- Aller aux utilisateurs
- Cliquez sur + Nouvel utilisateur et ensuite + Créer un nouvel utilisateur
- Sélectionner un modèle - Créer un utilisateur
- Identité
- Nom d'utilisateur - par exemple : gobright-view@ [Azure-Domain]
- Nom - par exemple : GoBright Voir le compte de service
- Mot de passe
- Choisissez auto-générer le mot de passe ou Laissez-moi créer le mot de passe.
- Notez le mot de passe
- Cliquez sur Créer
- Ouvrir l'utilisateur
- Aller à Licences
- Cliquez sur + Affectations
- Sélectionnez Microsoft 365 Business Basic
Cette licence inclut l'accès à OneDrive dont nous avons besoin. - Cliquez sur Enregistrer
- Sélectionnez Microsoft 365 Business Basic
Vous devriez maintenant disposer de ces éléments d'information :
- ID de l'application (client)
- ID du répertoire (locataire)
- Valeur secrète du client
- Nom d'utilisateur du compte de service
- Mot de passe du compte de service
Toutes ces étapes doivent être effectuées par un administrateur Azure. Veuillez fournir ces informations d'identification à ceux qui continuent à mettre en place ce système. Consultez les guides suivants pour continuer :
Utilisation des autorisations d'applications (ancien)
Depuis fin 2022, ce système n'est plus pris en charge. Nous avons mis à jour les widgets GoBright View en conséquence. Si vous utilisez toujours un ancien widget et souhaitez migrer, veuillez contacter notre équipe de support.
Exigences
- Un compte administrateur Office 365
- Droits pour accorder des permissions API
Au sein d'Azure
Les étapes suivantes doivent être suivies pour configurer l'API graphique :
Enregistrer une demande
- https://portal.azure.com/#home
- Naviguez vers Azure Active Directory
- Appuyez sur Enregistrements d'applications

- Créer un nouvel enregistrement
- Entrez un nom (par exemple, GoBright View)
- Laissez les autres paramètres par défaut et appuyez sur le bouton Enregistrer en bas.
Définir les autorisations
- Ouvrez l'application et appuyez sur le bouton Voir les autorisations de l'API bouton
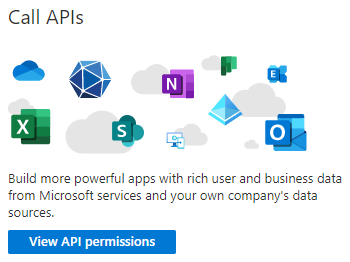
- Appuyez sur le bouton " Ajouter une autorisation" et une nouvelle fenêtre s'ouvrira.
- Sélectionnez Microsoft Graph lorsque vous êtes invité à choisir une API
- Définissez le type d'autorisation sur Autorisations d'application
- Une longue liste d'autorisations s'affiche. Selon les applications que vous utiliserez, les autorisations suivantes doivent être accordées :
- APIConnectors.Read.All - Type : Application - Pour l'authentification
- Application.Read.All - Type : Application - Pour la navigation
- Directory.Read.All - Type : Application - Pour la navigation entre différents dossiers
- Files.Read.All - Type : Application - Utilisé par OneDrive
- Reports.Read.All - Type : Application - Utilisé par Excel
- Sites.Read.All - Type : Application - Utilisé par SharePoint
Veuillez vous assurer que les permissions sont accordées en tant que permissions "Application".
- Lorsque les permissions correctes ont été ajoutées, appuyez sur la touche Accorder le consentement de l'administrateur bouton

Rassembler toutes les informations et créer un secret client
Afin de se connecter à l'application, GoBright View aura besoin de trois informations:
- ID du client : Il peut être trouvé sur la page d'aperçu
- Secret du client : doit être créé dans la section Certificats et secrets.
- ID du locataire : Il peut être trouvé sur la page d'aperçu
Tout d'abord, nous allons copier l'ID du client et l'ID du locataire à partir de la vue d'ensemble de l'application. Ils se trouvent en haut de la page :
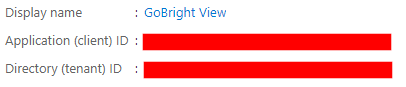
Ensuite, il y a la valeur du secret du client, pour cela, nous devons aller dans Certificats et secrets.
Le secret du client se compose d'un ID et d'une valeur, nous aurons besoin de la valeur.
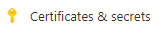
- Créer un nouveau secret client au bas de cette page
- Vous pouvez ajouter une description(par exemple, l'utilisation dans GoBright View).
- Choisissez la date d'expiration de la clé(remarque : nous vous recommandons de fixer la date d'expiration le plus loin possible dans le futur. Veuillez également définir un rappel pour le renouvellement de cette clé.
- Lorsque le secret du client a été créé, copiez et notez immédiatement la valeur secrète car elle ne sera affichée qu'une seule fois. Si vous n'avez pas obtenu la valeur, vous pouvez supprimer ces étapes pour en créer une nouvelle. Nous n'avons pas besoin de l'ID secret.
Voilà toutes les informations dont nous avons besoin. Ensuite, nous pouvons utiliser ces informations dans le widget GoBright .