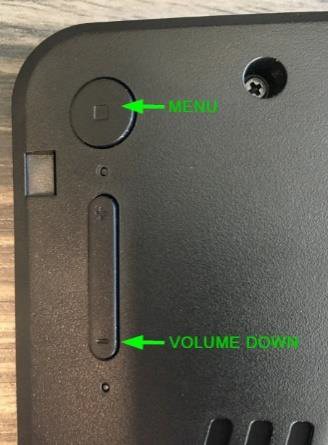Installation de l'application Android GoBright sur les écrans Philips
Suivez les étapes ci-dessous pour installer GoBright sur les écrans Philips :
- Démarrage de l'écran
- Si l'assistant d'installation initiale s'affiche, passez toutes les étapes sauf celle du réseau.
- Si vous avez déjà modifié les paramètres de l'appareil, vous pouvez d'abord réinitialiser les paramètres d'usine.
|
|
- Passez en "mode administration" en appuyant sur la combinaison de boutons suivante :
- Appuyez sur le bouton "menu" et maintenez-le enfoncé.
- Ensuite, appuyez sur le bouton "volume bas".
- L'écran passe en mode "admin" et demande un mot de passe (par défaut : 1234).
- Vous êtes maintenant dans le menu principal d'administration avec les options : paramètres ", " applications ", " réseau " et " aide ".
|
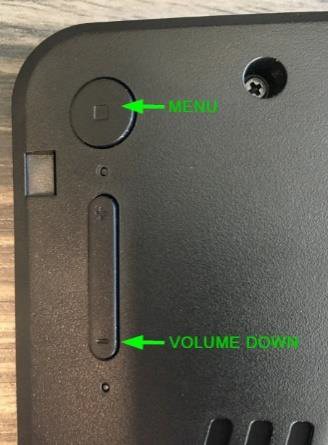 |
- Assurez-vous que l'écran est connecté à l'Internet*.
Si nécessaire, vous pouvez modifier les paramètres du réseau en choisissant l'option "réseau" dans le menu principal de l'administration. Vous pourrez ensuite configurer les paramètres WiFi ou Ethernet selon vos préférences.
- Définir le clavier virtuel à l'écran d'Android comme valeur par défaut
- Passez en "mode administration" (voir ci-dessus).
- Allez dans 'paramètres' > 'système' > 'langue et saisie' > 'clavier virtuel'.
- Sélectionnez "Clavier Android (AOSP)" et désactivez tous les autres claviers.
- Installez l'application GoBright Device :
- Téléchargez l'application :
- Choisissez "applications" dans le menu principal de l'administration.
- Lancez l'application 'Chromium'.
- Naviguer vers https://install.gobright.cloud
- Le navigateur peut vous demander de confirmer si vous voulez vraiment télécharger l'APK, veuillez confirmer en cliquant sur 'OK'.
- Veuillez patienter un moment, malheureusement le navigateur ne vous donne pas d'indications sur le moment où le téléchargement a eu lieu.
- Installez l'application :
- Retournez dans le menu principal de l'administration et choisissez "applications".
- Lancez l'application 'File Manager'.
- Ouvrez le dossier 'sdcard' -> 'Download'.
- Vous y trouverez l'application 'GoBrightDevice_vX.X.apk', veuillez ouvrir cette application en cliquant dessus et en choisissant 'Ouvrir'.
- Une fenêtre d'installation apparaîtra, choisissez "Installer" et attendez que l'installation se termine.
- Après l'installation, choisissez "Ouvrir" pour ouvrir l'application GoBright Device
L'application va se configurer toute seule, cela prendra quelques secondes.
- L'application vous demandera de vérifier la date, l'heure et le fuseau horaire.
- Définir l'application comme démarrant sur la source :
- Retournez dans le menu principal de l'administration et choisissez "Paramètres".
- Choisissez le menu 'Signage Display' -> 'Boot on source' -> 'Input' -> 'Custom app'.
- Ensuite, choisissez le menu "Signage Display" -> "Custom app" -> "Select App" -> "GoBright Device" -> "Save".
- Redémarrer l'appareil
- Après le redémarrage, l'écran se connectera à GoBright et affichera un code d'activation.
- Avec le code d'activation, vous pouvez passer à l'étape suivante et activer l'écran dans le portail GoBright .
|
Notes
*) En ce qui concerne la connexion Internet, nous conseillons vivement d'utiliser des connexions filaires (PoE+) pour une plus grande fiabilité.
Si vous devez utiliser le Wi-Fi, assurez-vous d'avoir désactivé les options "Éviter les mauvaises connexions réseau" et "Prévenir lorsqu'un réseau public est disponible" dans le menu des paramètres Wi-Fi d'Android. Cela augmentera la fiabilité, par exemple lorsque des travaux de maintenance sont effectués sur le réseau Wi-Fi.
Vous pouvez le trouver dans le menu des paramètres Android -> Wi-Fi -> Avancé. Lisez cet article pour savoir comment fermer l'application Android GoBright pour accéder aux paramètres Wi-Fi de l'appareil : Fermer l'application GoBright sur un écran
Remarque : toutes les versions d'Android ne disposent pas de ces options, qui peuvent donc ne pas s'appliquer à votre appareil.