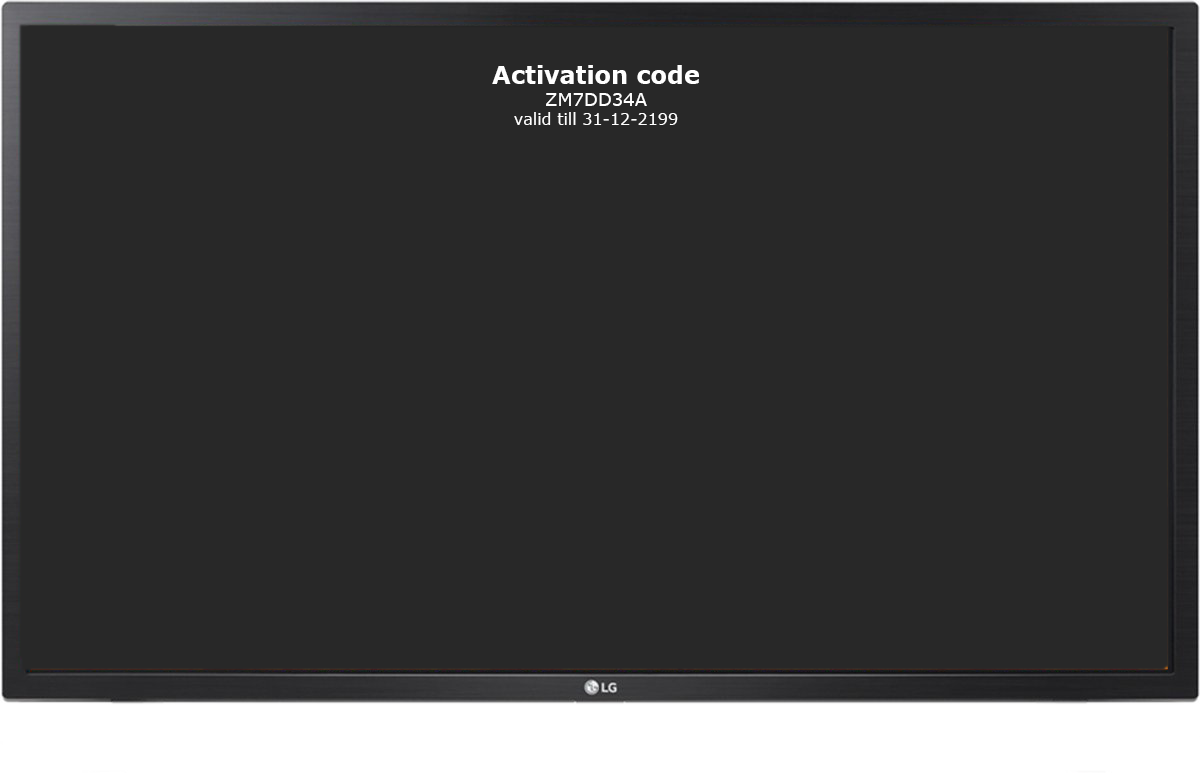LG webOS - Guide d'installation
Avant qu'un appareil puisse être activé, l'application GoBright doit être installée. Ce guide couvre tout ce qui doit être configuré dans un écran LG webOS pour le préparer à GoBright View. Chaque étape est accompagnée d'une capture d'écran et d'une explication sur la manière d'y parvenir et sur ce qu'il faut faire.
Veuillez vous référer à cette liste de matériel certifié en combinaison avec GoBright View.
Utilisez ce guide comme référence. Certains paramètres peuvent sembler différents ou ne pas être disponibles sur votre appareil.
Prise en charge de la résolution/du rapport d'aspect de WebOS
LG webOS ne prend en charge que les rapports d'aspect 16:9 (portrait et paysage). Cela signifie que le boîtier WP400/WP401/WP402, par exemple, ne prend pas en charge d'autres rapports d'aspect que 16:9 (paysage 1920*1080 ou portrait (1080*1920)).
Les applications WebOS sont toujours rendues en Full HD (1920*1080 ou 1080*1920), même lorsque la résolution de sortie de l'appareil WebOS est réglée sur 4K.
Pour utiliser GoBright View avec d'autres résolutions ou rapports d'aspect, il faut utiliser un appareil Windows certifié.
Mise à jour du micrologiciel
Avant de configurer les paramètres et d'installer l'application GoBright View, assurez-vous que l'appareil utilise le dernier firmware.
Le micrologiciel peut être mis à jour à l'aide d'une clé USB ou à partir du portail GoBright si l'appareil webOS est de type webOS3.2 ou supérieur et si l'application View installée sur GoBright est de type 4.92 ou supérieur. Pour plus d'informations sur la mise à jour du micrologiciel à partir du portail GoBright , veuillez lire : Paramètres et état de l'appareil
Téléchargements de micrologiciels
| Version webOS | Modèle de dispositif | Version du micrologiciel |
|---|---|---|
| webOS 3.0 | XS4F, XS2E, XF3E | Version du micrologiciel : v5.37.10 Remarque : le support de webOS 3.0/3.2 est actuellement en version bêta. |
| webOS 3.0 | SM5(K)C, LS75C, UH5C | Version du micrologiciel : v4.75.60 Remarque : le support de webOS 3.0/3.2 est actuellement en version bêta. |
| webOS 3.2 | SM5KD | Version du micrologiciel : v04.06.40 Remarque : le support de webOS 3.0/3.2 est actuellement en version bêta. |
| webOS 4.0 | SM5KE, SH7E, UH5E, UH5F, UM3E, HP5E, WP400, WP401, WP402 | Version du micrologiciel : v04.11.00 |
| webOS 4.1 | SM3G, UM3(D)F, UH5F, UH7F, UL3G | Version du micrologiciel : v03.23.50 |
| webOS 6.0 | SM5J, UL3J | Version du micrologiciel : v03.08.80 |
| webOS 6.0 | UH5J, UH7J | Version du micrologiciel : v03.24.00 |
Mise à jour du micrologiciel à l'aide d'une clé USB
Remarque : lors de la mise à jour à l'aide d'une clé USB, utilisez une clé USB de 16 Go ou moins.
Les clés USB d'une capacité supérieure risquent de ne pas être reconnues par l'appareil webOS et ne fonctionneront donc pas.
- Télécharger le micrologiciel
- Formatez la clé USB en FAT32
- Créez un dossier nommé LG_MONITOR à la racine du lecteur USB.
- Placez le fichier .epk dans le dossier LG_MONITOR.
- Placez la clé USB dans l'appareil webOS
- L'appareil devrait afficher un message de mise à jour du micrologiciel, appuyez sur OK pour continuer.
- Lorsque la mise à jour est terminée, retirez la clé USB et redémarrez l'appareil.
Mettez à jour le micrologiciel à partir du portail GoBright (lorsque l'application View est déjà installée).
Veuillez consulter : Paramètres et état du dispositif
Si votre appareil est actuellement sur un firmware 06.xx
Le micrologiciel de la gamme 06.xx.xx était une version spéciale de LG et est maintenant remplacé par le micrologiciel officiel 03.xx.xx.
Pour installer un micrologiciel 03.xx.xx sur un appareil fonctionnant actuellement avec un micrologiciel 06.xx.xx, suivez les étapes ci-dessous.
- Télécharger le micrologiciel
- Formatez la clé USB en FAT32
- Créez un dossier nommé LG_MONITOR à la racine du lecteur USB.
- Placez le fichier .epk dans le dossier LG_MONITOR.
- Placez la clé USB dans l'appareil webOS
. L'écran de mise à jour du micrologiciel s'ouvre alors avec un message "le micrologiciel actuel est plus récent", ce qui empêche la mise à jour du micrologiciel . - Fermez cet écran en appuyant sur la touche retour de la télécommande.
- Allez dans Paramètres > Général
- Appuyez sept fois sur le bouton 7
- L'écran de mise à jour du micrologiciel s'ouvre à nouveau, mais cette fois la mise à jour est possible
Le fichier du micrologiciel doit déjà être sélectionné, sinon, sélectionnez le fichier du micrologiciel. - Activation du MICOM externe
- Cliquez sur Mise à jour
- Lorsque la mise à jour est terminée, retirez la clé USB et redémarrez l'appareil.
Configuration des paramètres de webOS
webOS 3.2 (bêta), webOS 4.0, webOS 4.1 et webOS 6.0
Les premières choses que nous allons aborder sont les paramètres généraux de l'écran. Cela comprend le fuseau horaire, les paramètres d'économie d'énergie et la configuration du réseau. Tout cela se configure dans les paramètres généraux en appuyant sur le bouton des paramètres de la télécommande.
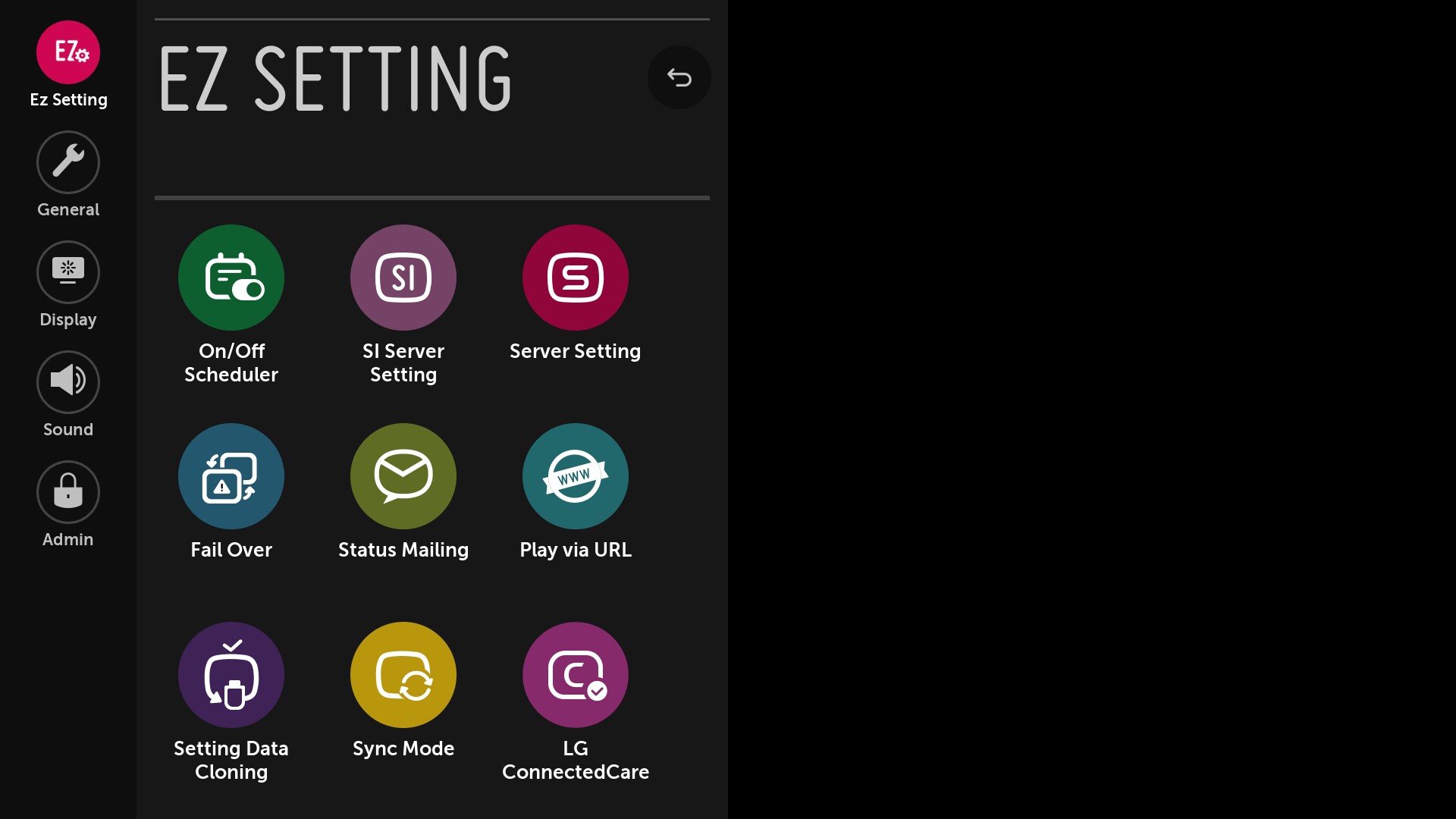
Heure et date
GoBright nécessite la configuration de l'heure et de la date afin d'afficher le contenu. Il est essentiel que ces paramètres soient configurés en fonction de votre fuseau horaire. Allez dans les Paramètres généraux , puis dans Heure et date.
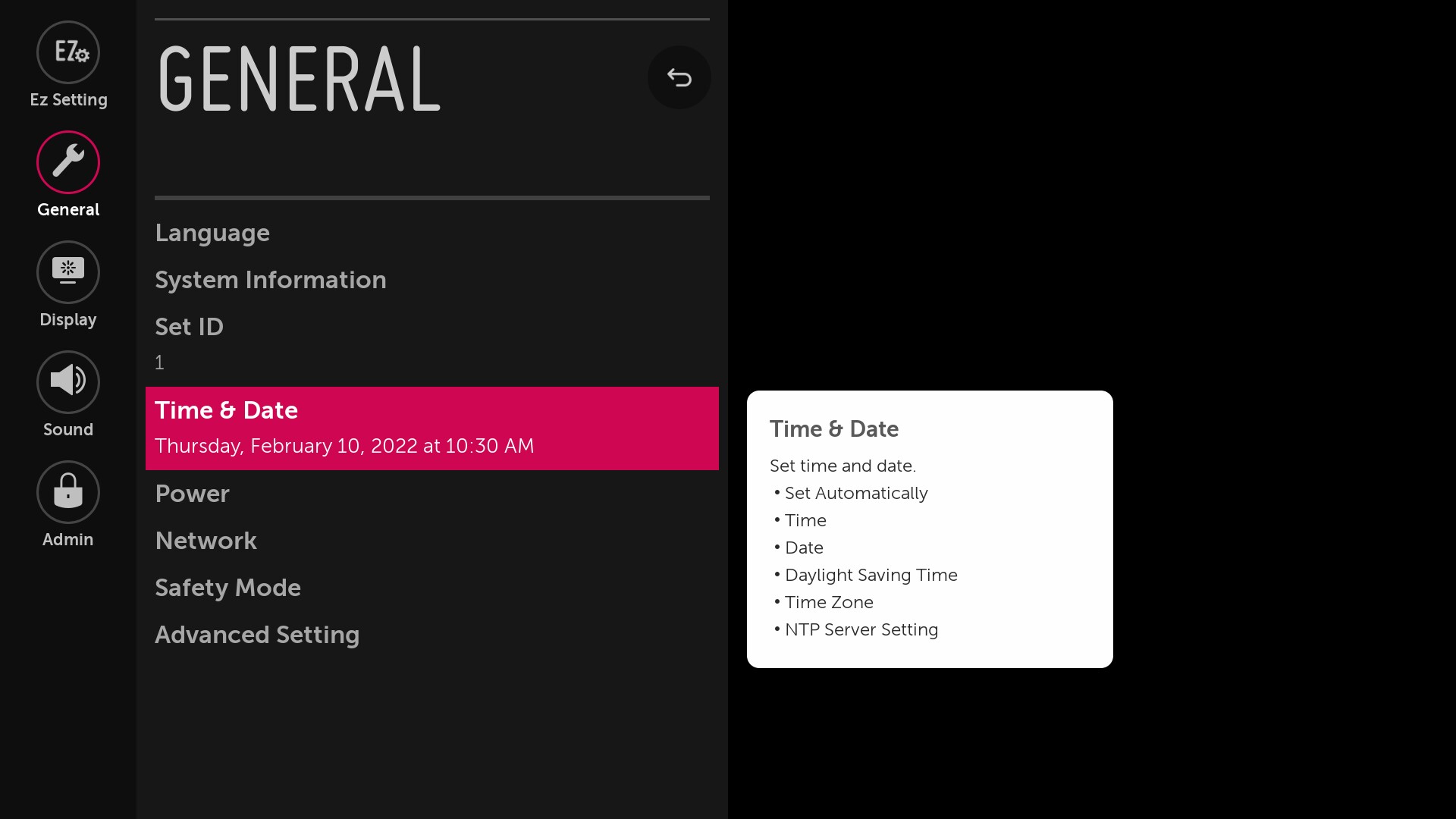
Assurez-vous que l'option Définir automatiquement est activée
Naviguez jusqu'à Fuseau horaire et appuyez sur OK
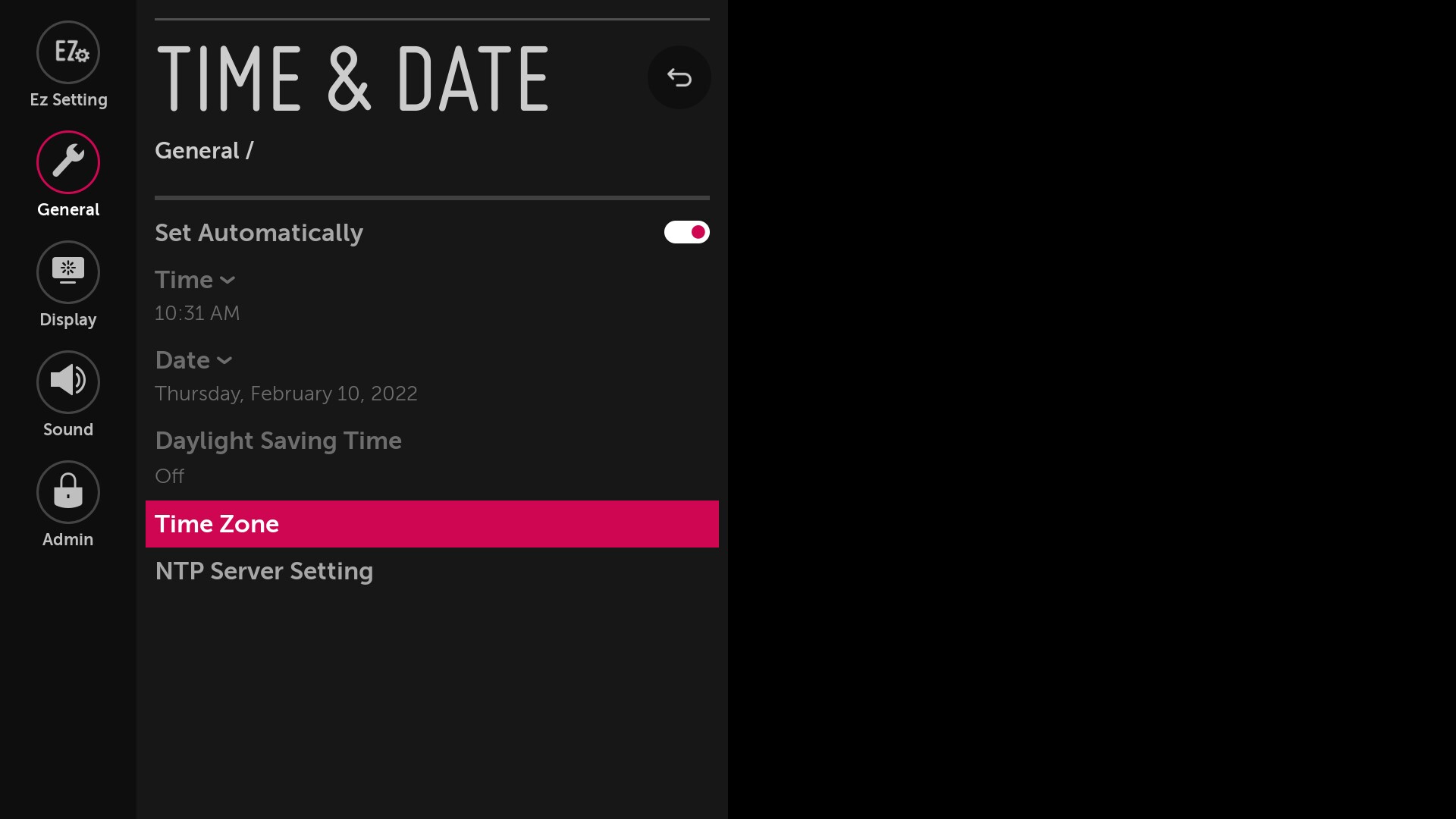
Assurez-vous que les paramètres correspondent à votre emplacement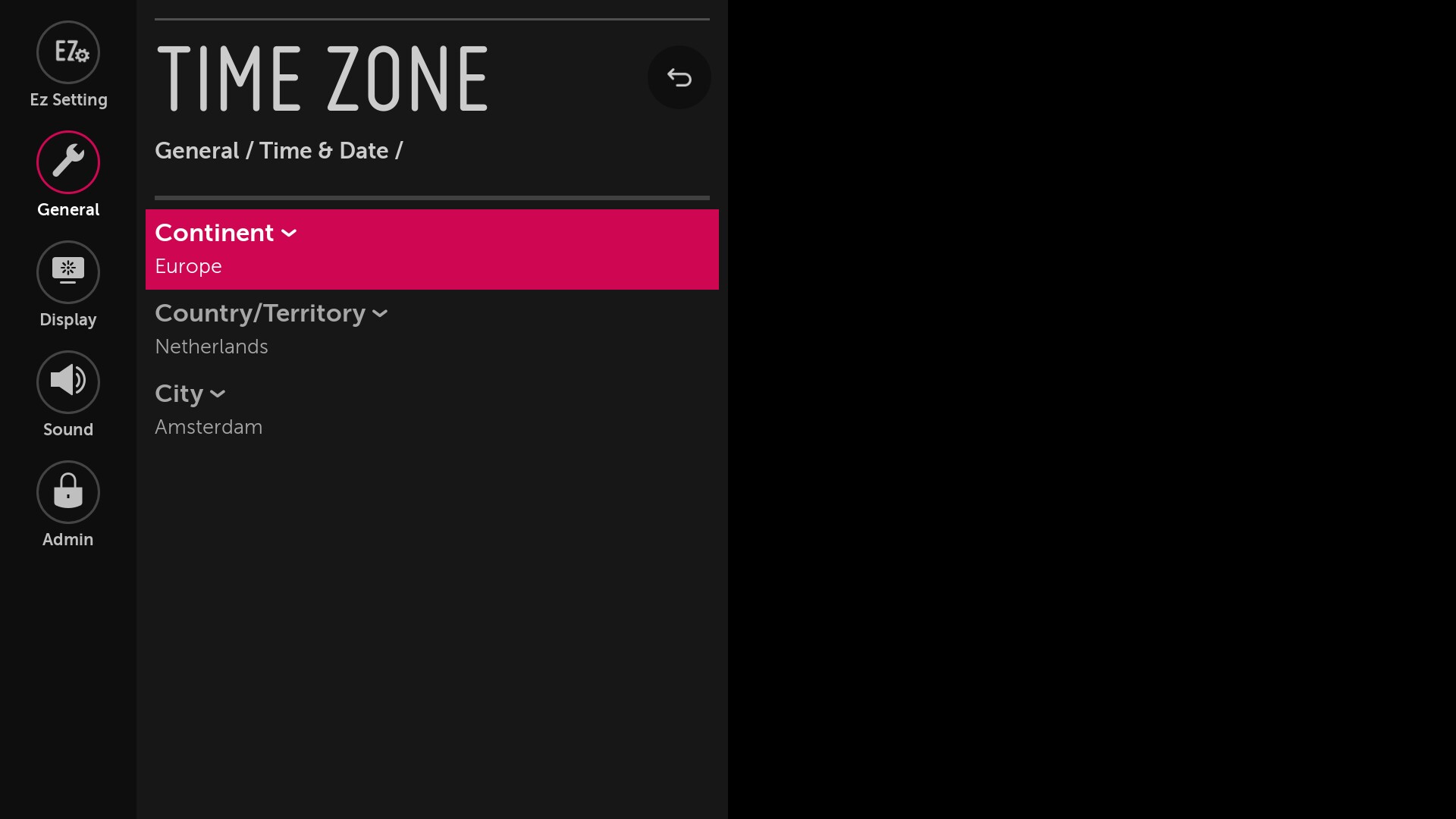 emplacement de l'écran. (par exemple, ces paramètres sont configurés sur la base du fuseau horaire d'Amsterdam - GMT +01:00)
emplacement de l'écran. (par exemple, ces paramètres sont configurés sur la base du fuseau horaire d'Amsterdam - GMT +01:00)
Paramètres d'économie d'énergie
Par défaut, l'écran possède quelques paramètres d'économie d'énergie qui peuvent provoquer une extinction inattendue de l'écran. GoBright View éteint l'écran en fonction de la programmation, il n'est donc pas nécessaire d'activer ces paramètres. Pour les désactiver, allez dans les Paramètres généraux , puis dans Alimentation.
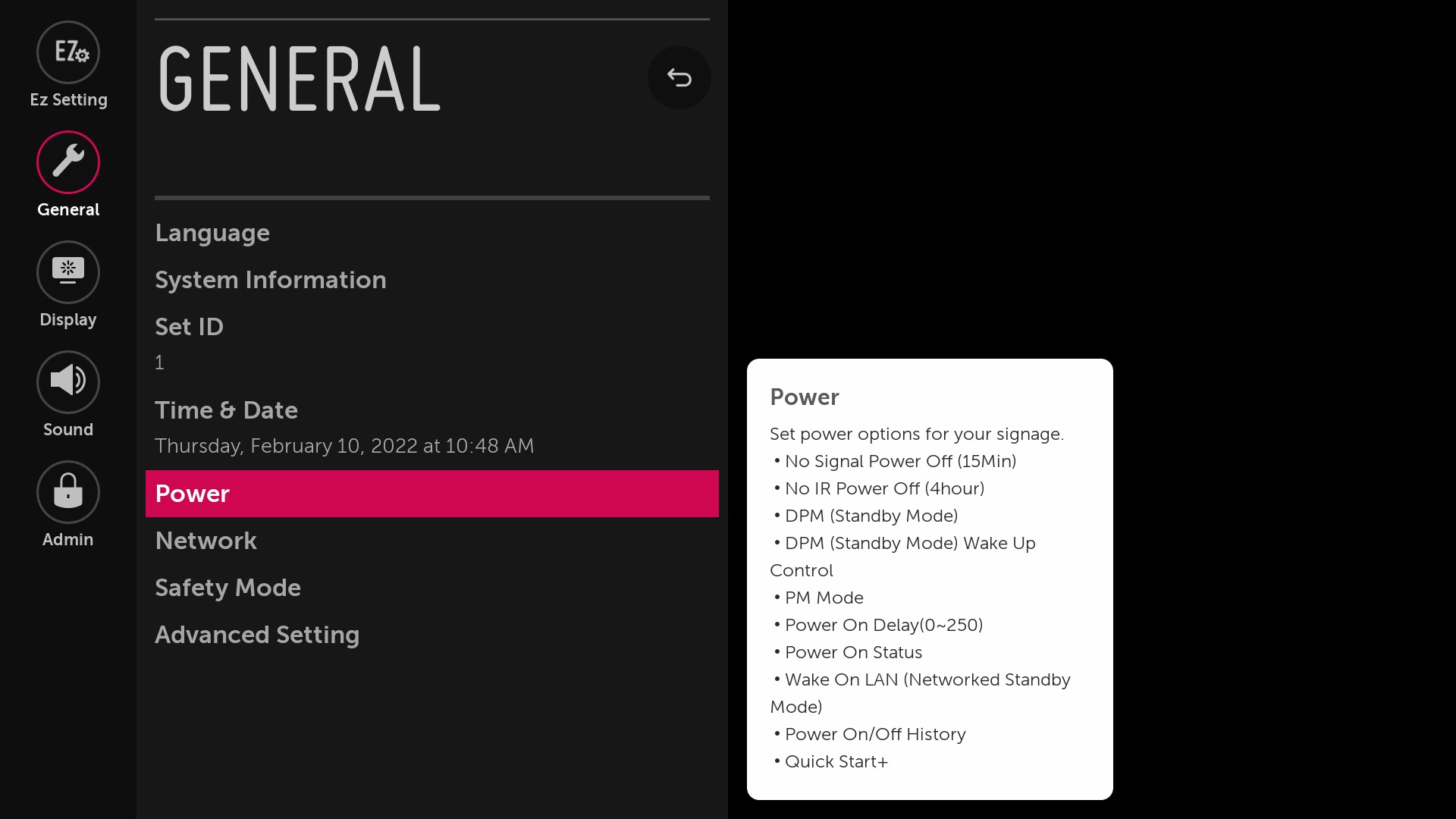
Assurez-vous de désactiver le paramètre Aucun signal Mise hors tension (15 minutes ).
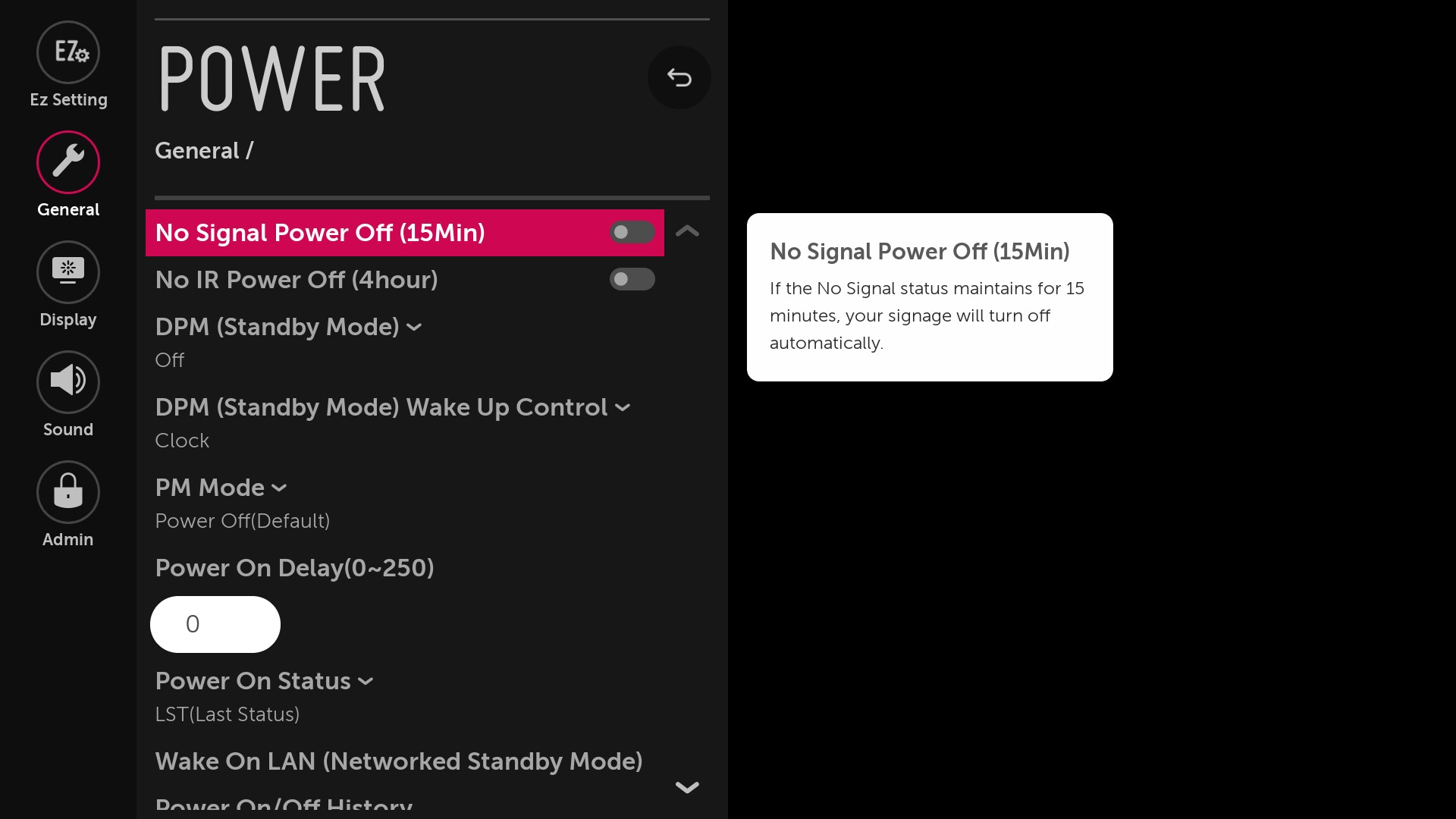
Assurez-vous de désactiver le paramètre " Pas de mise hors tension IR (4 heures) " .
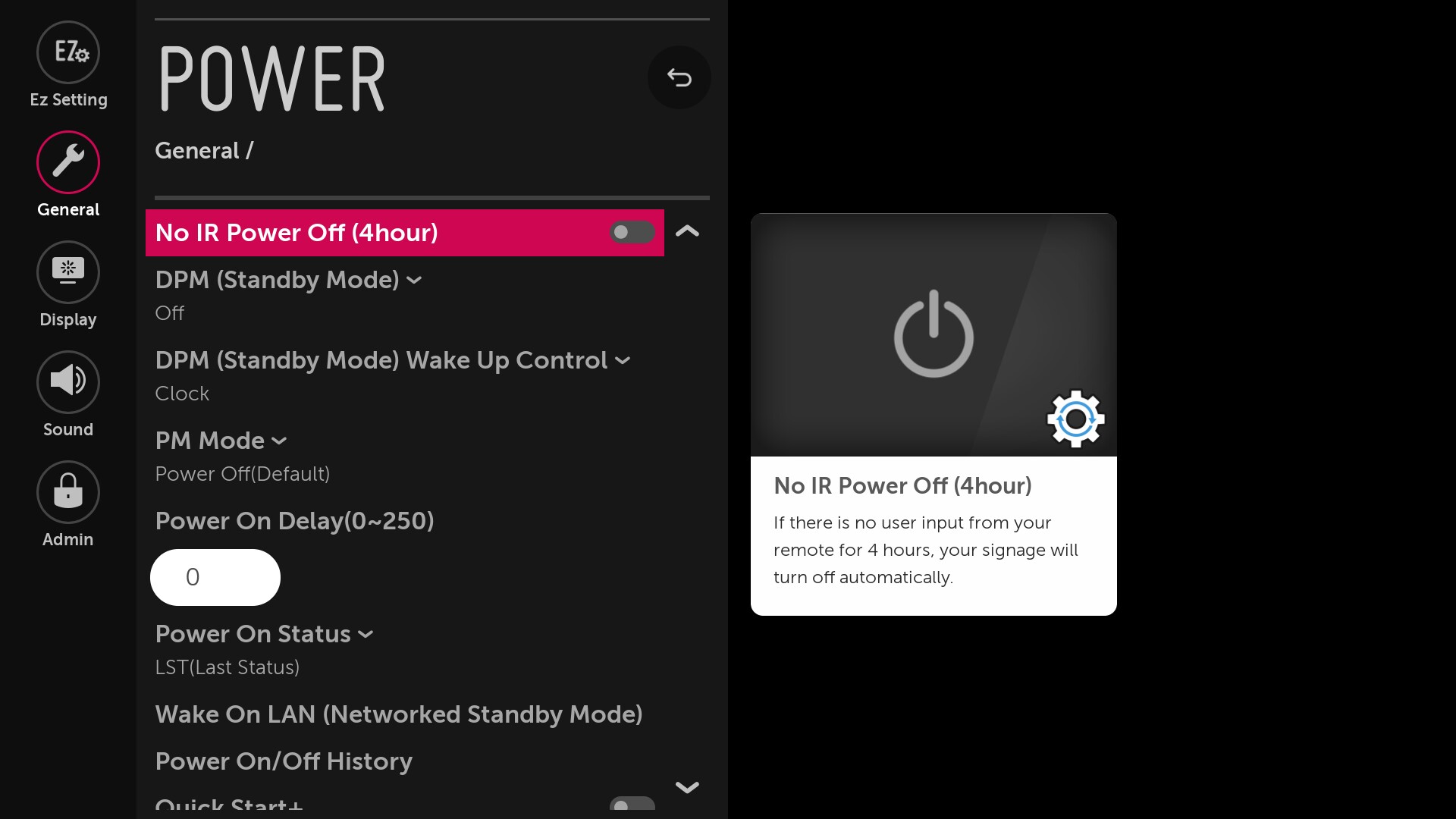
Régler le mode DPM sur Off
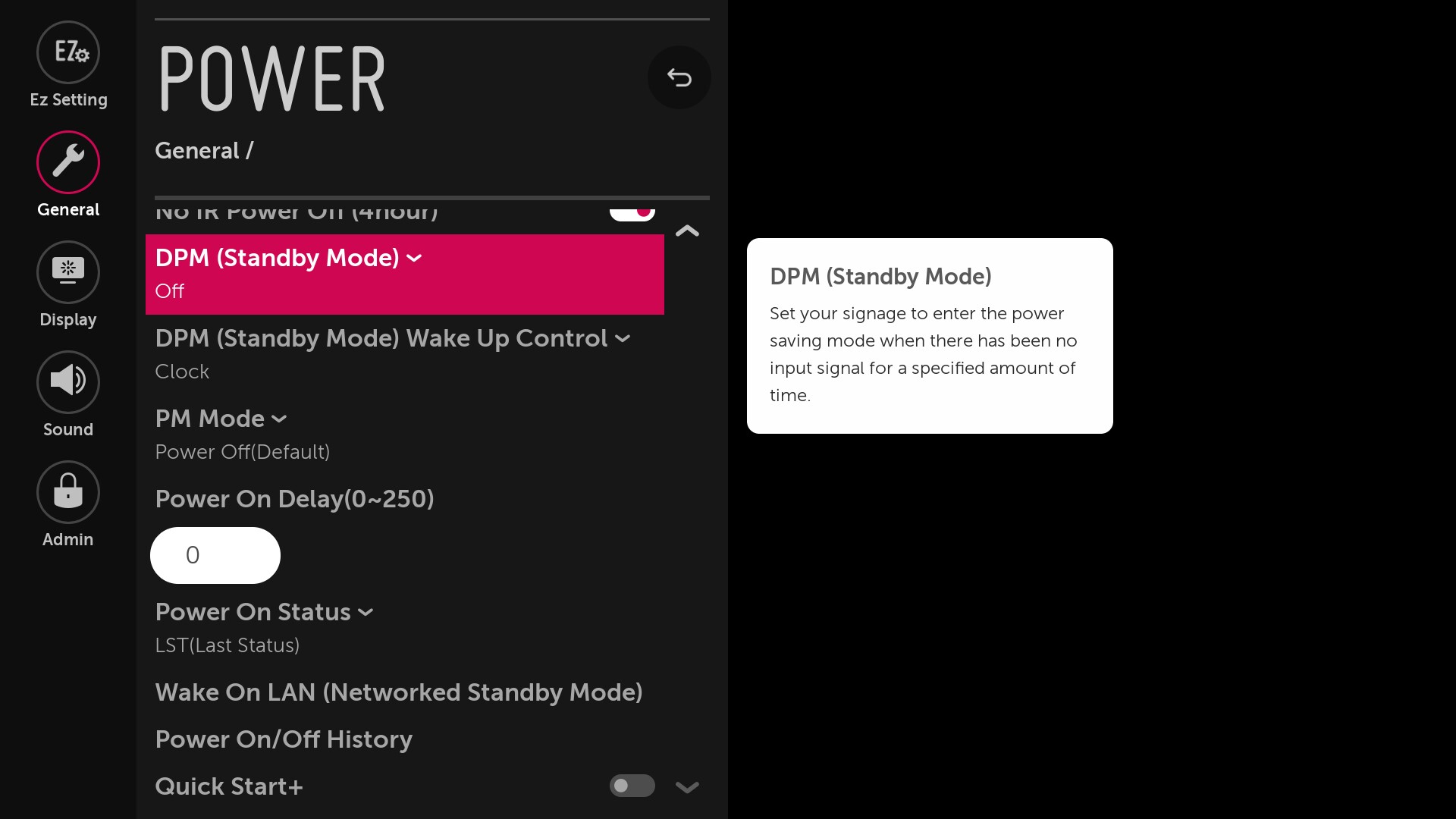
Définissez l'état de mise sous tension comme vous le souhaitez. Lorsque ce paramètre est réglé sur PWR , l'appareil s'allume après une coupure de courant.
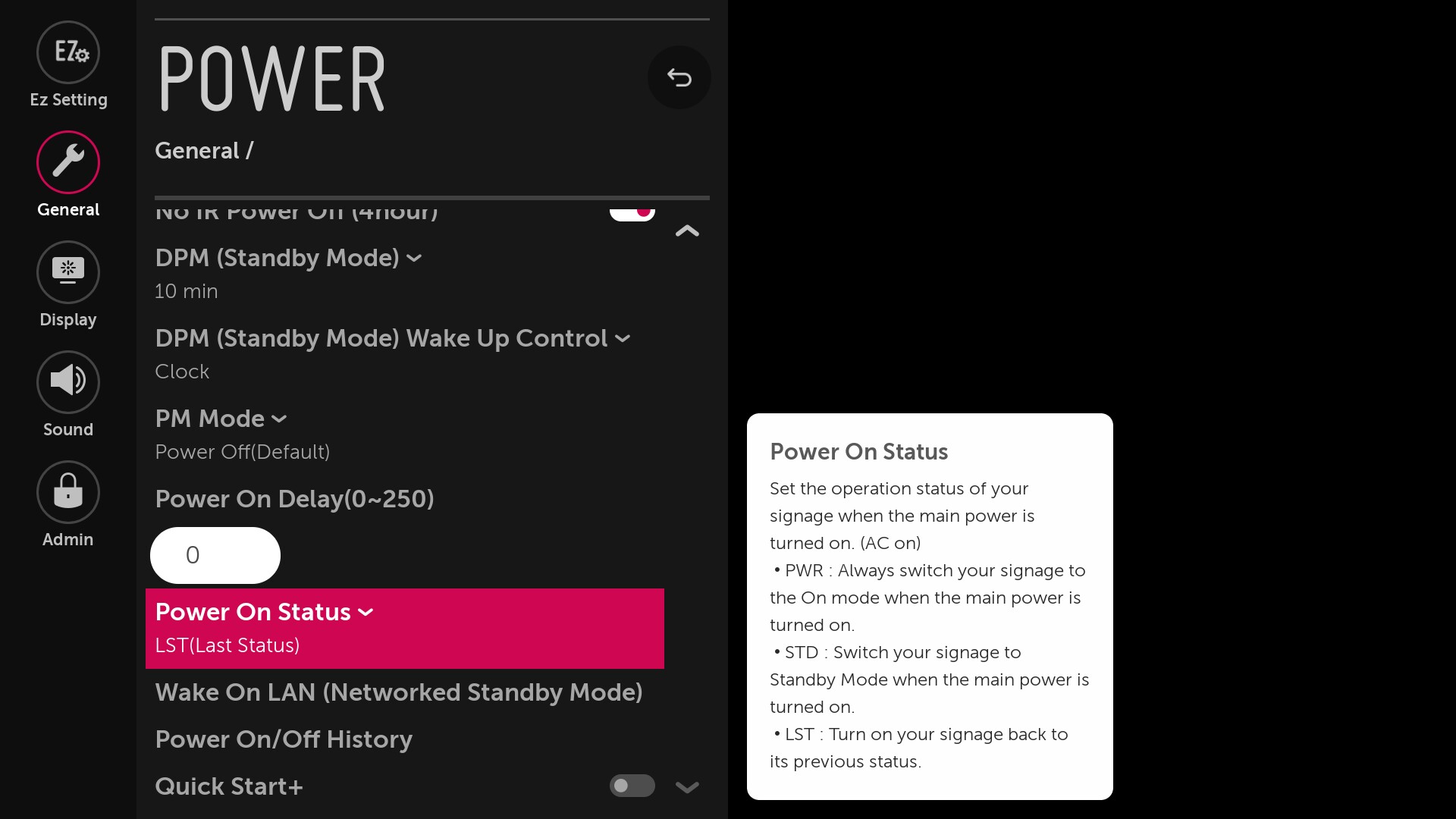
En outre, pour webOS 6.0 uniquement : réglez Quick Start+ sur Off.
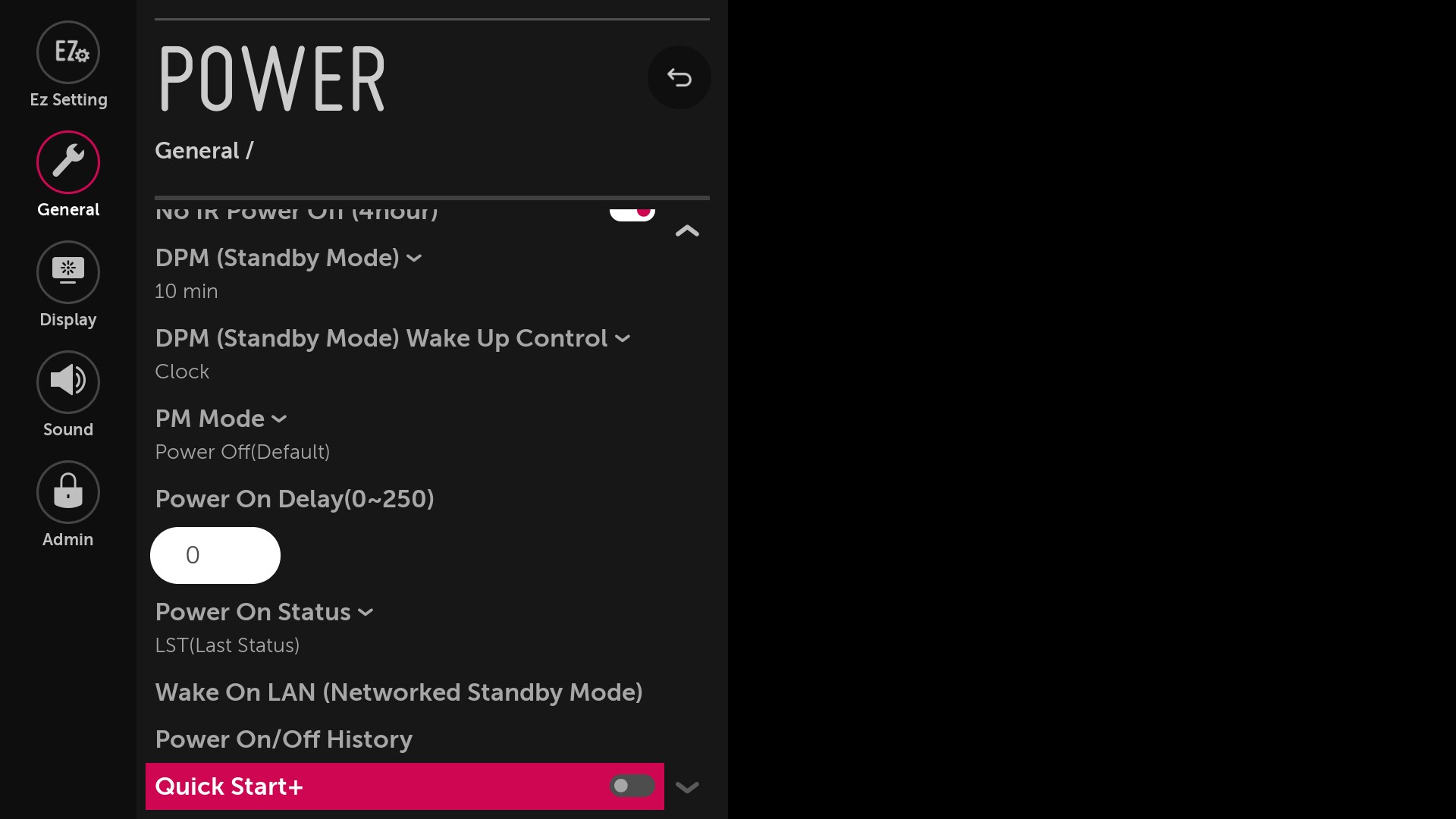
Lors de l'utilisation de HDBaseT
Activez les options WOL (Wake on Lan). Sinon, RS232 sur HDBaseT ne peut pas allumer l'appareil.
Paramètres réseau
GoBright View nécessite une connexion réseau stable pour recevoir le contenu. Nous recommandons vivement de connecter l'écran à l'aide d'un câble Ethernet, mais une connexion WiFi stable suffira également. Allez dans les Paramètres généraux , puis dans Réseau.
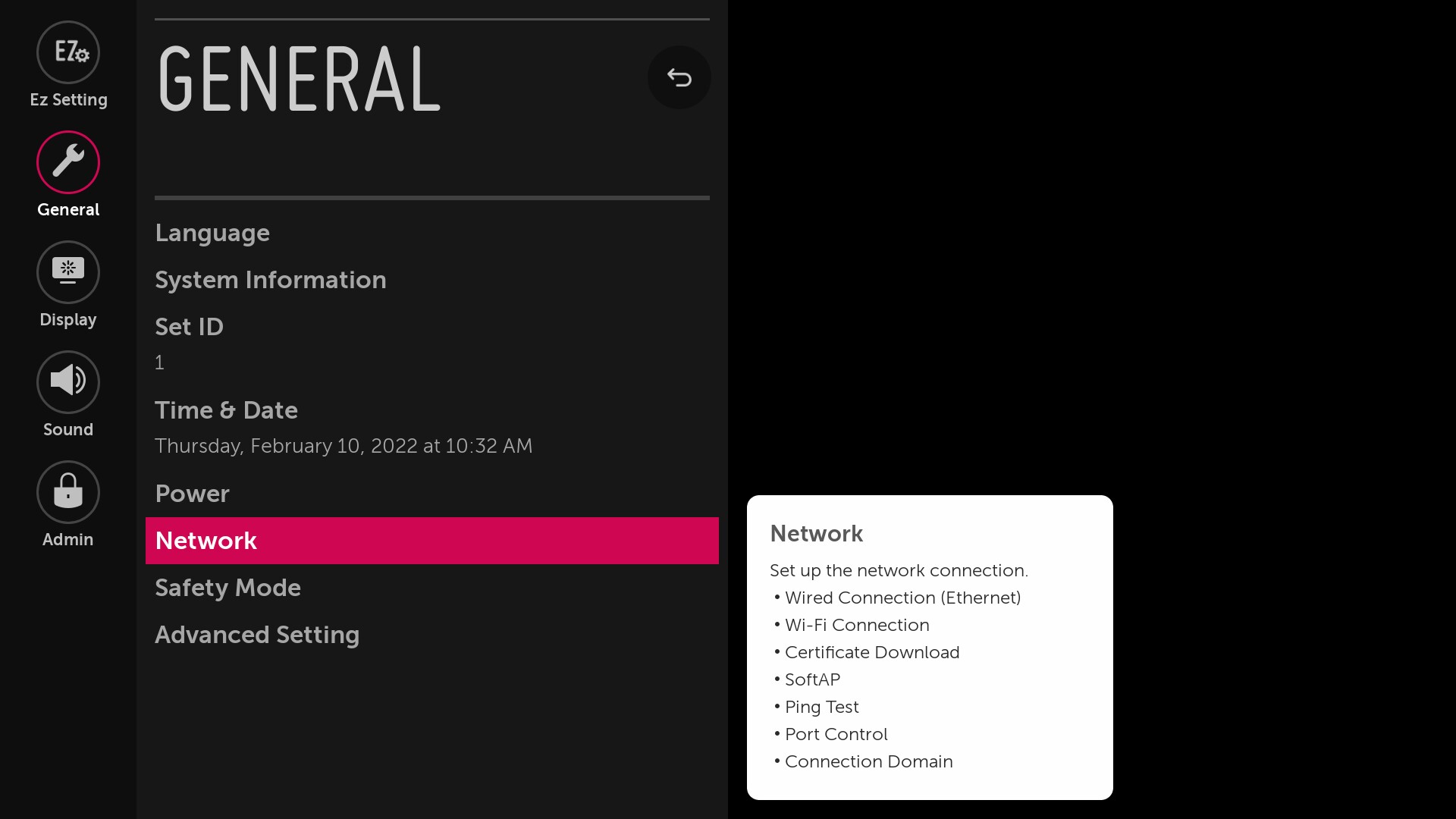
Choisissez la connexion filaire ou la connexion Wi-Fi et assurez-vous que l'écran est connecté à Internet et possède une adresse IP.
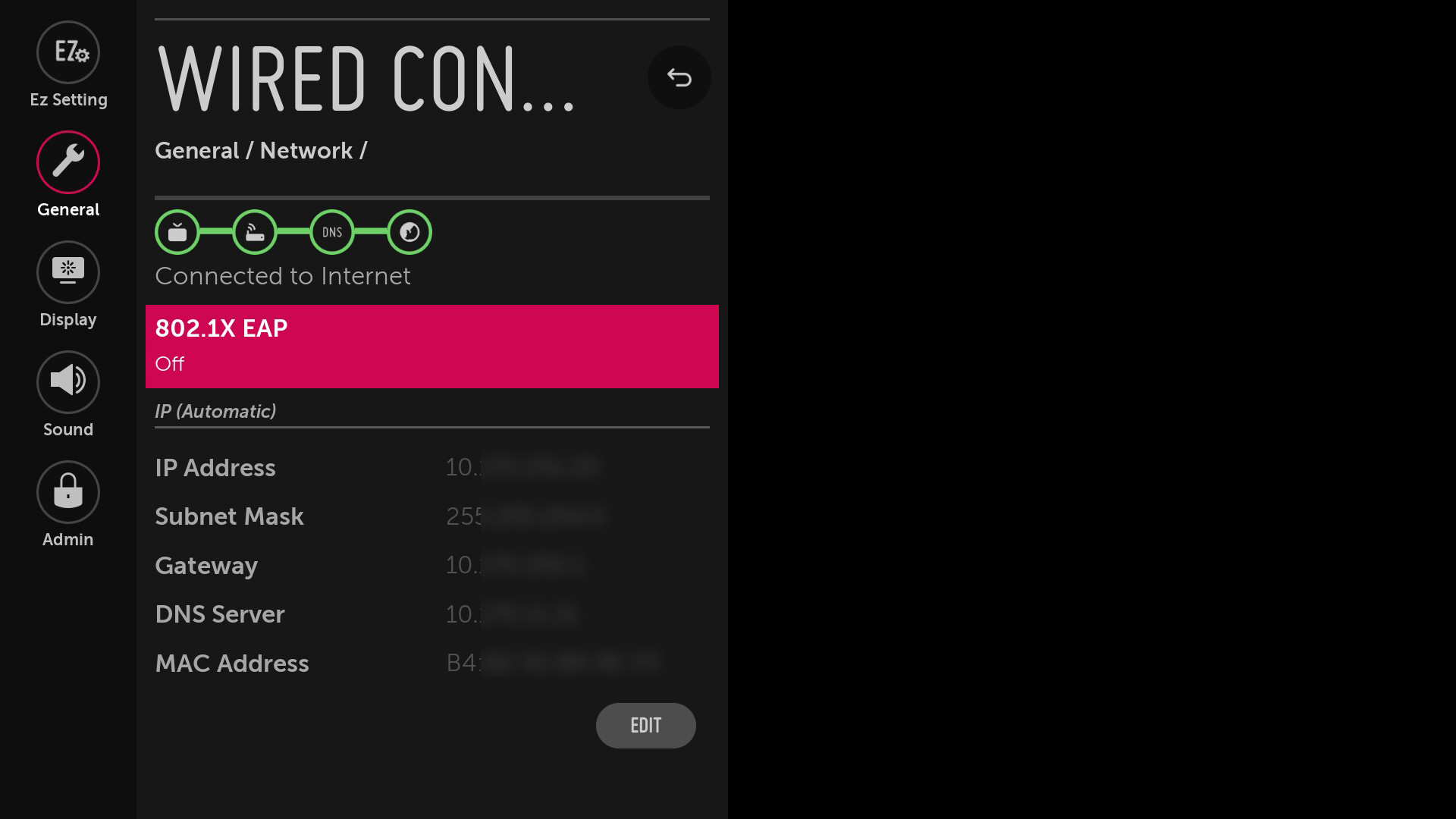
Vous pouvez maintenant passer à l'étape suivante, l'installation de l'application GoBright View.
webOS 3.0 (bêta)
Les premières choses que nous allons aborder sont les paramètres généraux de l'écran. Cela comprend le fuseau horaire, les paramètres d'économie d'énergie et la configuration du réseau. Tout cela se configure dans les paramètres généraux en appuyant sur le bouton "settings" de la télécommande, puis en allant dans " General".
Heure et date
Assurez-vous que l'option Définir automatiquement est activée
Naviguez jusqu'à Fuseau horaire et appuyez sur OK
Assurez-vous que les paramètres correspondent à votre emplacement
Paramètres d'économie d'énergie
Retournez dans les paramètres généraux et allez dans Image
Allez dans Économie d'énergie et réglez l'Économie d'énergie sur Désactivé.
Revenez en arrière et désactivez également le programme Smart Energy Saving.
Paramètres réseau
GoBright View nécessite une connexion réseau stable pour recevoir le contenu. Nous recommandons vivement de connecter l'écran à l'aide d'un câble Ethernet, mais une connexion WiFi stable suffira également.
Allez dans Paramètres généraux , puis dans Réseau.
Choisissez la connexion filaire ou la connexion Wi-Fi et assurez-vous que l'écran est connecté à Internet et possède une adresse IP.
Vous pouvez maintenant passer à l'étape suivante, l'installation de l'application GoBright View.
Installation de l'application GoBright View
Il est maintenant temps d'installer l'application GoBright View. Vous pouvez le faire de deux manières : via Internet (de préférence) ou en utilisant une clé USB.
Installation de l'application GoBright View via Internet (préférable)
Notez qu'une connexion Internet est nécessaire, assurez-vous donc que les paramètres du réseau sont configurés.
L'application GoBright View peut être installée à partir du menu Paramètres du serveur. Les étapes pour ouvrir le menu Paramètres du serveur diffèrent entre webOS3.0 et webOS3.2+.
Paramètres du serveur webOS 3.0
- Mettez l'appareil sous tension à l'aide du bouton d'alimentation de la télécommande.
- Maintenez ensuite le bouton des paramètres pendant au moins 5 secondes jusqu'à ce qu'une fenêtre vide apparaisse dans le coin supérieur droit.
- Sur la télécommande, entrez le code 8 - 0 - 8 - 0 et appuyez sur OK.
- Le menu des paramètres du serveur va maintenant s'ouvrir, veuillez continuer ci-dessous pour d'autres instructions
Remarque : sur webOS 3.0, les paramètres de rotation se trouvent dans ce menu.
Paramètres du serveur webOS 3.2, webOS 4.0, webOS 4.1 et webOS 6.0
- Mettez l'appareil sous tension à l'aide du bouton d'alimentation de la télécommande.
- Ouvrez les paramètres à l'aide de la télécommande (appuyez sur le bouton [paramètres] ou sur le bouton de l'icône de l'engrenage).
- Aller à EZ Setting
- Assurez-vous que la lecture via URL est désactivée.
- Allez à SI Server Setting et continuez
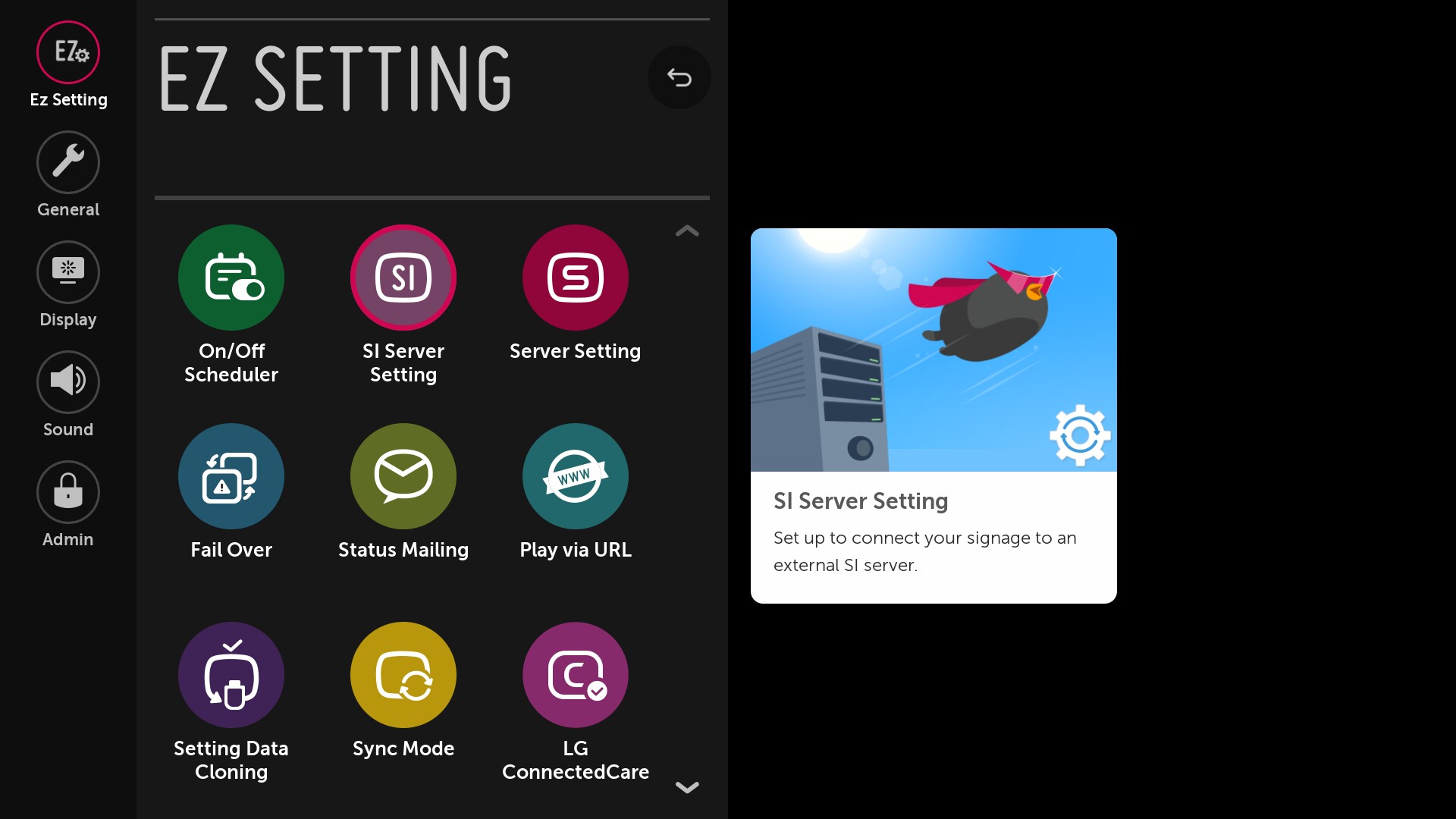
Sélectionnez SI Server Setting sur la gauche
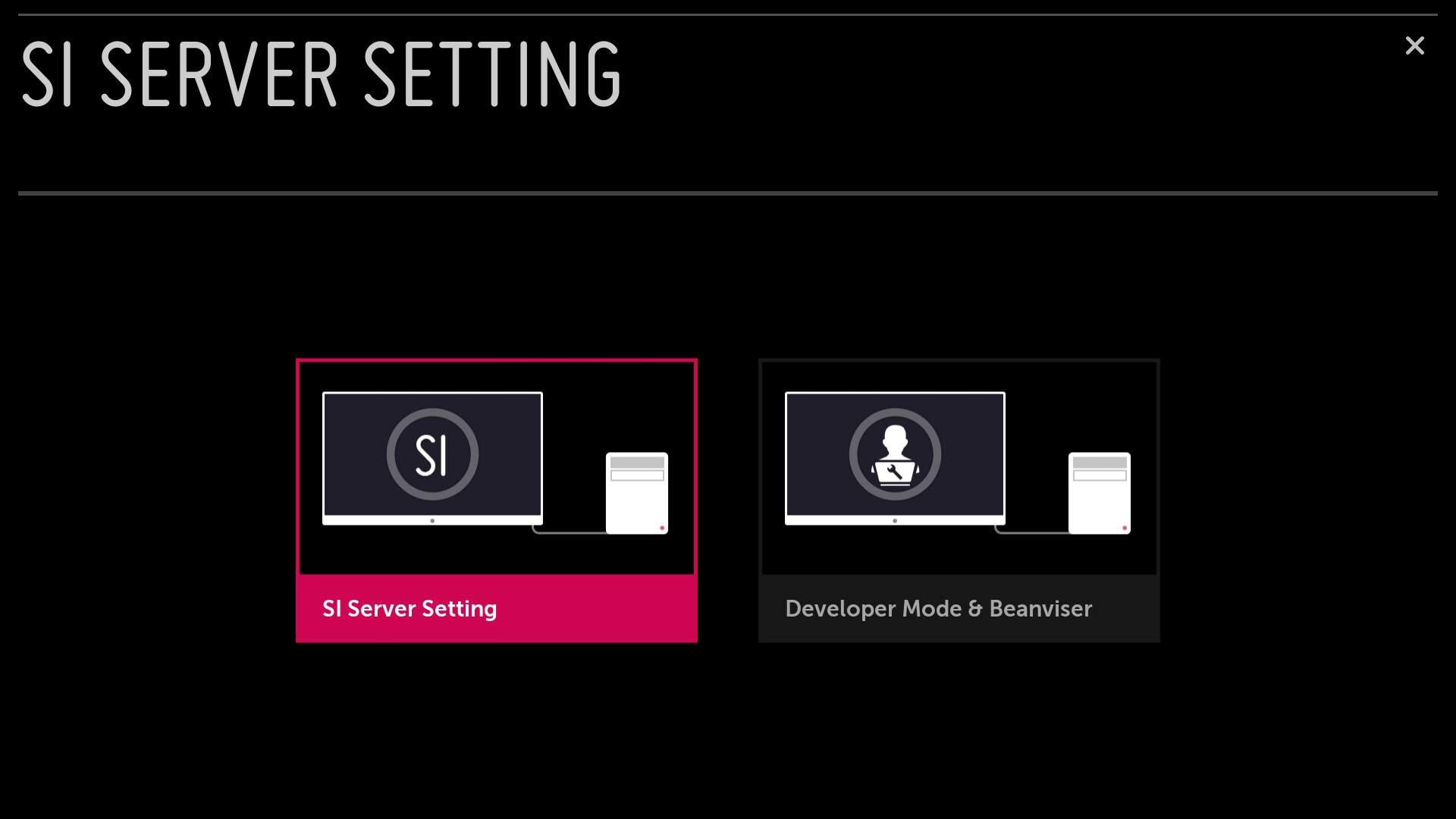
Menu des paramètres du serveur
Les captures d'écran ci-dessous concernent webOS4.0. Pour webOS 3.2, l'apparence est un peu différente mais ces paramètres sont les mêmes.
Configurez ces paramètres dans l'ordre suivant:
- Nom de domaine entièrement qualifié : activé
- Adresse / URL : http://install.gobright.cloud/view/webos/latest/ (https : fonctionne également et notez la fin de /)
- Mode de lancement de l'application : local
- Type d'application locale : IPK
- Réglage automatique : "Off" (ce réglage n'est pas toujours visible)
- Sur webOS 3.0 : La rotation est également définie dans ce menu. La rotation sur webOS 3.0 est prise en charge à partir de View 4.28.
Remarque : il est toujours possible de revenir à ce menu pour modifier les paramètres de rotation, même lorsque l'application est déjà installée. - Pour la dernière étape, naviguez jusqu'à Local Application Upgrade et sélectionnez REMOTE. Appuyez sur le bouton OK pour confirmer. Dans le coin supérieur droit, une fenêtre pop-up affichant 'Start Application Upgrade' s'affichera pendant une seconde.
- Lorsque ce message disparaît, ÉTEIGNEZ l'appareil à l'aide de la télécommande. Puis, après 10 secondes, rallumez l'appareil. L'application GoBright View s'installe et se lance.
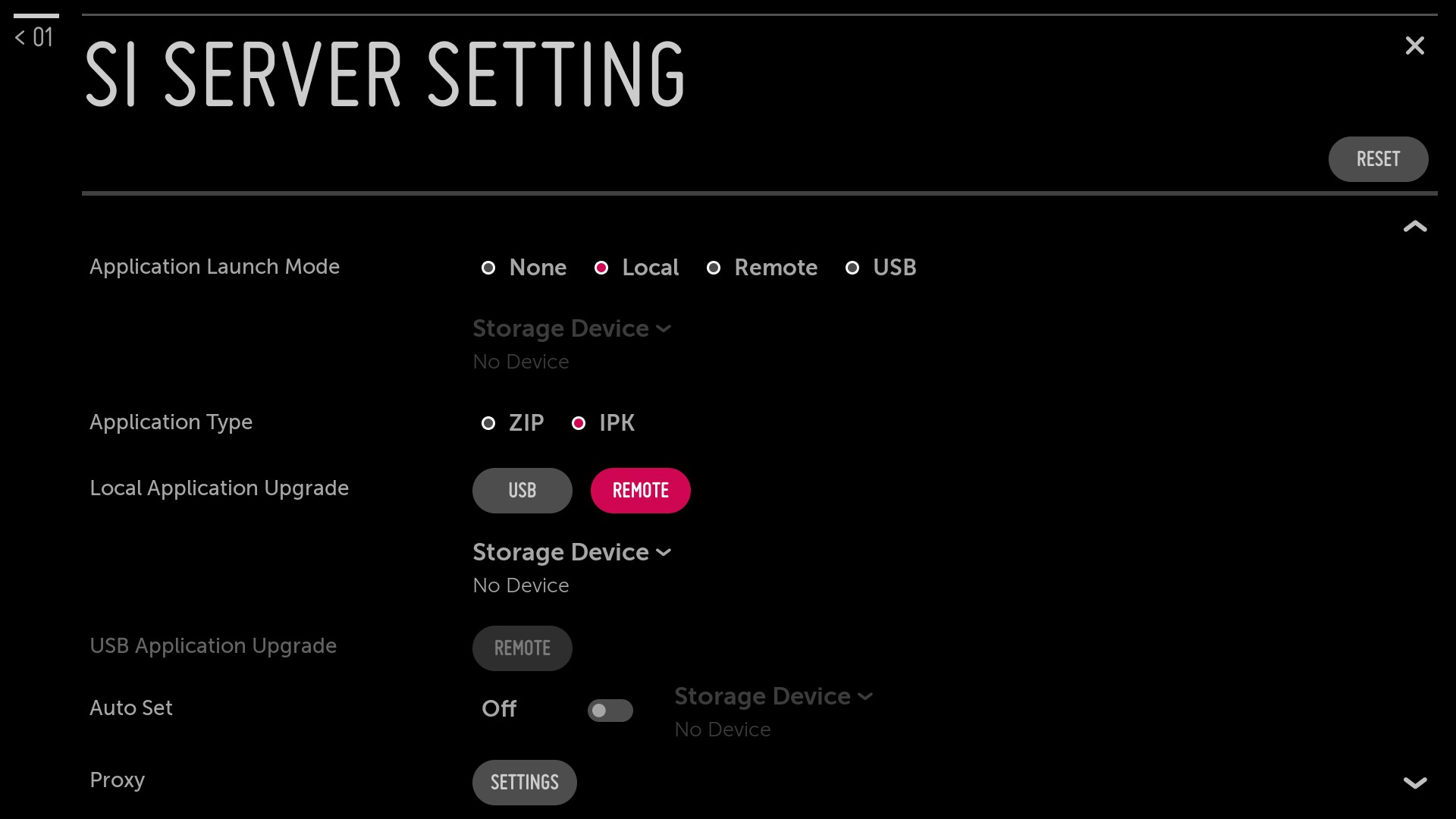
Installation de l'application GoBright View à l'aide d'une clé USB
- Téléchargez la dernière version de l'application View GoBright sur https://install.gobright.cloud/view/webos/
- Renommez le fichier .ipk téléchargé en com.lg.app.signage.ipk - c'est important !
- Formatez la clé USB en FAT32
- Créez un dossier nommé application à la racine de la clé USB (note : tout en minuscules).
- Placez le fichier .ipk renommé dans le dossier de l'application.
- Placez la clé USB dans l'appareil webOS
Puis
- Mise sous tension de l'appareil
- Appuyez sur le bouton des paramètres de la télécommande (le bouton [paramètres] ou l'icône de l'engrenage).
- Allez à SI Server Setting et continuez
- Sélectionnez SI Server Setting sur la gauche
Dans ces paramètres, configurez les éléments suivants dans cet ordre:
- Nom de domaine entièrement qualifié : activé
- Adresse / URL : http://install.gobright.cloud/view/webos/latest/ (https : fonctionne également et notez la fin de /)
- Mode de lancement de l'application : local
- Type d'application locale : IPK
- Réglage automatique : "Off" (ce réglage n'est pas toujours visible)
- Sur webOS 3.0 : La rotation est également définie dans ce menu. La rotation sur webOS 3.0 est prise en charge à partir de View 4.28.
Remarque : il est toujours possible de revenir à ce menu pour modifier les paramètres de rotation, même lorsque l'application est déjà installée. - Pour la dernière étape, naviguez jusqu'à Local Application Upgrade et sélectionnez USB. Appuyez sur le bouton OK pour confirmer. Dans le coin supérieur droit, une fenêtre pop-up affichant 'Start Application Upgrade' s'affichera pendant une seconde.
- Ensuite, lorsque la fenêtre contextuelle disparaît, ÉTEIGNEZ l'appareil à l'aide de la télécommande et, après 10 secondes, rallumez l'appareil.
L'application GoBright View s'installe et se lance.
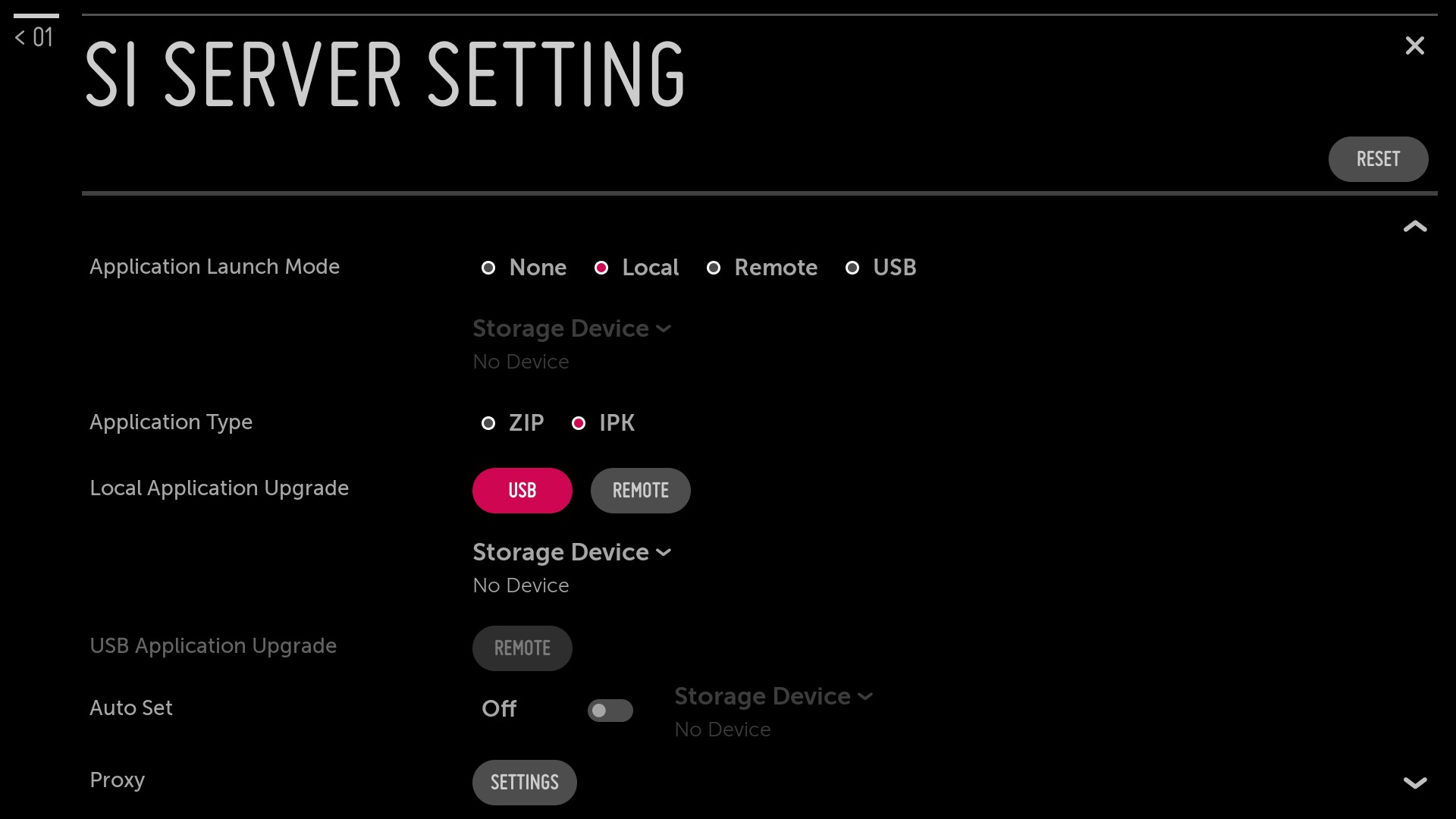
Après avoir installé l'application
Après avoir redémarré l'appareil webOS, l'application GoBright View devrait démarrer automatiquement. Un code d'activation s'affiche. Ce code est valable un an et doit être saisi dans le portail GoBright afin d'ajouter cet appareil à votre environnement GoBright View. Veuillez poursuivre la lecture de cet article pour continuer