Diaporama OneDrive
Ce widget est capable de récupérer toutes les images (JPEG, JPG, GIF, PNG) d'un dossier spécifique sur OneDrive et de les afficher dans GoBright View.
Avant de commencer...
Ce widget utilise l'API Microsoft Graph, qui permet de transférer des informations d'Office 365 à GoBright View. Si ce n'est pas encore configuré, cela doit d'abord être configuré par un administrateur Azure. Veuillez suivre cet article : API graphique
Configuration
En bref : un dossier sur OneDrive doit être créé par ou partagé avec le compte de service qu'un administrateur Azure a créé auparavant. Ce compte de service est ensuite utilisé par le widget OneDrive Slideshow de GoBright pour accéder aux fichiers de ce dossier. Pour plus d'informations, veuillez lire l'article sur l'API graphique.
Dans OneDrive
- Ouvrez un navigateur et allez sur onedrive.com. Le partage du dossier à partir de Windows ne fonctionnera pas.
- Connectez-vous avec votre propre compte utilisateur (pas le compte de service).
- Localisez ou créez le dossier contenant les fichiers qui doivent être affichés dans GoBright View. Nous vous recommandons de donner à ce dossier un nom descriptif tel que 'GoBright View Images'.
- Cliquez à droite sur le dossier
- Sélectionnez Gérer l'accès
- Sous Accès direct, ajoutez l'adresse électronique du compte de service.
- Décochez Notifier les personnes (facultatif)
- Cliquez sur Accorder l'accès
- Placez quelques images dans le dossier. Les raccourcis ne fonctionneront pas.
Applicable aux lecteurs webOS
Veuillez tenir compte de la résolution maximale des images sur webOS. Le OneDrive Slideshow Widget ne peut pas redimensionner les images comme le fait le portail GoBright . Il faut donc redimensionner les images avant de les placer dans le dossier OneDrive. En règle générale, la longueur de l'image doit être d'environ 2000 pixels.
Pour s'assurer que le compte de service a accès au dossier et aux fichiers qu'il contient :
- Ouvrir une fenêtre incognito (ou se déconnecter de OneDrive)
- Allez sur onedrive.com
- Connectez-vous avec le compte de service
- Allez dans le dossier "Shared".
- Le dossier doit être visible dans la rubrique "Partagé avec vous". Si ce n'est pas le cas, GoBright View ne sera pas en mesure d'accéder au dossier. Essayez à nouveau de partager le dossier en répétant les étapes ci-dessus.
Si le dossier est visible, vous pouvez passer à la partie suivante de ce guide.
À l'adresse GoBright .
- Allez sur le portail.gobright.cloud
- Connectez-vous avec votre compte GoBright et ouvrez le portail GoBright View
- Créer un modèle ou une diapositive
- Cliquez sur + Ajouter un widget
- Cliquez sur widget personnalisé
- Sélectionnez le widget OneDrive
Si vous ne voyez pas le widget dans votre environnement View, veuillez contacter votre partenaire GoBright . - Cliquez sur Done
Le widget OneDrive devrait maintenant être ajouté à la diapositive. - Remplissez les paramètres avec les informations fournies par votre administrateur Azure :
- ID du locataire
- ID du client
- Valeur secrète du client
- Propriétaire du fichier (il peut s'agir du compte de service ou d'un autre utilisateur)
- Adresse électronique du compte de service
- Mot de passe du compte de service
- Nom du dossier contenant les images (facultatif, si aucun dossier n'est donné, le dossier racine sera utilisé)
- Enregistrer la diapositive ou ajouter le modèle à une liste de lecture
- Allez dans l'onglet Programmation
- Cliquez sur Mettre à jour le contenu
Le tour est joué. Les images du dossier devraient être visibles sur vos écrans GoBright View.
Pour modifier l'affichage et la mise à l'échelle d'une image, vous pouvez utiliser le paramètre "Scaling" du widget.
Veuillez noter que le portail ne peut pas afficher directement les images de OneDrive et qu'une image de remplacement (et un message) est donc affichée dans l'éditeur de diapositives. Le lecteur affichera toutes les images prises en charge à partir du dossier OneDrive. 
Configuration (ancienne)
Depuis fin 2022, cette configuration n'est plus prise en charge. Nous avons mis à jour les widgets d'affichage GoBright en conséquence. Si vous utilisez toujours un ancien widget et souhaitez migrer, veuillez contacter notre équipe de support.
Deux informations sont requises en plus de la connexion avec l'API graphique :
- L'adresse électronique de l'utilisateur qui possède les images et/ou le dossier.
- Le nom du dossier et/ou le chemin d'accès basé sur la racine. La racine est l'endroit où vous vous trouvez après vous être connecté à onedrive.com. Le nom du dossier ou le chemin ne doit pas inclure un '/' de fin de ligne. Si aucun chemin n'est défini, la racine sera utilisée.
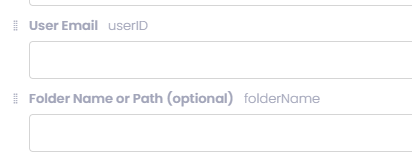
Entrez les détails dans le widget et il affichera toutes les images du dossier.
Veuillez noter que le portail ne peut pas afficher directement les images de OneDrive et qu'une image de remplacement (et un message) est donc affichée dans l'éditeur de diapositives. Le lecteur affichera toutes les images prises en charge à partir du dossier OneDrive. 