Présentations PowerPoint en GoBright View
Pour afficher des présentations PowerPoint sur GoBright View, les présentations doivent être enregistrées sous forme d'images ou de fichiers vidéo. Il n'est pas possible de télécharger directement le fichier .ppt.
Diapositives PowerPoint sous forme d'images
Lorsque votre présentation PowerPoint contient une ou plusieurs diapositives statiques (sans transition animée entre elles), la meilleure façon de les faire apparaître dans GoBright View est de les enregistrer sous forme d'images. De cette façon, vous pouvez modifier la durée des diapositives dans GoBright View. En outre, si une diapositive doit être modifiée ou supprimée, seule celle-ci doit être remplacée.
Avantages
- Les modifications peuvent être effectuées par diapositive PowerPoint
- La durée peut être modifiée dans la vue GoBright .
- Taille de fichier plus petite, téléchargement plus rapide
Inconvénients
- Les transitions/animations de diapositives de PowerPoint ne peuvent pas être transférées vers GoBright View. Des transitions de diapositives sont disponibles dans GoBright View, mais vous devrez les configurer manuellement.
Comment enregistrer des diapositives PowerPoint en tant qu'images
- Ouvrez la présentation PowerPoint
- Aller à Enregistrer sous
- Sélectionnez .JPG ou .JPEG comme type de fichier.
- Cliquez sur enregistrer
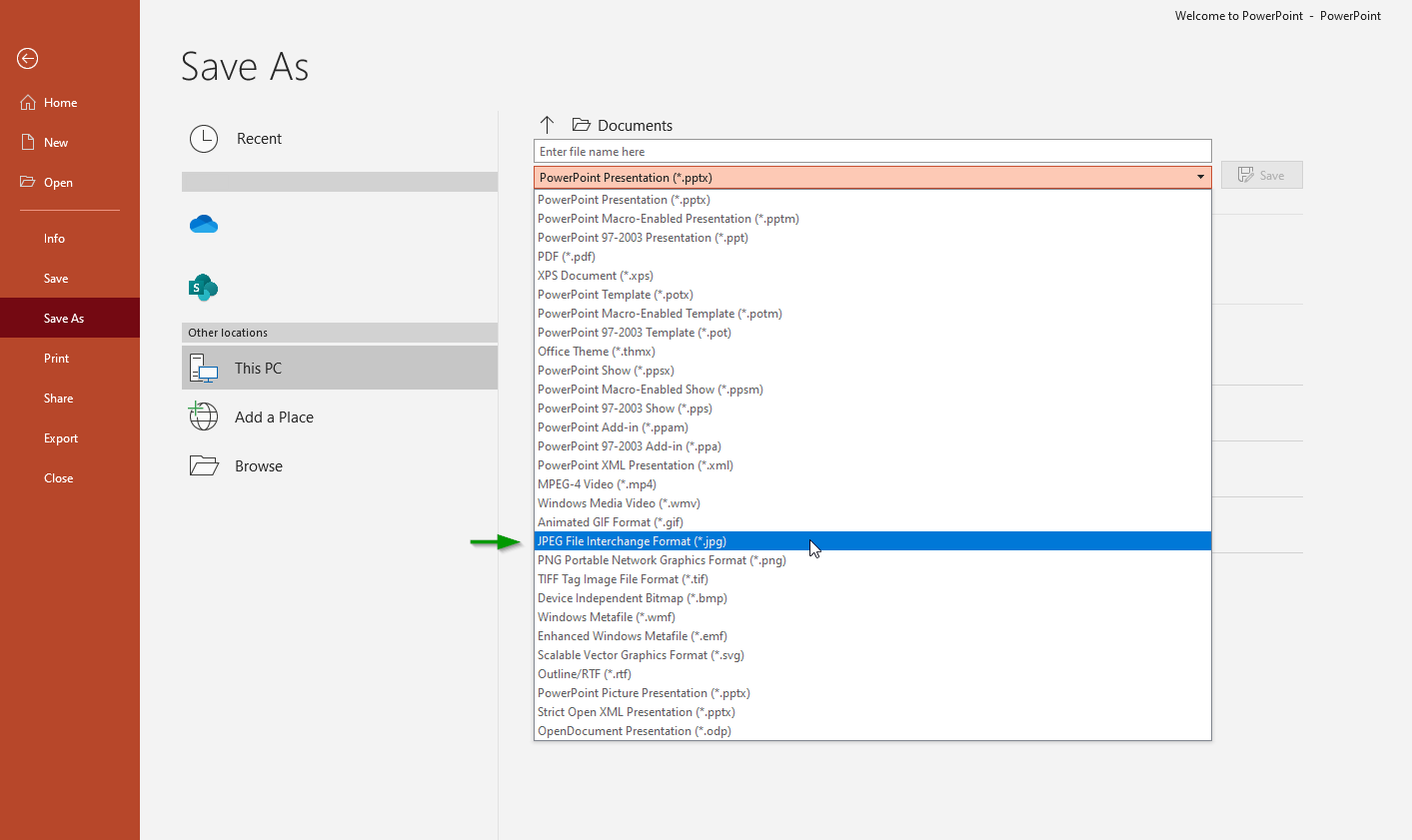
Comment utiliser ces images dans GoBright View
- Ouvrir le site GoBright
- Ouvrez le modèle que vous souhaitez utiliser ou créez-en un nouveau.
- Cliquez sur le bouton bleu "Ajouter un widget" à droite.
- Cliquez sur "De la bibliothèque de médias".
- Facultatif : créez un dossier nommé avec le titre de la présentation, ouvrez ce dossier
- Cliquez sur télécharger et sélectionnez toutes les images que vous avez enregistrées précédemment dans PowerPoint.
- Vérifier (sélectionner) toutes les images de la présentation
- Cliquez sur terminé
Maintenant, un widget avec toutes les images/diapositives sera ajouté au modèle. Cliquez sur enregistrer. Vous pouvez maintenant ajouter ce modèle à une liste de lecture. Pour plus d'informations sur les listes de lecture, voir : Ajouter des listes de lecture
Présentation PowerPoint sous forme de vidéo
Pour conserver les transitions, le timing et d'autres aspects de la présentation (comme l'audio), il est possible d'enregistrer la présentation PowerPoint sous forme de fichier vidéo. Ce fichier vidéo peut ensuite être téléchargé et utilisé dans GoBright View.
L'inconvénient de cette méthode est que vous devez modifier une diapositive. Vous devez alors remplacer toute la vidéo.
Avantages
- Conserver les animations, le timing, le son et d'autres aspects de votre présentation PowerPoint
Inconvénients
- Il n'est pas possible d'éditer une diapositive, vous devrez remplacer toute la vidéo lorsqu'un changement est nécessaire.
- Il n'est pas possible de modifier la synchronisation des diapositives à partir de GoBright .
- Taille de fichier plus importante
Comment enregistrer une présentation PowerPoint sous forme de vidéo ?
- Ouvrez la présentation PowerPoint
- Aller à Enregistrer sous
- Sélectionnez .MP4 comme type de fichier
- Cliquez sur enregistrer
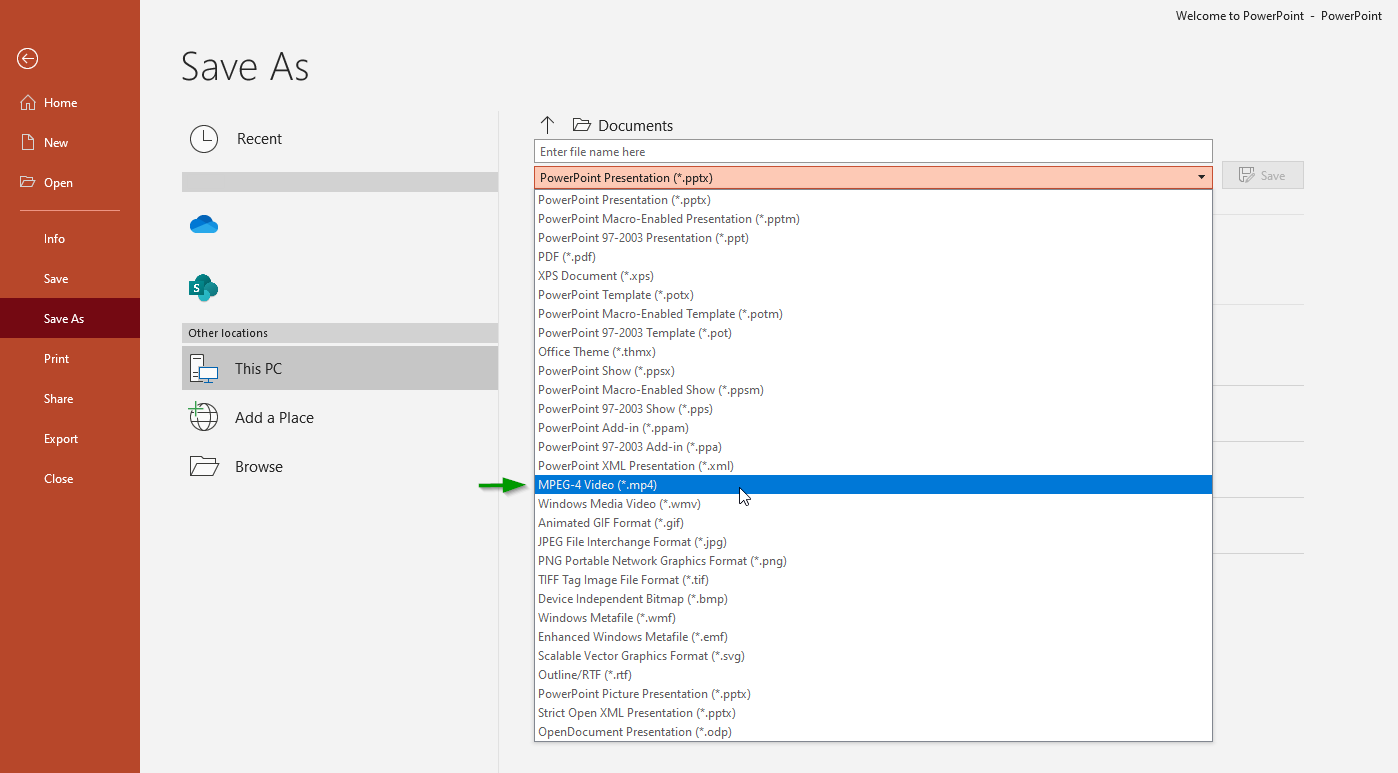
Comment utiliser cette vidéo dans GoBright View
- Ouvrir le site GoBright
- Ouvrez la liste de lecture dans laquelle vous voulez ajouter la présentation.
- Aller aux diapositives
- Cliquez sur "Ajouter".
- Cliquez sur "Médias".
- Téléchargez le fichier vidéo de la présentation
De cette façon, la présentation sera affichée en plein écran. Il est également possible d'ajouter le fichier vidéo à un modèle. Veuillez vous reporter à l'article "Fichiers multimédias" : Fichiers médias