Widget d'actualités SharePoint
Il est possible d'afficher le contenu de SharePoint Online sur GoBright View. Pour ce faire, quelques étapes doivent être franchies dans SharePoint Online.
Exigences
- Un compte d'administrateur SharePoint Online / O365
- Un identifiant client
- Un secret de client
- L'ID du locataire
- Un ou plusieurs site(s) SharePoint contenant au moins un article d'actualité
Dans SharePoint
La première partie de la configuration sera effectuée dans SharePoint Online.
Assurez-vous que vous êtes connecté avec un compte administrateur afin que les autorisations correctes puissent être accordées.
Connectez-vous à SharePoint Online
- Connectez-vous à https://www.office.com/?auth=2 et accédez à SharePoint Online.
- Assurez-vous que vous êtes connecté avec votre compte administrateur.
Créer un ID et un secret du client
Pour se connecter à SharePoint Online, nous devons enregistrer l'application.
- Allez à l'url suivante en utilisant votre domaine SharePoint :
https:// [NOM].sharepoint.com/_layouts/15/AppRegNew.aspx
Par exemple : https://gobright.sharepoint.com/_layouts/15/AppRegNew.aspx - Générer l'ID et le secret du client à l'aide de l'option ''.GénérerBouton '
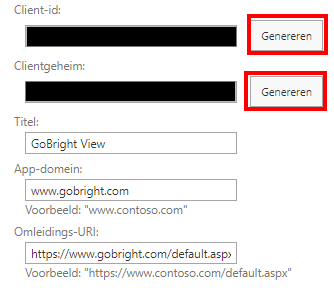
- Remplissez les autres détails :
- Titre : GoBright Voir
- App Domain : www.gobright.com
- URI de redirection : https://www.gobright.com/default.aspx
- Sauvegarder l'ID et le secret du client
Accorder des autorisations pour les applications
L'autorisation doit être accordée pour que l'application puisse obtenir des informations de SharePoint.
- Ouvrez PowerShell en tant qu'administrateur
- Copiez et collez le code ci-dessous dans un éditeur de texte tel que Notepad
- Remplir les variables $adminUPN et $orgName (entre les guillemets)
L'adminUPN est l'adresse e-mail de l'administrateur
L'orgName est votre domaine SharePoint, par exemple : contoso.sharepoint.com (puis remplir contoso comme orgName) - Copiez et collez le code dans l'invite PowerShell
- Exécuter le script
Lorsqu'il est demandé d'installer le fournisseur NuGet, suivez les étapes à l'écran pour installer le fournisseur NuGet.
Lorsqu'il est demandé d'installer ou de mettre à jour le module PowerShell, suivez les étapes à l'écran.
# Installez le module PowerShell (vous pouvez sauter cette étape si ce module est déjà installé)
Install-Module -Name Microsoft.Online.SharePoint.PowerShell
# Remplissez le nom de l'organisation entre les guillemets
$orgName= ""
# Exécutez ensuite cette commande pour vous connecter à SharePoint, connectez-vous en tant qu'administrateur SharePoint
Connect-SPOService -Url https://$orgName-admin.sharepoint.com
# Exécutez ensuite cette commande pour définir la bonne permission
set-spotenant -DisableCustomAppAuthentication $false
Définir la permission pour le site spécifique
Nous devrons autoriser GoBright View à accéder à un ou plusieurs sites. Notez que ce processus doit être répété pour chaque site qui doit être affiché.
- Accédez à l'URL suivante en utilisant votre domaine SharePoint entre les crochets [DOMAIN] :
https://[DOMAIN].sharepoint.com/_layouts/15/appinv.aspx
Par exemple : https://gobright.sharepoint.com/_layouts/15/appinv.aspx -
Pour définir les permissions sur un SITE spécifique, utilisez le lien suivant:
https://[DOMAINE].sharepoint.com/sites/[SITE]/_layouts/15/appinv.aspx
Par exemple : https://gobright.sharepoint.com/sites/news/_layouts/15/appinv.aspx - Remplissez le ID du client qui vient d'être générée au sein de la Champ App ID
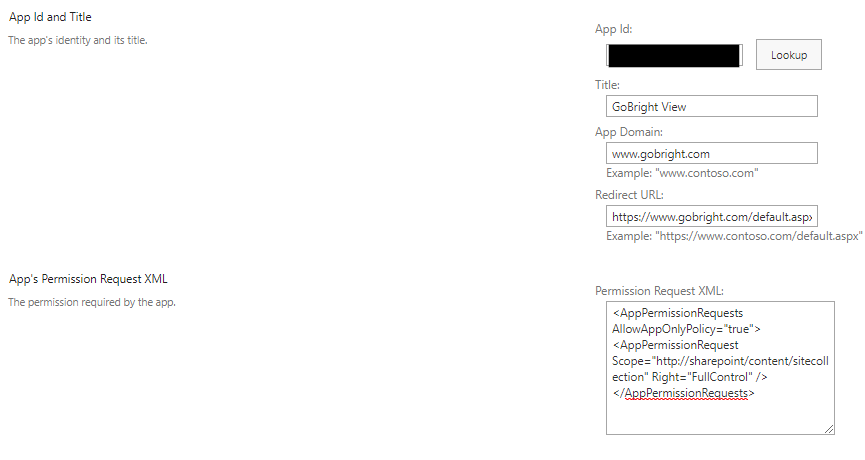
- Appuyez sur Recherche et l'enregistrement créé devrait être visible
- Sous-titres suivants Demande d'autorisation XML copier la partie suivante :
<AppPermissionRequests AllowAppOnlyPolicy="true">
<AppPermissionRequest Scope="http://sharepoint/content/sitecollection" Right="FullControl" />
</AppPermissionRequests> - L'application a maintenant les permissions correctes. Appuyez sur le bouton Créer pour continuer :
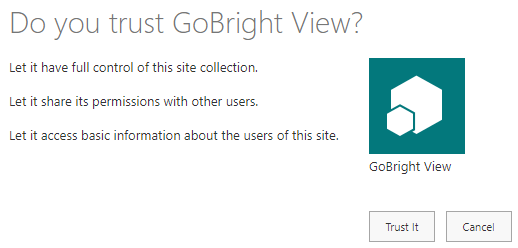
- Appuyez sur le bouton "Trust it" pour terminer la configuration des autorisations.
- Répétez ces étapes pour chaque SITE.
Par exemple : https://gobright.sharepoint.com/sites/news ou https://gobright.sharepoint.com/sites/showcase
Obtenir l'ID du locataire
L'ID du locataire se trouve dans le portail Azure.
- Allez sur https://portal.azure.com/ et connectez-vous
- Dans le menu de gauche, cliquez sur Azure Active Directory
La page d'aperçu s'ouvre - Sous Informations de base, l'ID de Tanant est affiché et peut être copié.
C'est toute l'information dont nous avons besoin de SharePoint, maintenant passons à GoBright View.
À l'adresse GoBright .
Ajoutez le widget à un modèle ou à une diapositive et remplissez toutes les informations que nous avons recueillies ci-dessus dans les paramètres du widget.
Remarque : le domaine ne doit comprendre que le domaine précédant ".sharepoint.com". Par exemple, si votre domaine SharePoint est 'mycompany.sharepoint.com/site/example', seul 'mycompany' doit être renseigné dans le paramètre.
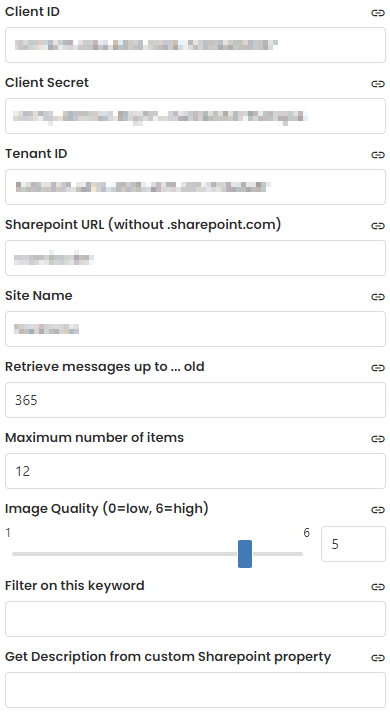
Si le nom du site est laissé vide, les informations de la page principale de SharePoint seront affichées.
Après l'ajout de ces informations, vous devriez voir les informations de SharePoint.
Notez qu'un seul site SharePoint Teams peut être saisi par widget. Si vous souhaitez afficher plusieurs sites, vous pouvez ajouter un autre widget avec un site différent.
Si le message "Something went wrong with retrieving the token" est affiché, il y a un problème avec les informations d'identification ou l'identifiant du locataire. Vérifiez que les paramètres sont correctement définis.

Que faire si le widget cesse soudainement de fonctionner ?
Si le widget SharePoint a soudainement cessé de fonctionner et/ou si cette erreur apparaît :
Il est très probable que le jeton Client Secret ait expiré. Cela se produit chaque année en raison de la politique de Microsoft. Nous vous recommandons de programmer un rappel dans votre calendrier pour créer un nouvel identifiant / secret client un mois avant, afin d'éviter les temps d'arrêt.
Comment obtenir un nouvel identifiant et un nouveau secret client ?
Comme il n'est pas possible de renouveler un client existant, vous devrez en créer un nouveau et utiliser ces informations d'identification dans GoBright View. Il vous suffit de mettre à jour les informations d'identification dans les diapositives existantes qui contiennent le widget SharePoint.
Pour ce faire, il suffit de suivre les étapes ci-dessus.
Comment les informations sont affichées dans le widget
Les articles d'actualité, les messages ou les pages de SharePoint seront affichés dans le widget View comme indiqué ci-dessous.
Il existe plusieurs paramètres pour la taille du texte, les couleurs et les options d'affichage.
Des images de remplacement seront affichées dans le portail. Sur les appareils, les images réelles sont visibles.
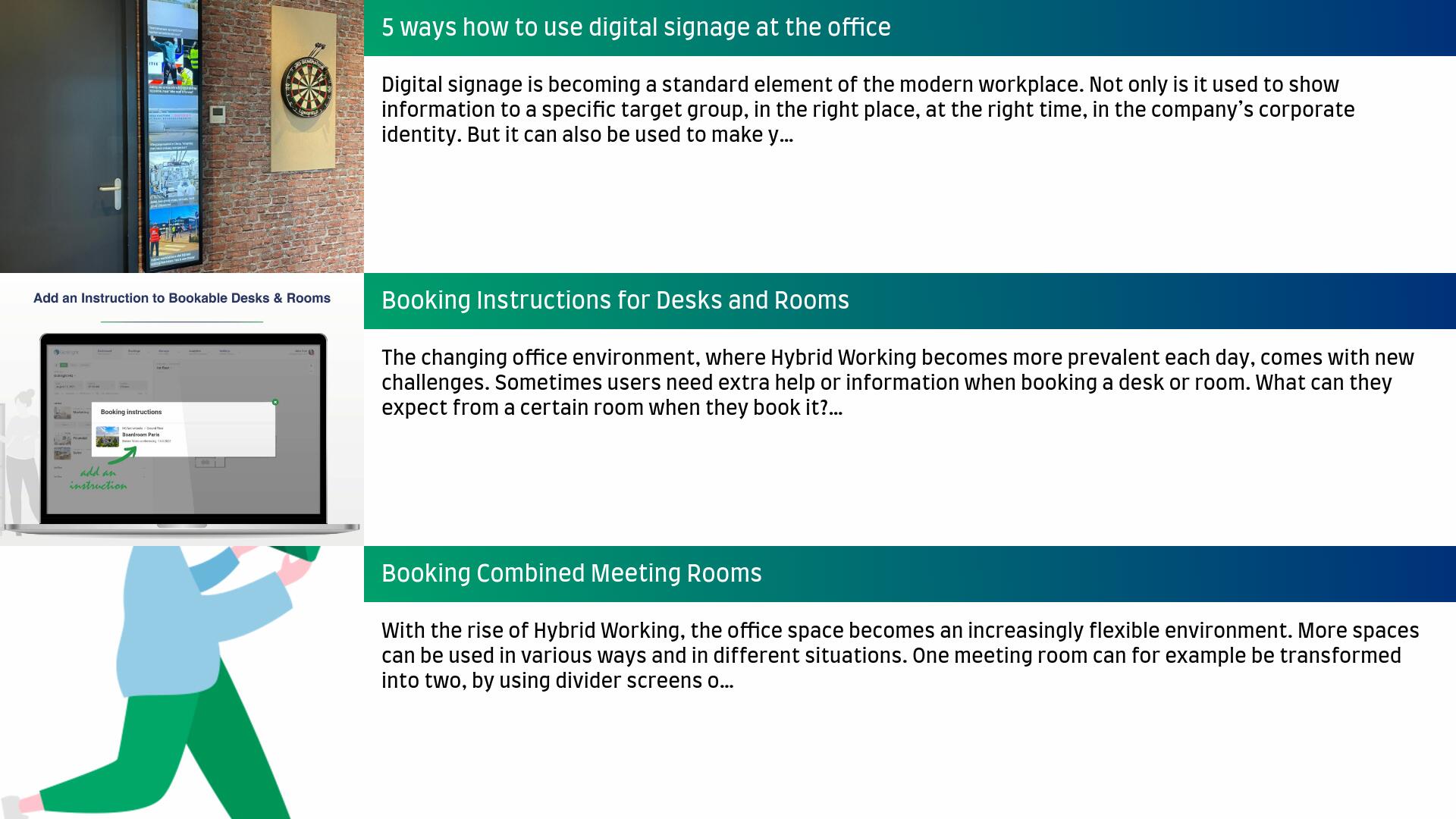
Ajouter des articles d'actualité ou des pages de site dans SharePoint
En raison d'une limitation de l'API SharePoint, toutes les actualités seront visibles dans la vue GoBright , y compris les actualités qui sont un concept/une ébauche/non publiées. Nous vous recommandons d'utiliser la planification dans SharePoint et/ou d'utiliser un mot-clé de filtre pour avoir un contrôle total sur les actualités qui sont affichées dans GoBright View. Vous trouverez plus d'informations à ce sujet au bas de cet article.
Il doit exister au moins une nouvelle ou une page de site. Sinon, il n'y a rien à afficher dans le widget.
Pour ajouter un article d'actualité ou une page de site, rendez-vous dans SharePoint et cliquez sur + Nouveau. Choisissez ensuite News Post. Suivez l'assistant pour ajouter un article.
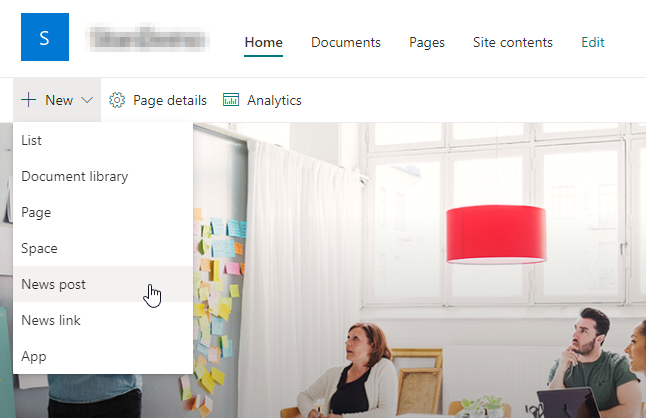
Le titre, la description de la page et l'image miniature seront affichés dans le widget d'affichage GoBright .
Pour modifier ces champs, ouvrez le panneau Détails de la page. Cliquez sur Mettre à jour les actualités si vous avez terminé.
Le widget SharePoint de GoBright View se met automatiquement à jour lorsqu'un message est ajouté ou mis à jour dans SharePoint. Il n'est pas nécessaire de mettre à jour le widget dans GoBright View.
Il est également possible d' utiliser un champ personnalisé comme extrait. Veuillez lire les paramètres optionnels.
Remarque : pour être sûr que les images de GoBright View sont visibles, téléchargez-les dans SharePoint. Lorsque vous utilisez la recherche d'images à partir de SharePoint, les résultats peuvent provenir de sources tierces. Dans ce cas, les images peuvent ne pas s'afficher correctement dans GoBright View.
Remarque : SharePoint utilisera le premier texte de la page comme description, les textes plus longs seront tronqués par des ellipses. Il est possible et recommandé de modifier la description en fonction de vos besoins.
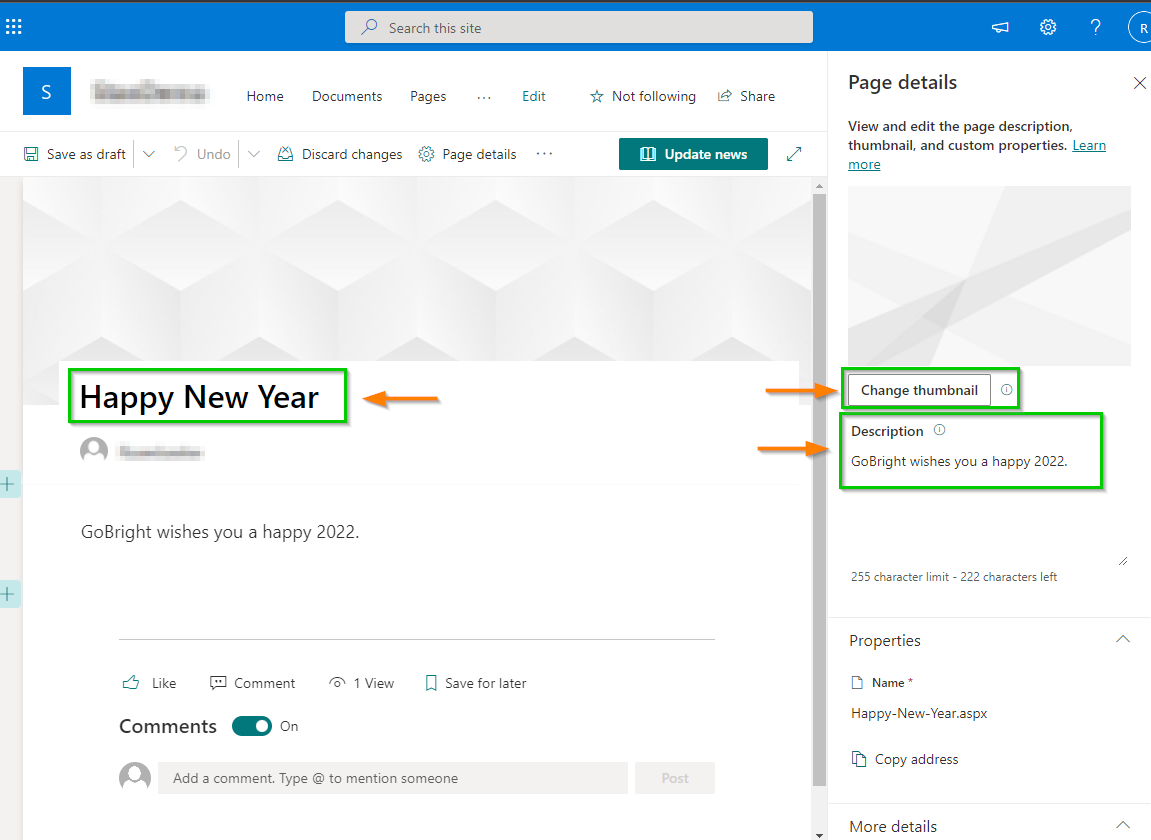
Paramètres optionnels
Postes d'information programmés
Dans SharePoint, il est possible de programmer la mise en ligne d'éléments d'actualité à une date/heure donnée. La programmation est une option facultative qui peut être activée par site SharePoint.
Pour plus d'informations sur la programmation des messages d'actualité, veuillez lire cet article de Microsoft.
Le widget Nouvelles SharePoint GoBright reconnaît automatiquement les nouvelles programmées et n'affiche ces dernières qu'à partir de la date/heure programmée.
Afficher uniquement certains messages d'actualité à l'aide d'un mot-clé de filtrage
Le paramètre du widget Filter on this keyword peut être utilisé en combinaison avec une propriété SharePoint personnalisée pour afficher uniquement les éléments pour lesquels cette propriété est définie. Par exemple : une propriété personnalisée oui/non appelée ShowOnSignage.
De cette façon, vous avez un contrôle total sur les articles d'actualité qui sont visibles dans la vue GoBright .
Pour configurer cette fonction, rendez-vous sur SharePoint et ouvrez le site contenant les articles que vous souhaitez afficher à l'adresse GoBright , puis cliquez sur le bouton "Afficher" :
- Cliquez sur Pages
- Cliquez sur Ajouter une colonne
- Cliquez sur Oui/Non
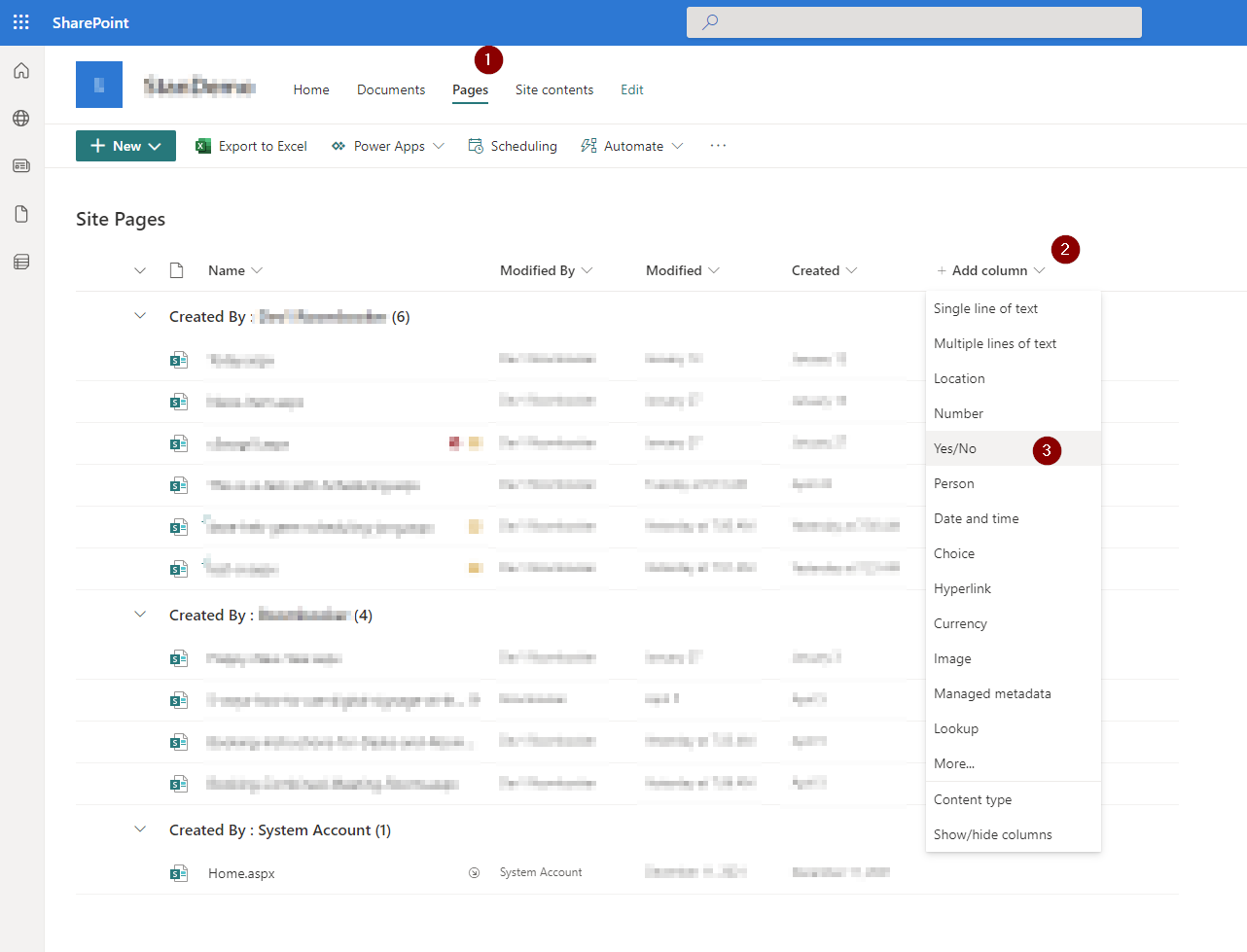
Remplissez les détails. Nous aurons besoin du nom pour plus tard dans GoBright View.
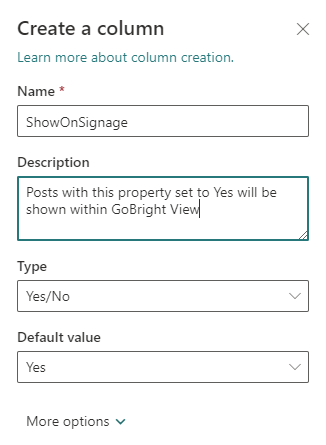
Cliquez sur Enregistrer.
Pour définir cette propriété sur Oui:
- Cliquez sur les trois points
- Cliquez ici
- Cliquez sur Propriétés
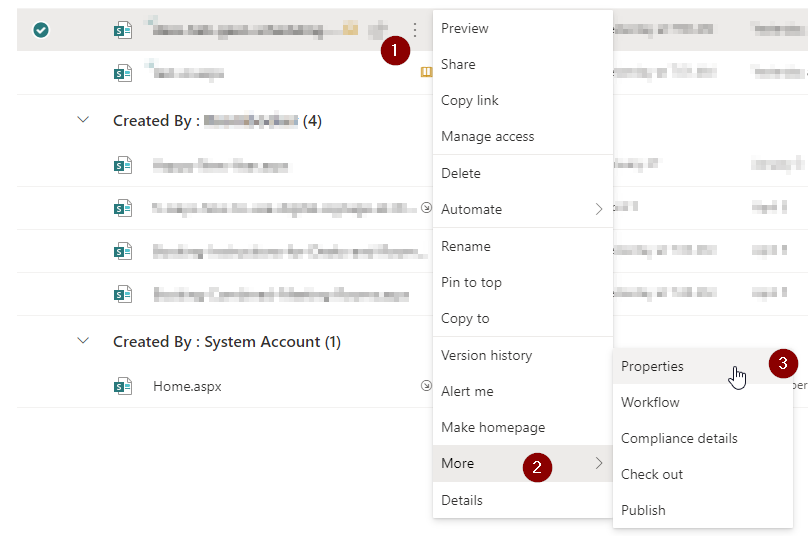
Définissez la propriété sur Oui.
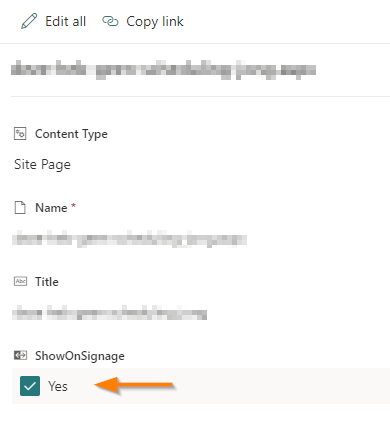
Utiliser une propriété personnalisée comme extrait
Il peut être utile de montrer un extrait d'un article de presse sur l'affichage dynamique. Le champ résumé par défaut d'un article d'actualité SharePoint est généré automatiquement et tronqué. Nous vous recommandons d'ajouter une propriété personnalisée et de laisser le widget d'actualités SharePoint GoBright obtenir son texte à partir de cette propriété pour avoir un contrôle total sur le texte qui est affiché sur vos écrans de signalisation.
Pour ce faire, rendez-vous sur SharePoint et suivez les mêmes étapes que celles décrites ci-dessus pour la configuration d'une propriété Oui/Non. Au lieu de Oui/Non, sélectionnez Plusieurs lignes de texte. Encore une fois, nous aurons besoin du nom dans GoBright View.
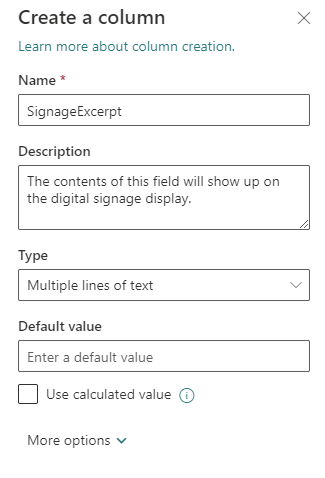
Dans la vue GoBright , allez dans les paramètres du widget SharePoint News et remplissez le nom à l'endroit suivant Obtenir une description à partir d'une propriété SharePoint personnalisée.
N'oubliez pas de remplir le champ "extrait" lorsque vous ajoutez un article dans SharePoint.
Dépannage
Veuillez lire l'article Dépannage de SharePoint pour plus d'informations.