Styles et polices
La plupart des organisations utilisent des polices et des couleurs spécifiques qui correspondent à leur identité. Dans GoBright View, des styles peuvent être définis et appliqués aux diapositives et aux modèles. Il est possible de définir un ou plusieurs styles.
Ajouter un style
Allez sur le portail GoBright View et ouvrez l'onglet Gestion. Sur le côté gauche, cliquez sur Styles.
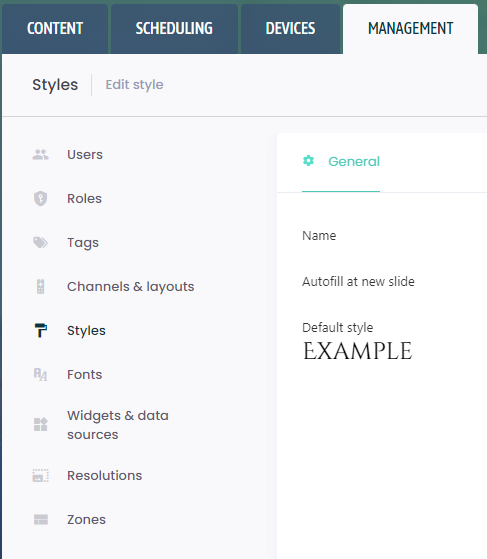
Pour ajouter un nouveau style, cliquez sur le bouton Ajouter dans le coin supérieur droit.

Le style nécessite un nom et l'option Autofill at new slide peut également être cochée. Lorsque cette option est cochée, le style sera automatiquement utilisé lorsqu'un modèle ou une diapositive est créé.
Chaque style contient un style de texte par défaut (pour les paragraphes) et plusieurs styles d'en-tête (pour les titres). Pour chaque élément, la police, la couleur et diverses autres options peuvent être configurées. Il est également possible d'ajouter des polices personnalisées.
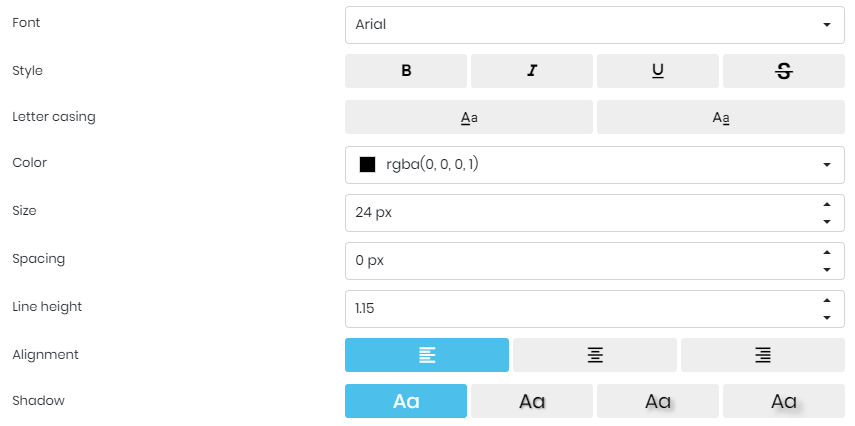
- Police, la police qui est utilisée
- Style, le style de police utilisé (gras, italique, souligné ou barré).
- La casse des lettres, qu'il s'agisse de majuscules ou de minuscules au premier mot de chaque phrase.
- Couleur et taille, la couleur et la taille de la police.
- Espacement et hauteur de ligne, c'est-à-dire l'espacement entre les caractères et entre les lignes de la police.
- Alignement, comment la police est alignée (gauche, centré, droite)
- Shadow, si la police utilise une ombre portée.
Lorsque tous les paramètres sont configurés, le style peut être sauvegardé et utilisé dans tout le contenu nouveau et existant.
Appliquer un style à une diapositive
Pour appliquer un style à une diapositive ou à un modèle :
- Ouvrir le modèle ou la diapositive
- Cliquez sur l'icône d'engrenage en haut à droite pour ouvrir les paramètres des diapositives.
- Sous Style, sélectionnez le style
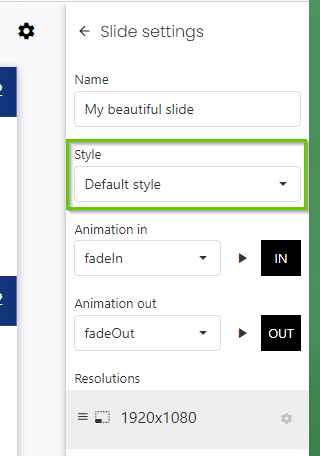
Le style est ensuite appliqué à la diapositive et au(x) widget(s) qu'elle contient. Avec la plupart des widgets, des paramètres peuvent être utilisés pour ajuster les réglages du style.
Ajout d'une police personnalisée
Pour télécharger votre/vos propre(s) police(s) :
- Connectez-vous au portail GoBright View et ouvrez l'onglet Gestion.
- Sur le côté gauche, cliquez sur le bouton "Polices".
- Dans le coin supérieur droit, cliquez sur le bouton Ajouter
- Donnez un nom à la police
Il est maintenant temps de télécharger un ou plusieurs styles de police - Cliquez sur le bouton +.
- Choisissez le style de la police que vous allez télécharger (Bold, Italic). Si aucun style n'est sélectionné, la police sera téléchargée en tant que Regular.
- Sélectionnez le fichier de la police*.
- Cliquez sur OK
- Cliquez sur Enregistrer
La police peut maintenant être utilisée dans un style.
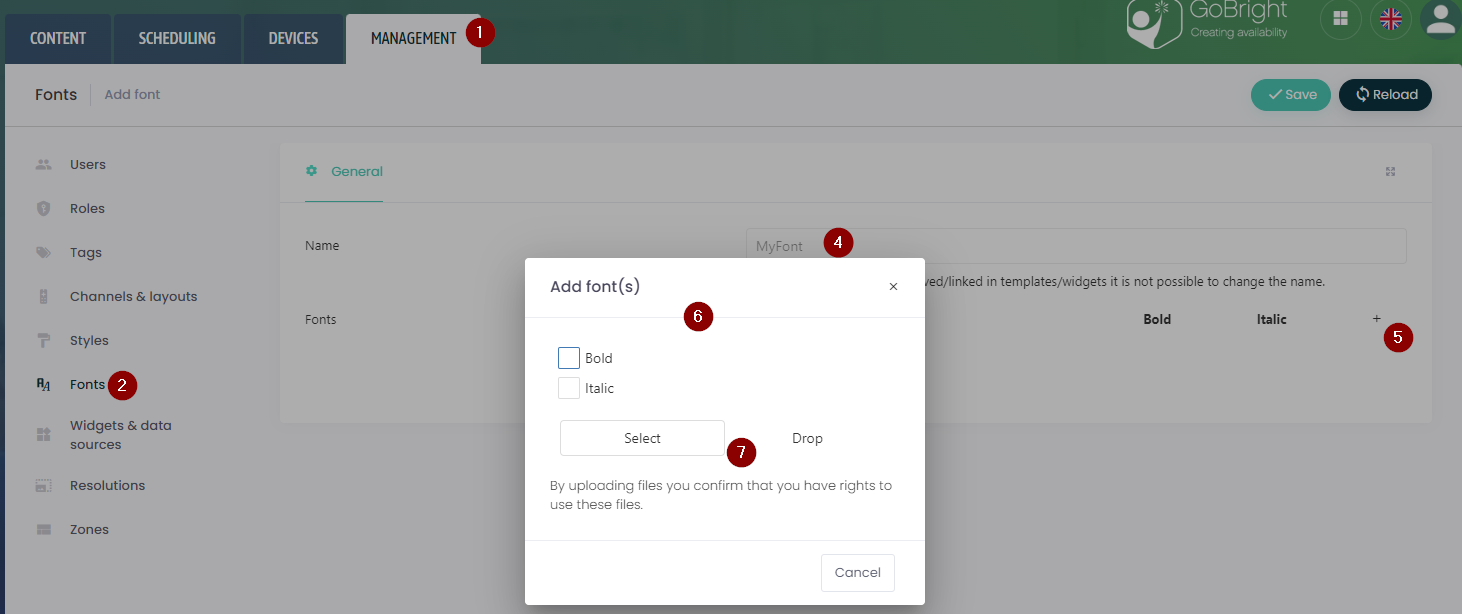
*Lorsque vous téléchargez une police, veuillez d'abord la décompresser dans un dossier de votre ordinateur. Si vous téléchargez directement à partir d'un fichier zip, le fichier sera corrompu.
Les polices téléchargées sont prises en charge à partir de la version 4.55 et plus. Assurez-vous que vos périphériques sont à jour. Pour plus d'informations, veuillez lire l'article sur l'état des périphériques.