Visiter les configurations des modèles de courrier
Pour le pré-enregistrement, vous pouvez configurer votre propre modèle de courrier, qui sera envoyé à vos visiteurs avant leur arrivée. Par exemple, lorsque vous souhaitez que vos visiteurs s'enregistrent au kiosque des visiteurs, vous pouvez leur proposer de scanner un code QR, ce qui facilitera leur enregistrement.
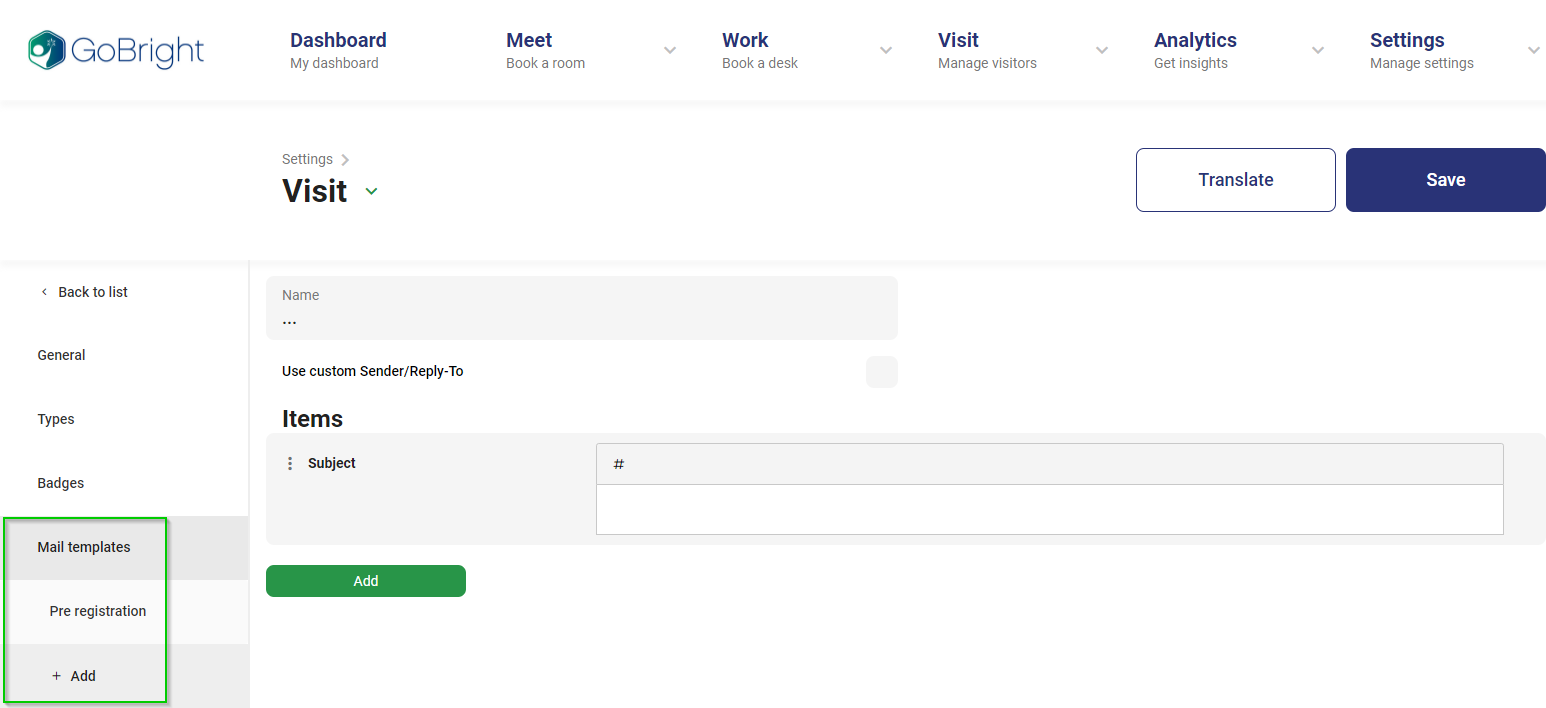
Nom
Ici, vous pouvez nommer votre modèle, afin de pouvoir l'attribuer à votre type de visiteur. Vous pouvez attribuer le modèle de courrier sous Paramètres > Visite > Configurations > Ouvrir votre configuration > Types > Activer le pré-enregistrement > Activer le courrier > Choisir votre modèle de courrier.
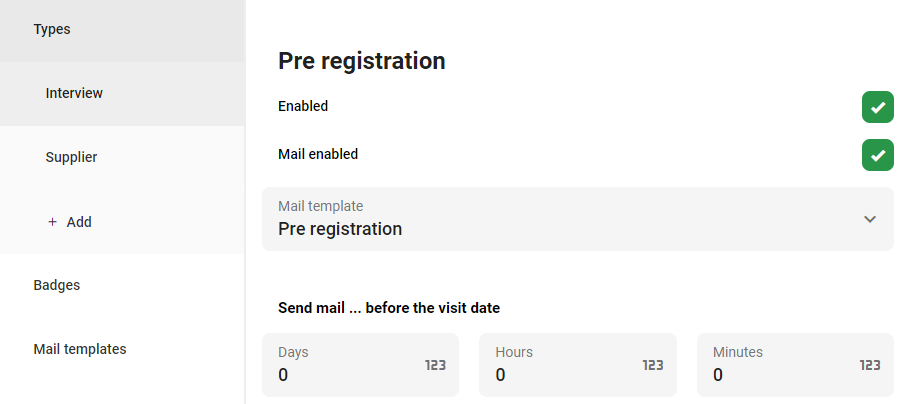
L'e-mail sera envoyé X jours/heures ou minutes avant la date de la visite. Vous pouvez saisir le nombre de jours, d'heures ou de minutes sous Types > Pré-enregistrement.
Articles
Par défaut, lorsque vous ajoutez un modèle de courrier, vous commencez par un élément Sujet. Lorsque vous cliquez sur le hashtag, vous pouvez choisir une variable qui sera automatiquement remplie par votre plateforme GoBright .
- Hôte : ce sera le nom de l'utilisateur de GoBright .
- Emplacement : il s'agit de l'emplacement de la salle de réunion.
- fromDate : date et date de début de la réunion
- toDate : date de fin de la réunion
- startTime : heure de début de la réunion
- endTime : heure de fin de la réunion
- nom : il s'agit du nom du visiteur indiqué lors de la saisie de la préinscription.
- emailAddress : adresse électronique du visiteur indiquée lors de la préinscription.
- phoneNumber : numéro de téléphone du visiteur indiqué lors de la préinscription.
- property["License Plate"] : dans cet exemple, il s'agit d'un champ ajouté pour la "plaque d'immatriculation", mais il peut également s'agir de toute propriété que vous avez créée sous Paramètres > Visite > Configurations > Votre configuration > Général > Champs.
Par exemple :
{} Vous invite à la réunion à {}
Sera envoyé à votre visiteur par courrier comme :
Tom vous invite à la réunion à Amsterdam
Ajouter un élément
Lorsque vous ajoutez un élément, vous pouvez sélectionner le Type.
- Texte : peut être n'importe quel texte que vous souhaitez. Dans la boîte, vous pouvez saisir votre texte, modifier la taille et le style de la police, l'alignement du texte et même ajouter une variable via le signe hashtag.
- Image : vous pouvez ajouter une image comme un logo ou tout autre fichier image de marketing/marquage de l'entreprise.
- Code QR : il s'agit du code QR pour l'enregistrement qui peut être scanné par la caméra de votre écran de visite.
Vous pouvez ajouter autant d'éléments que vous le souhaitez et modifier l'ordre de vos éléments. Vous pouvez glisser-déposer un élément en maintenant ce bouton enfoncé avec votre souris :
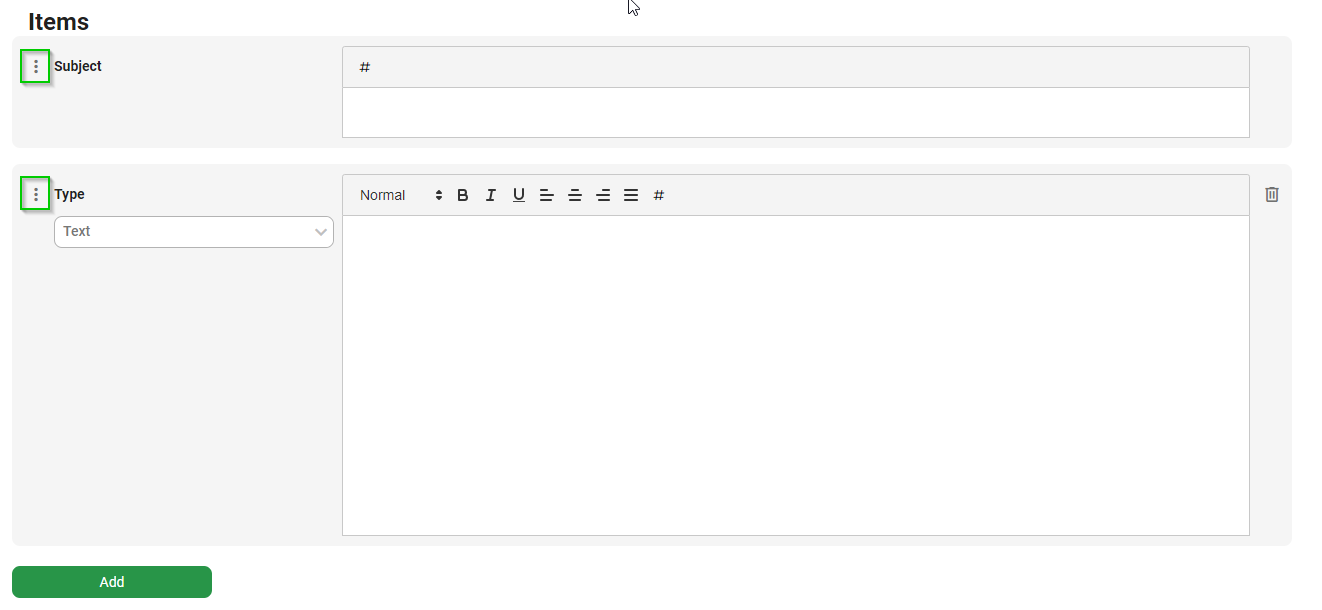
Suivant
Passez à l'article Conditions générales pour obtenir les détails sur la configuration de vos propres conditions générales pour vos visiteurs.