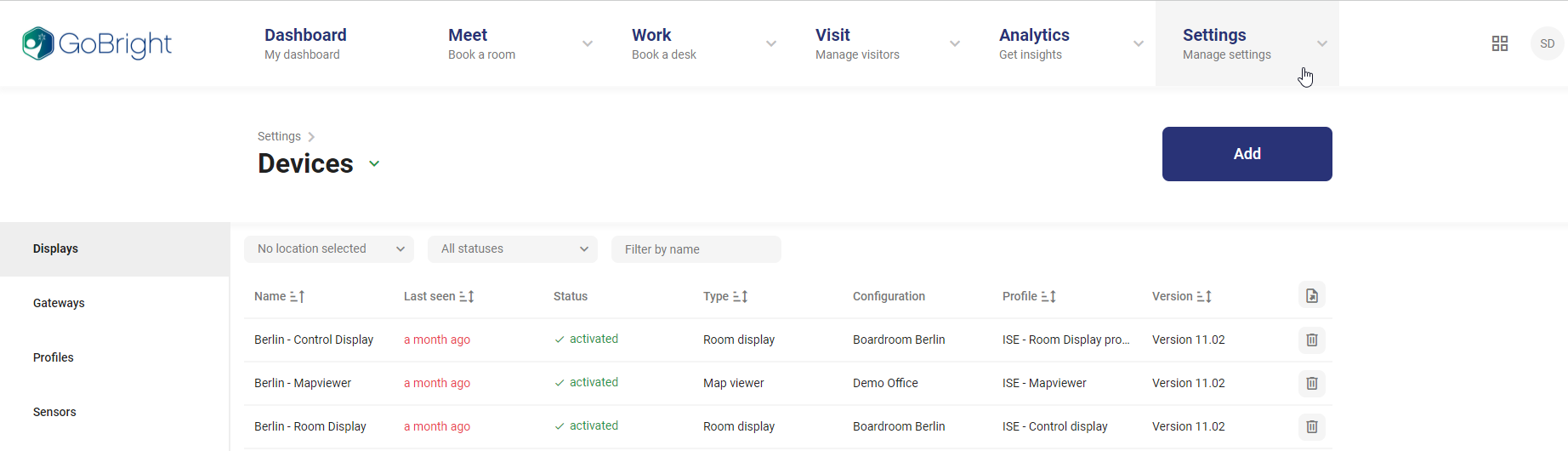Activating a device with the GoBright app
After installing the app on the display, the next step is activating the device in the GoBright portal.
When activated, the device is configurable in the GoBright portal. In the GoBright portal you can monitor your devices and set up settings via the profiles.
GoBright View devices must be activated within the GoBright View portal. Read the article here to learn more.
Activating a device
Log in to the GoBright portal with your manager account, and choose Settings > Devices.
Now add a new device with the ‘Add’-button, or select an existing one to edit.
Fill in a name and then choose the ‘profile’, where the profile defines the purpose of the device. So choosing a room display profile makes the device a room display, choosing a Wayfinder profile makes the device a Wayfinder, etc.
After that related settings will be asked, so if you choose a room display profile, you also need to choose a room that has to be displayed.
Then choose ‘Activate via’: ‘Activation code’, and enter the activation code.
If entered correctly, the device will activate itself in a minute.
After the display has activated itself, the device will be shown in the list as ‘activated’: