Adding and activating a device
First: Log in to the portal and go to the Devices tab.
Hierarchy
Before configuring devices, it’s good practice to set up the hierarchy first. While it’s not necessary it does keep things organized and structured.
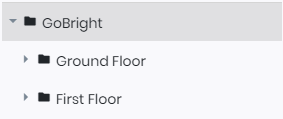
When adding a device, it will automatically be added to the currently selected group. In this case, it would be added to the GoBright folder like this:
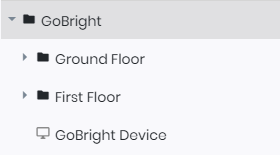
If it needs to be placed in a specific sub-folder it can be selected before adding the device. Devices and sub-folders can also be moved within the hierarchy by using the mouse. We can move the GoBright Device by selecting it with the left mouse button, holding it to drag and drop it somewhere else.
Add a device
Add a new device using the Add button on the top-right of the screen or selecting a folder and pressing the Right mouse button. In general, a device only needs a name and a profile in order for it to be added.

That’s all we need for a device to be added, now we’ll need to activate it.
Activating a device
Each device needs to have the GoBright App installed. To install the app follow the instructions here.
When it has been installed it displays an activation code on the screen. This code needs to be entered within GoBright View. To do this, first select the device you want to activate. Then click the Activate button next to the device status. In the pop-up enter the activation code and click Activate.

After the code has been entered and saved within a minute the device should show it’s activated on screen. In the portal more details of the device will be shown.
Device settings and status
After activating a device more details and settings are visible. Please refer to this article for more information.