Adding playlists
The Scheduling tab holds all the information regarding the planning of each device, which playlists have been created and what is currently playing. To understand how new playlists are being added, it’s good to know how information is displayed within the scheduling tab.
Period
If we need to view which playlists are scheduled for certain periods, we’ll need to choose the time in which we want to see them. This is accomplished within the period section. Here we are able to choose days, weeks, workweeks, or months as time periods.
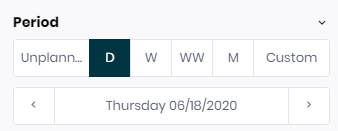
It’s also possible to enter a custom time range by choosing a start and end date. After choosing a period a number of playlists should appear on the right-hand side. This can also be influenced by the selected devices under the period.
Devices
In order to see playlists that only play on specific devices, we can select one or more devices to view them. This acts as a filter and can be turned on or off at any time.
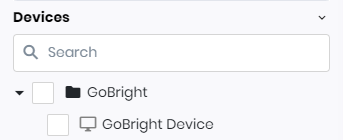
Overview
Each playlist has a couple of details that are shown within the overview on the right-hand side. It shows where the playlist is shown, including the zone and channel(s), and between which date and times it plays. Furthermore, it shows how many slides are within the playlist and on how many devices it is playing.
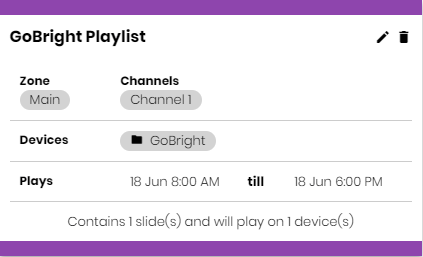
Adding a new playlist
To add a new playlist, press the Add Playlist button in the top-right corner:
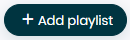
This will open a new pop-up where a name is required. Other settings include a specific color, one or more channels, and a zone that needs to be configured.
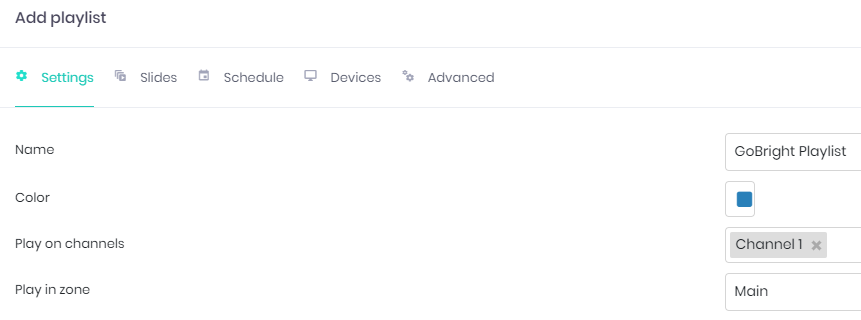
These are the basic requirements to add a new playlist. It’s time to add content within the playlist in the next section.