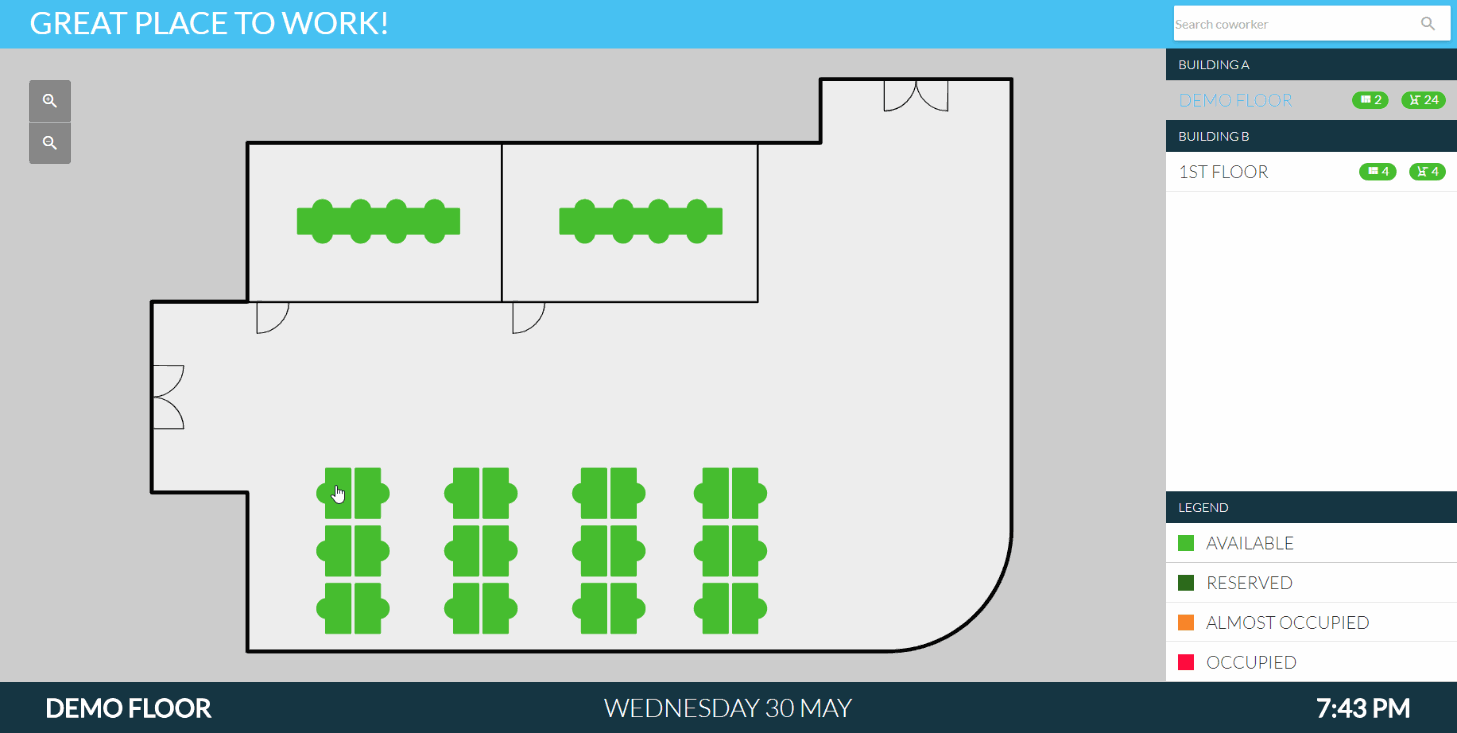Book a parking spot
A user-friendly look & feel, with a logical and intuitive way of searching and booking workplaces.
Now it is more similar in appearance and use to the GoBright Mobile App.
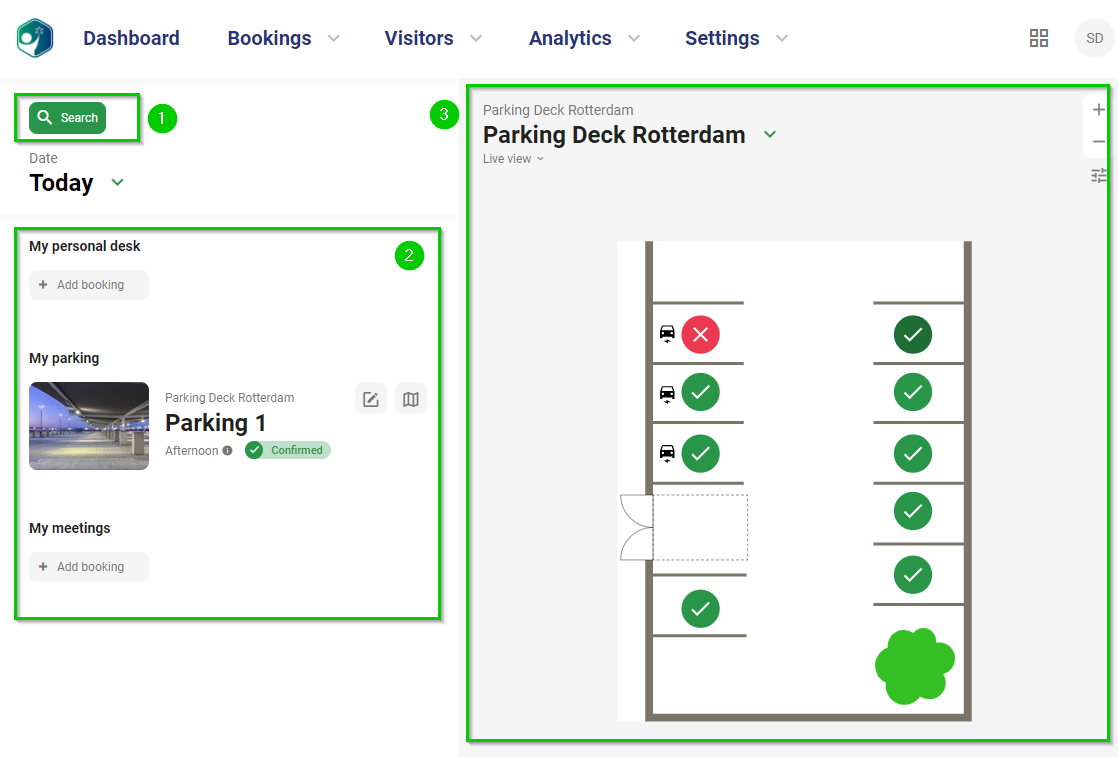
- Search
There are multiple ways to search for a parking spot. We will define them in the next image - Today’s bookings
Change the date and you will see all the bookings you have made on that date. - Mapping
This is an important part of the dashboard. Make an instant booking via Mapping. The floor plans of all floors in the building can be added to the portal. Simply select the map of the right department or floor.
Mapping is a live view. So if a colleague books a parking spot via the Portal or Mobile App, the adjustments are immediately visible on this interactive Map. Today, tomorrow and in the future.
Note: Mapping is an additional license. The new dashboard is also available without Mapping. Later in this article you can see the lay out of the dashboard without Mapping. But, please note that the Mapping license has a lot of user advantages. So, if you have any questions about Mapping, please contact your Reseller.
Book a Parking spot
Select a Parking in the Search menu > Choose Date, Time and Duration to be shown the availability > Book your Parking spot from the list or from the Map
Standard Search
The standard search function can be found at the top left. Just select what you are searching for: a desk, room, parking spot or colleague. The follow-up steps of your search are explained in the next image.

Smart Search
This is a new addition. Suppose you have a parking booking from 12.30 – 14.30 and from 16.00 – 16.45. Then there is a button between these two bookings: + parking. This means that you can easily search and book a parking spot between these two bookings. The system therefore makes suggestions based on the availability within this time frame
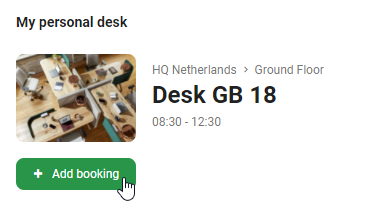
Did you know?
You can mark your favourite location (floor, building, etc).
Book directly on the Map
Book your parking spot directly from the interactive Map. When you click on a green parking spot, a pop-up that shows the available time slots will appear.
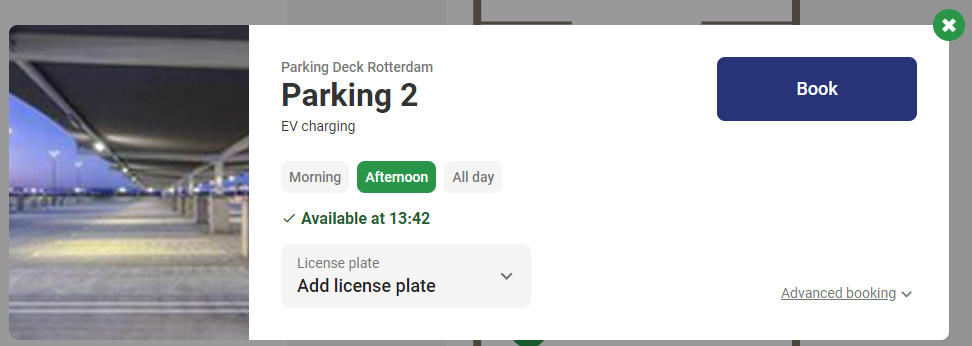
When using the standard search or smart search functions, you will be offered suggestions based on current availability. When you select a parking spot, you immediately see the location on the Map.
A license plate can be added. This can be optional or mandatory.
Advanced booking and Advanced time selection
With advanced booking you can configure the date, time and if you want to repeat this Parking booking daily, weekly, monthly or yearly.
With the Advanced time selection you can book for multiple days.
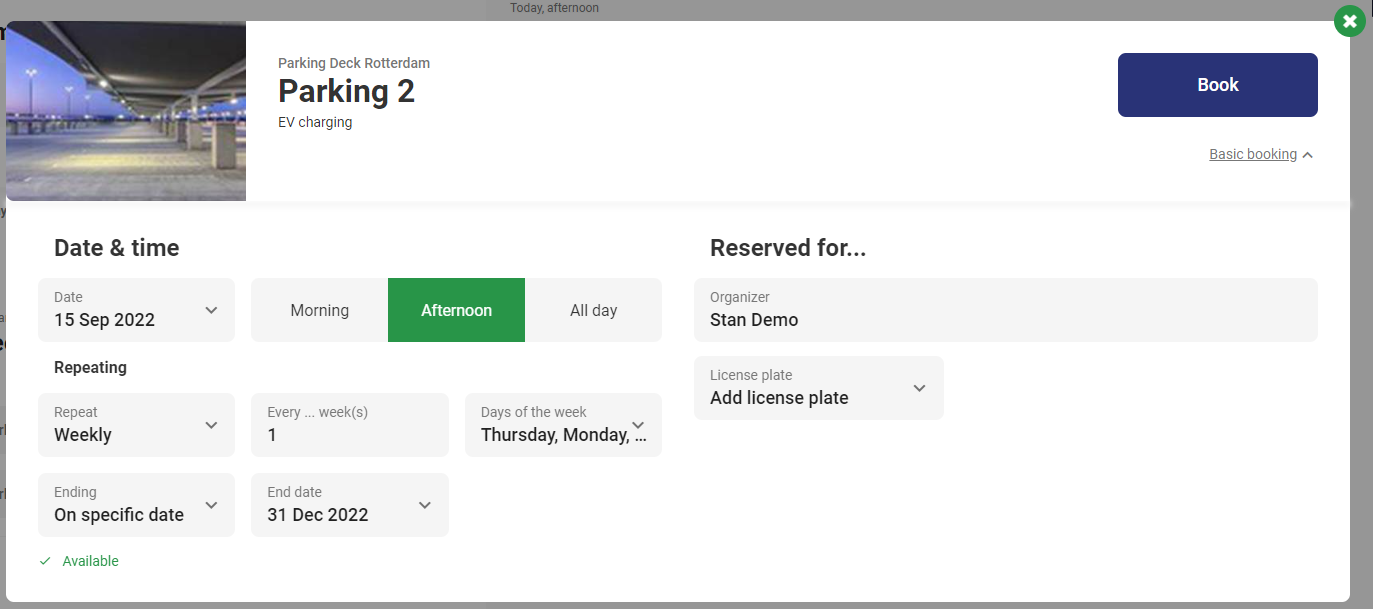
Find my colleague/Find my Desk
This option was already incorporated in the portal, but we have improved it. From now on it is possible to search for a colleague ‘in the future’. Perfect for collaboration with a colleague ‘tomorrow’ or ‘in three days’. Just look up which desk they booked for that specific date and book your desk nearby.
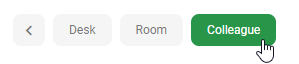
Dashboard without Mapping
Not every GoBright user currently uses the Mapping feature because it is an optional license. The new Dashboard can also be used without Mapping.
You then have an overview of your bookings plus the option to search and book via the Search option and the Smart Search option.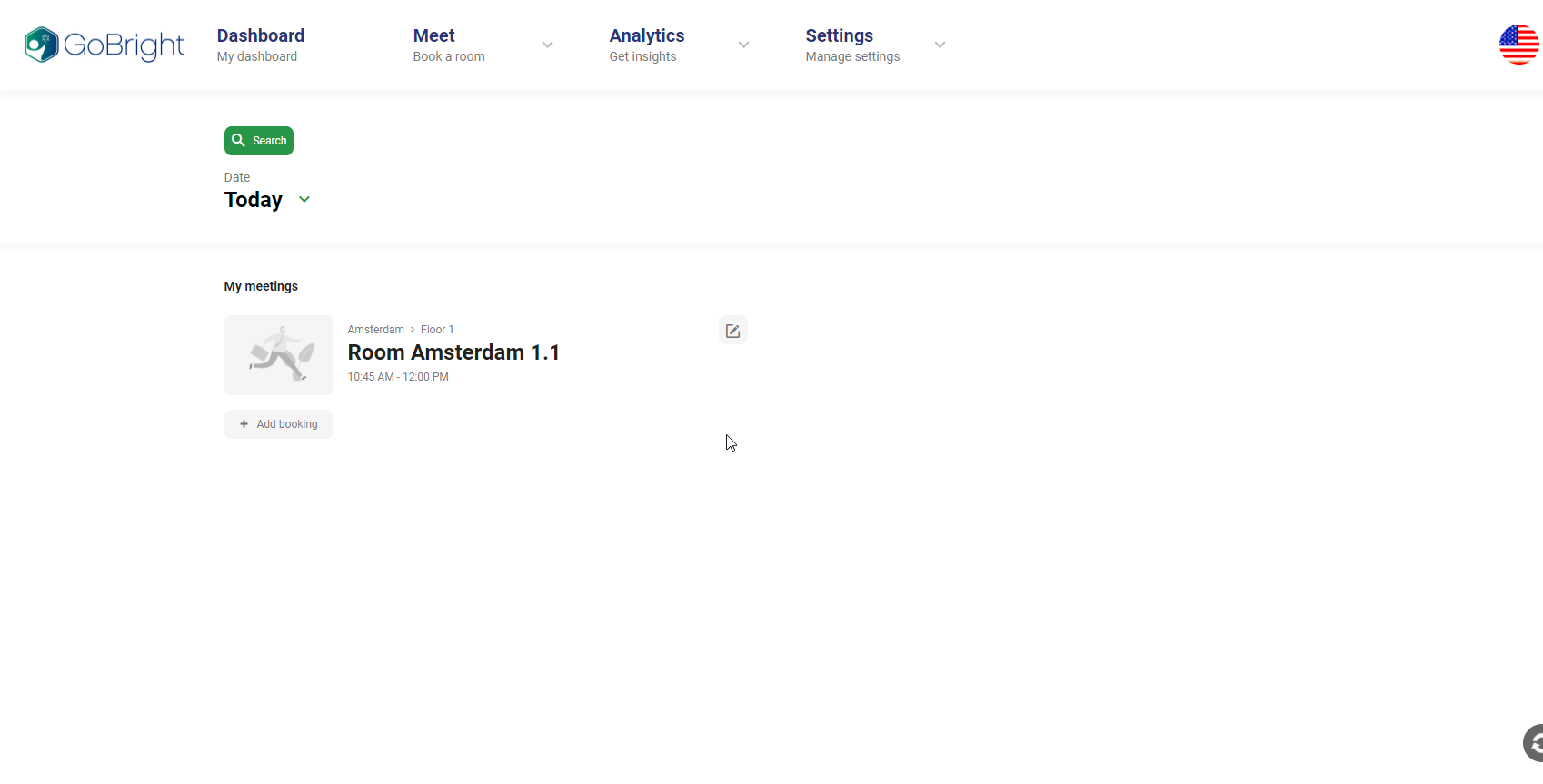
Advantages of Mapping:
- With the Mapping license, interactive Mapping can be used on both the online portal and the mobile app. But it can also be used on a touch screen, that is placed at the office floors. So that people can make ad hoc bookings while being at the office.
- Mapping provides a visual display of the entire office and parking. So you immediately see where the desks, rooms and parking spot are located. Points of interest, such as amenities, elevators, emergency exits etc. can be added as well.
- Live overview of the occupancy status of each desk, room and parking spot.
- Find your colleague on the map and book a desk nearby.
- Book your locker via Mapping.
- Create the best smart office solution.
Book via the GoBright mobile app
Search for a sparking spot.
- Log in to the app and choose ‘Search’ at the bottom
- Choose the date, starting time and length you need
- Click on ‘Book a parking’
- Choose the timeslot of the desired parking spot
- Choose ‘Save’
Book via the Map Viewer
The map viewer is meant to be placed on a touch display at the entrance of a floor or a building.
- Choose a floor/building/parking on the right hand side
- Select an available parking spot
- Choose a preset ‘quick booking’, or an available period
(ways to authenticate & period presets are configurable by the administrator)