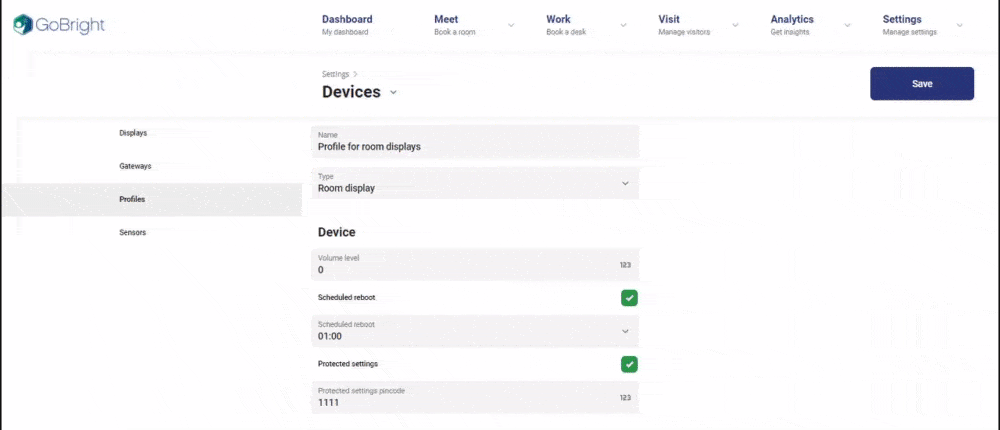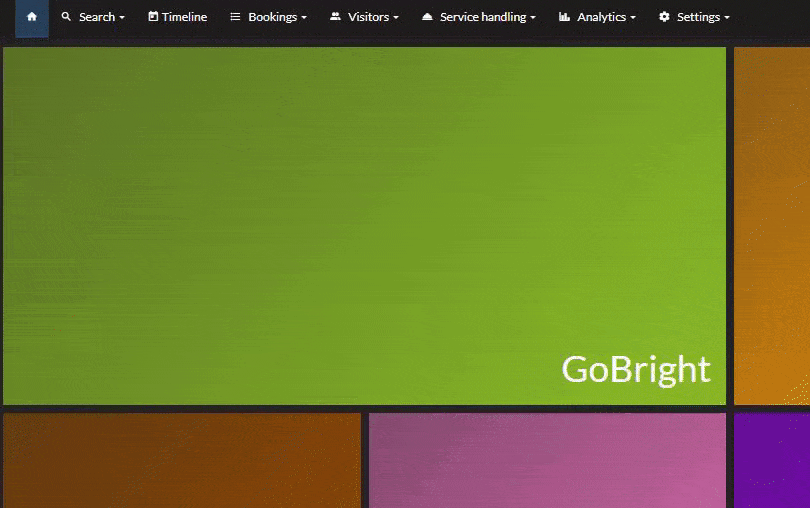Close the GoBright app on a display
Once a device is activated, it is not possible to go into the settings of the device for a regular user.
So if you for example want to change network settings, this is not possible in a standard way.
Exiting kiosk mode
To prevent unauthorized people to change the device settings, the app runs in ‘kiosk mode’. This means there is a special way to get to the settings of the device.
Step 1: Get access to the settings
To access the settings, you need to perform a specific series of swype movements.
Perform the following swype movements on the display, as three separate swypes:
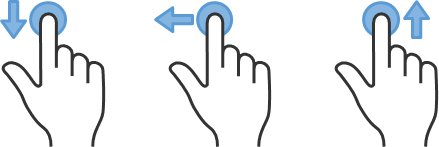
The movements are: swype down, [release finger], swype left, [release finger], swype up.
Please note: these are three separate swype movements, it is necessary to take your finger off the display after every swype movement.
(Animated example below)
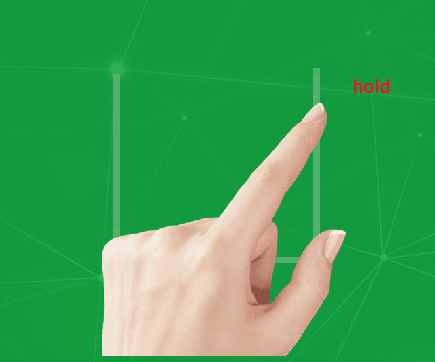
Step 2: System admin-pincode
Because the Swype movements are always the same, there is also the admin-pincode. Without the admin-pincode, you cannot go into the settings.
Firstly, check if the pincode is set in your display profile. Enter the GoBright Portal > Settings > Devices > Profiles.
Select the Visit-, MapViewer-, WayFinder-, Control-, Gateway- or the Room Display Profile. The ‘Protected settings’-checkbox needs to be selected to use a pincode. Once activated, the device will get it’s pincode from the profile.