Configure Control
Control enables users to prepare their rooms in advance using several options for screens, lights, and other hardware that it can remotely connect to. Various commands are sent from the room display to the device over TCP or HTTP. This does require an IP and port to connect to the device.
To start log in to the GoBright portal with your manager account, and choose Settings > Control configurations. Add a new control configuration with the ‘+’ button, or select an existing one to edit.
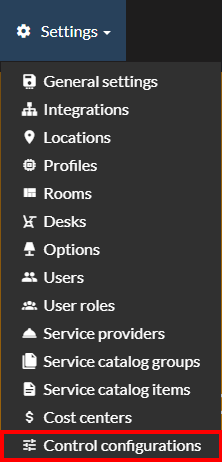
Devices
Give the device a proper name and choose the Connection type that is used to send inputs either via TCP or HTTP. The Command group defines which command pool will be used to send commands to the device. There are preset groups which all start with ‘GoBright’ that have the most common devices.
Enter the IP Address and Port information. This information is used to connect directly with the device to provide commands.
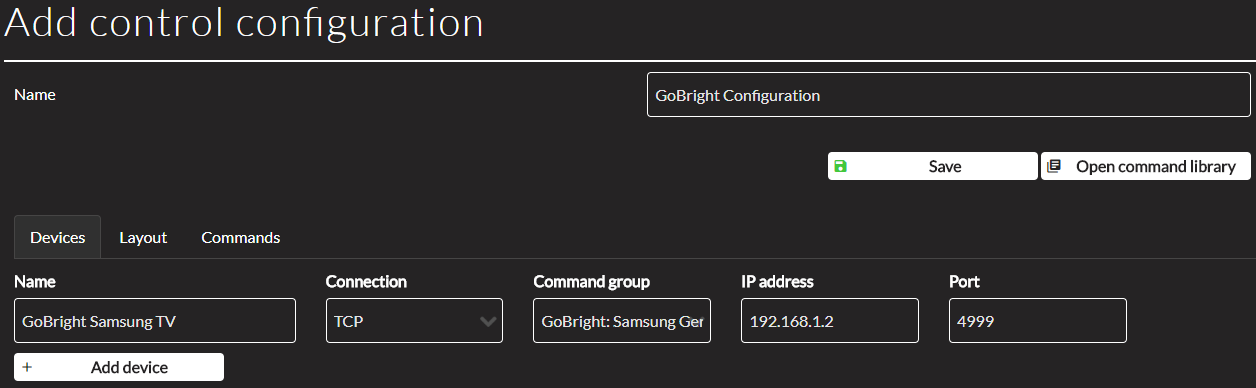
Layout
Layout is used to define the different functions that will be used on the control panel. A preview of the panel can be seen on the right side of the screen.
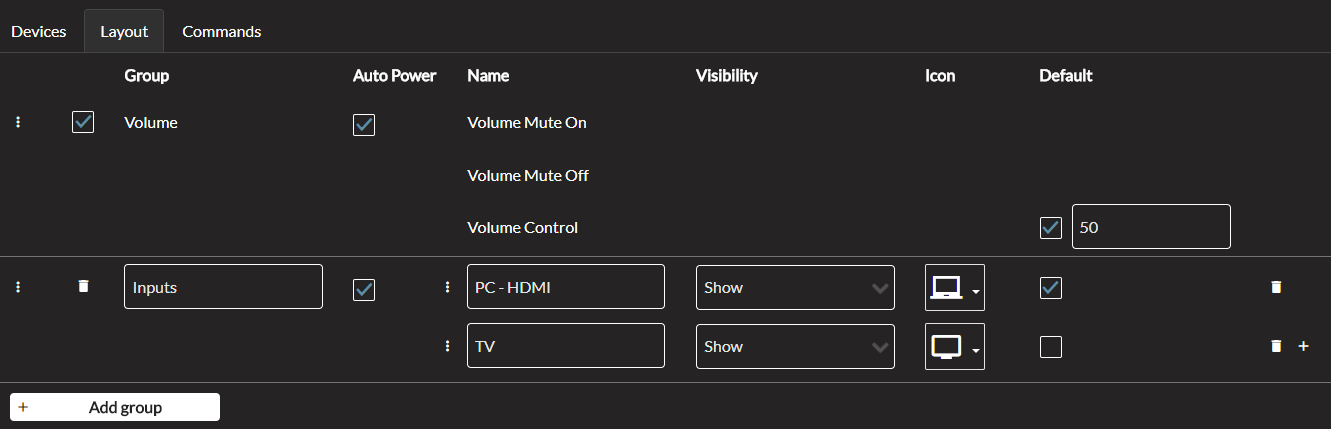
Group and Auto Power
A group is a list of commands that are being configured on all devices. They do not contain the functions themselves but are a way to create an overview and which type of command is being sent. There are two default groups Power and Volume that are always available, though volume does not have to be enabled.
Auto Power will make sure that whenever a command from the group is sent the device receives the Power On command as well to switch the device on. This is useful for when the device has accidentally switched off or when it needs to be forced to switch on.
Name and visibility
Each group has a name and one or more items, that each has a name and icon. On the right-hand side, the Control Panel Preview is being displayed and shows how the configuration will be viewed on the room display. Power is illustrated as the red/green slider on the top-right and Volume is the large slider across the screen.
Other items can have either a name, icon or both and will be displayed in the order from left to right on the control panel. New items can be added using the ‘+’ and unwanted items can be removed with the trash can icon. Groups and items can be added indefinitely but the control panel has limited space.
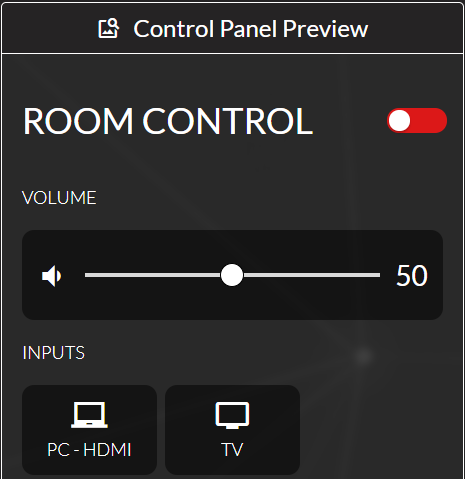
Commands
Every single action is displayed here along with all devices within the drop-down menu that is previously created. This is where commands are being assigned to the device.
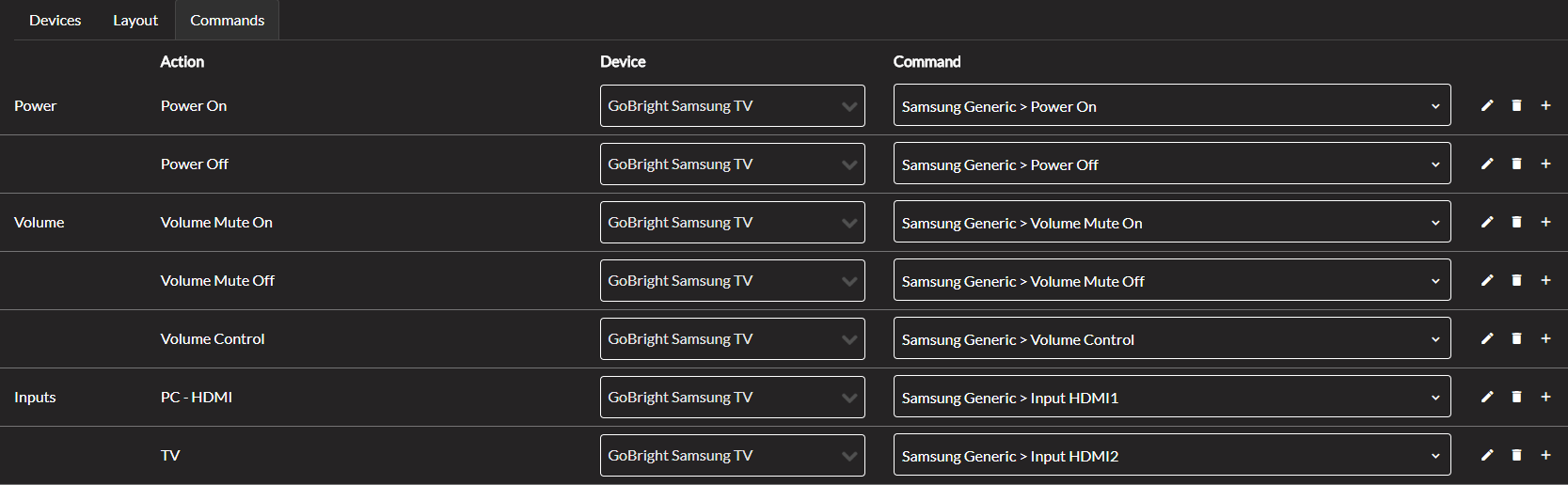
All created groups are displayed in the first column together with associated actions in the second column. Note that multiple devices can be added for one single action using the ‘+’ button on the right-hand side.
Select a device from the drop-down menu to configure the respective commands. Click the drop-down menu under Command to open up a new screen that displays the command groups that were chosen in the ‘Devices’ tab.
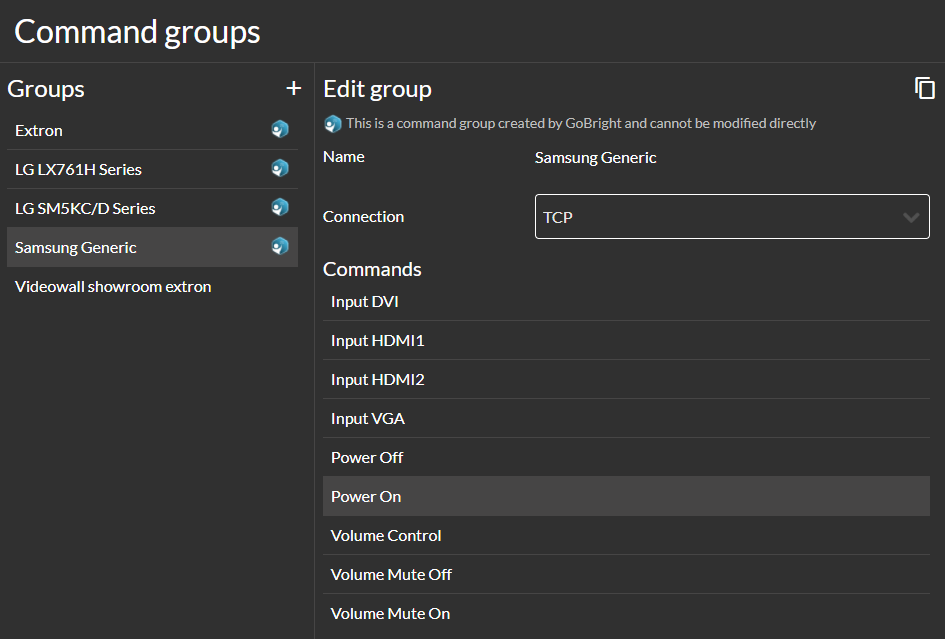
Command Groups
The command group is a collection of commands that can be used on the device. In the example above the ‘Samsung Generic’ group is displayed with all available commands. Select the preferred command and press the ‘Use command’ button on the bottom-right corner to set the command.

Whenever the specified action takes place on the control panel it will execute the command that has been set. To finish press the ‘save’ button to save any changes within the control configuration.