Configure NFC
NFC stands for Near-field communication. It is a set of communication protocols that enable two electronic devices, one of which is usually a portable device such as a smartphone or NFC card, to establish communication by bringing them within a small distance of each other.
GoBright users can either use a supported NFC card or their smartphone if NFC is supported. To configure and use NFC the following items are required:
- NFC Card
- NFC Reader
Enable the NFC module
In order to use the NFC options for your GoBright environment, you must first activate the NFC Options. You can do this by selecting General Settings in the Settings tab and then check Enable NFC options.
- Log in to the GoBright portal with your manager account
- Choose Settings > General
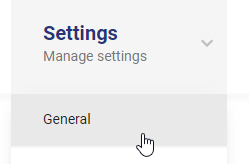
- Enable NFC Options by ticking the box

- Press Save to complete
Configure NFC per user
Each NFC chip has a unique ID containing (e.g. 00:00:00:00:00:00:00:00). This ID needs to be configured to a GoBright user within the User tab of the portal.
When the NFC ID of a user is known in Active Directory, you can use the Active Directory synchronization to assign the NFC Identifier for each user automatically. When the NFC ID of a user is unknown in the Active Directory, the steps below can be used to link the NFC ID’s to a user manually.
- Log in to the GoBright portal with your admin account
- Go to the Admin Center > Users
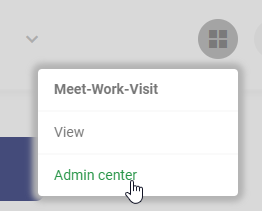
- Enter the ID in NFC identifier

- Use the Show NFC identifier button to check the ID

- Press Save to complete
Authentication using a NFC card reader
Now that a NFC card has been linked to the user he or she will be able to authenticate by holding the card or smartphone against a NFC reader. Note that the Connect also has a build-in NFC reader that is used to for authentication.
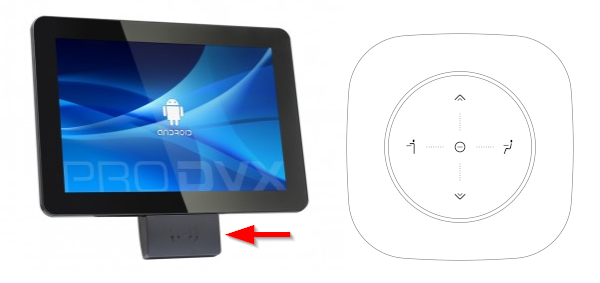
Supported NFC Protocols
NFC has a wide range of protocols and not all of them are supported by the card reader of the displays or the Connect. To check whether the NFC card is supported the following steps can be taken:
- Step 1: Read NFC Id
- Install the free ‘NFC tools’ app on your smartphone
- Hold your NFC card against the reader, the app will display the NFC ID (also known as UID or Serial number)
- Hold your NFC card against the reader for the second time
- Compare both NFC Id’s and make sure the are the same
- Note: If no ID is displayed or an error occurs while reading the NFC card is not supported by the card reader.
- Step 2: Configure the NFC Id of the card for a user
- Configure the NFC Id for a user, follow the steps above described in ‘Configure NFC per user’
- Then use a device you are going to use (e.g. a Connect or display with NFC reader)
- Make a booking on the device, with involves authenticating with the NFC card
- Check in the portal if the booking is created correctly with the right user
NFC Protocols supported by the Connect
Below are the hardware specifications from the Connect:
- ISO/IEC 14443 Type A/B, R/W up to 848Kbits
- ISO/IEC 18092 FeliCa R/W up to 424Kbits
- Supports MiFare 1K/4K
- Frequency: 13.56Mhz
NFC Protocols supported by displays
For the hardware specifications of the displays please check the specifications of the vendors of the displays, e.g.:
- ProDVX APPC-10SLBN
- ProDVX NFC addon module for Android 8+
- IAdea WRP-1000