Create or modify room display profile
The room display profile hold shared settings for the room displays you use.
For general information about profiles, please refer to the general ‘profiles’ article.
Login with your GoBright admin account and go to Settings > Devices > Profiles > Profile for room displays
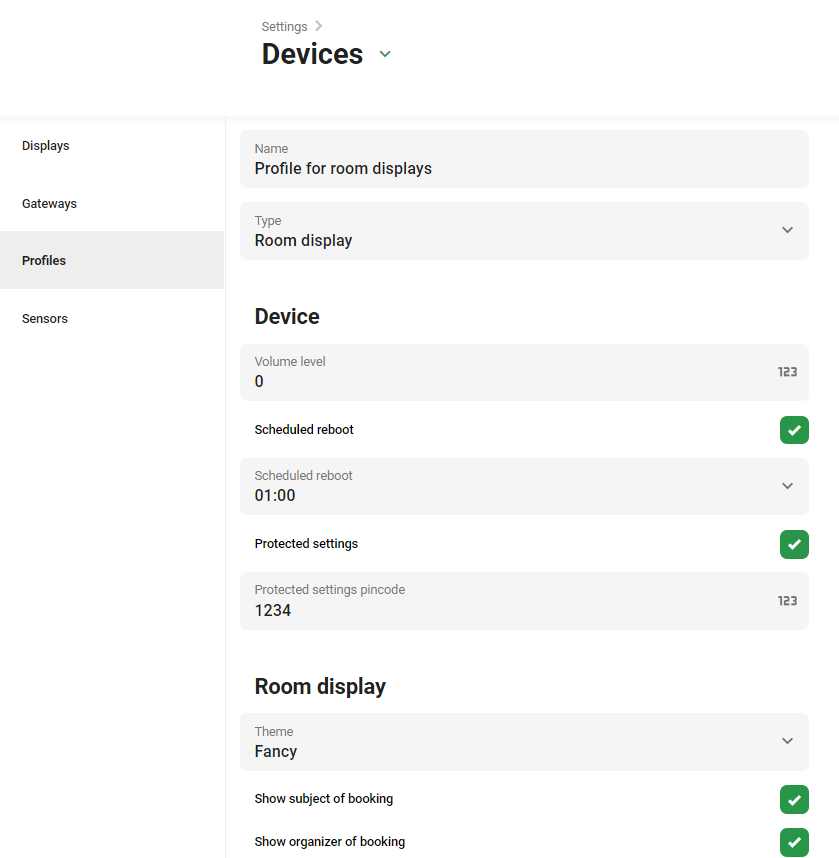
Device settings
The device settings configures the device it is running on (referring to the certified hardware). It is advised to secure the access to the settings on the device itself, and schedule a daily reboot.
Room display settings
Theme and other settings:
The room display can be shown in three different layout types ‘Black’, ‘Fancy’ and ‘Circle’, so you can choose a layout to your liking.
Each type has several customization settings, e.g. show or hide the subject of the booking, the organizer of the booking, etc.
Custom background:
The ‘Fancy’ and ‘Circle’-layout have the possibility to load a custom background. If you want to use a custom background, please use an image which:
- have a maximum resolution of Full-HD (1920x1080px)
- are grayscale, otherwise the status colour (green/orange/red) might be shown differently
Other settings
You can configure how much details you want to show on the Room Display by (un)checking the boxes. When ‘Enable booking creation’ is turned on, you can book via the Room Display.
Default layout:
With the ‘default layout’ option you are able to change several settings regarding the layout of the display.
Please note: these settings are very specific, and should be used carefully. For example: if you change font size to really large numbers, the shown texts might not fit anymore. Please test the changed settings with different bookings, to see how they work out.
Screen on/off settings:
The screen on/off settings configure when the device should turn the display on and off, so the display will turn off automatically when the building is closed (applicable on certified hardware).
The ‘Screen on/off times based on opening hours room’ setting allow you to use the opening hours of the room as the times the display should turn on and off. If you uncheck this option, you’re able to select custom on/off times.