Creating a slideshow
In order to create a slideshow with multiple images and/or videos, we make use of a layer. When multiple widgets are added at the same time a layer is automatically created. We’ll create a new slideshow in the example below to illustrate this:
- Open a template or create a new one
- Select the Add widget button
- Select ‘From media library‘
- Select three images from the library
- Press Done
| This has created a layer that holds the three images. Next to the layer name, the total time of all images is being displayed to indicate the length of the slideshow. Each image can be configured separately, the same as editing an individual widget. | 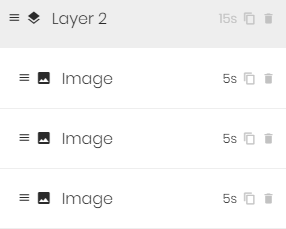 |
Duplicating widgets
To quickly duplicate an existing widget, press the copy button once on the widget that needs to be duplicated. This will immediately create a copy of the widget (within the same layer).

After it has been added, the widget can be configured. In this case, we can easily add another image to the slideshow by copying an existing widget and swapping the picture.
Removing widgets
To remove a widget press the trash can button next to the name.
