Device settings and status
After a device is successfully activated more details will be visible. For example the Latest Status shows when the device was last seen online.
From this page it is also possible to grab a screenshot, view the logs and schedule for this device and to reboot it.
On the bottom of the page more in depth information is shown such as the device time and uptime and connection info. This can be really helpful when troubleshooting.
The color of the icon in the devices tree represents the status of the device. For more information, refer to the hierarchy article.
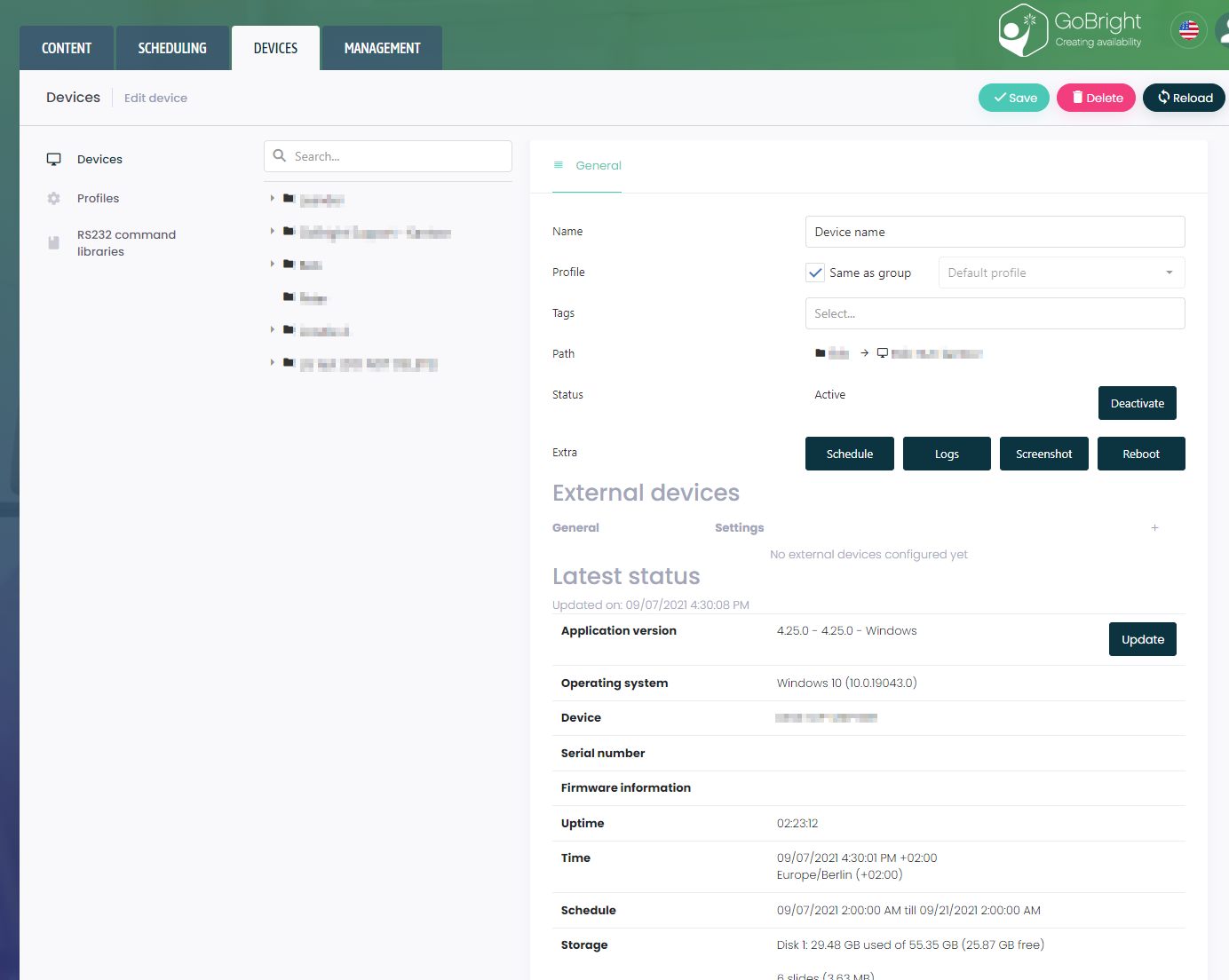
Updating the View application
To update the View application on a device, look for Latest status and then Application version. Then click the Update button next to it. This will open a pop-up where a version and moment can be selected. It is possible to update as soon as possible or on a later time. Our recommendation is to update as soon as possible, as it will take only a couple of minutes (depending on the download speed of the device).
It is also possible to select a lower version to downgrade a device. In most cases this won’t be necessary.
To see the latest updates please see the release notes.
Note: This does not update the configuration or content of a device. To do that, refer see the Update content and configuration article.
Updating the device firmware (webOS only)
It is now possible to update the device firmware on webOS 3.2+ devices via the GoBright View Portal.
For this the GoBright View app needs to be version 4.92 or higher.
To update the firmware, follow these steps:
- Log in to the portal
- Go to Devices > [device]
- Make sure the GoBright App is 4.92 or higher
To update the app from the portal, scroll to Application version and click the update button [1] - To update the firmware, scroll to Firmware information and click the update button [2]The firmware update pop-up will open
- Select the firmware version you want to use (when available¹) or choose manual² (see below)
- Click the update button
The device will now start downloading the firmware file, after which the firmware will be installed in the background. All this time GoBright View will continue displaying your scheduled content
Only after successfully installing the firmware, the device will reboot once and GoBright View will start playing again - To check if the firmware is updated successfully, please refresh the Devices > [device] page in the portal and look at the Firmware information
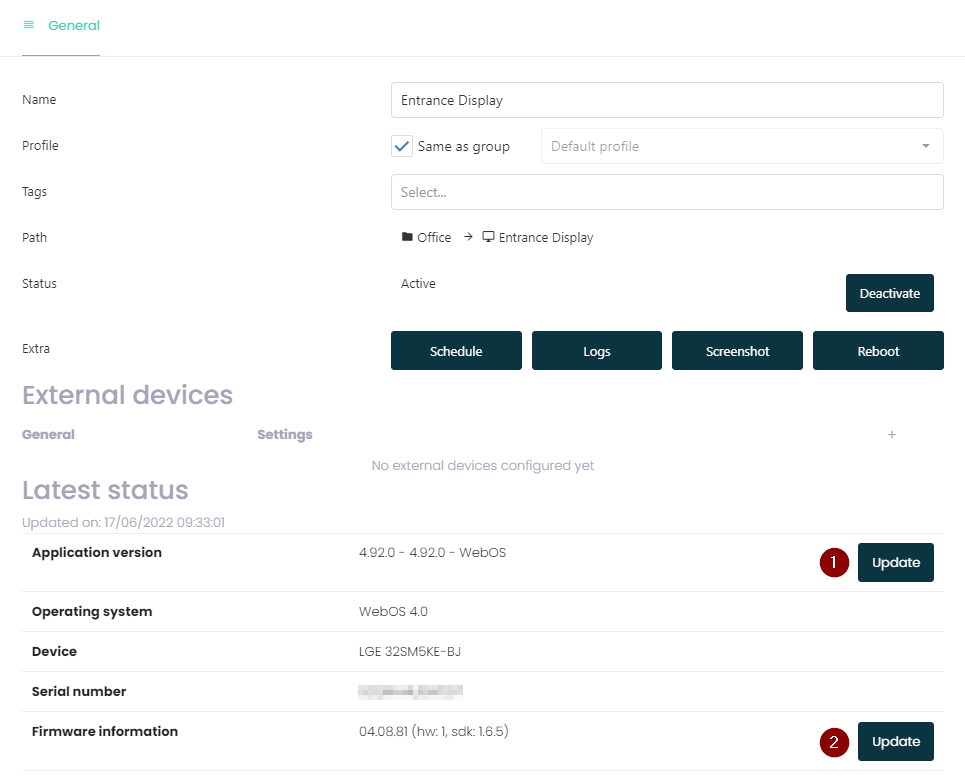
¹The listed firmware versions are the ones we’ve tested and uploaded to the portal.
²It is possible LG has released a newer version that is not yet available from the portal.
You can host that .epk file somewhere the webOS device can access it and fill that URL in the firmware update pop-up and optionally provide the MD5 has of the file. The device will then go and try to update.
Firmware files can be 500 – 1500 MB so give the webOS device some time to download the file.
Check the device logs for detailed information about the firmware downloading and installation process.
If the update button is not clickable (greyed out) the GoBright View app is not at version 4.92 or the device is not running webOS3.2 or up.
If the firmware file is downloaded but nothing happens (check the logs), the firmware file is not suitable for the device.
Setting up RS-232 (External devices)
To set up RS-232 to control external devices click on the little + icon. Then fill in the details. When done, click the green Save button at the top of the page. After that, do not forget to update the device configuration to apply the new settings to the device.
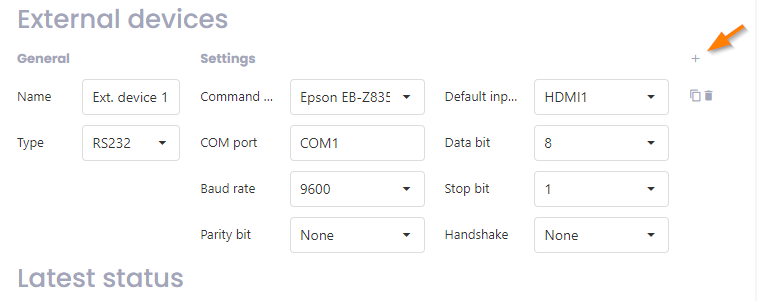
RS-232 is currently supported on webOS and Windows.
Command Libraries
There is a list of command libraries available. It is also possible to add custom libraries. To do this: click on the RS-232 command libraries button in the top left. Then click the black Add button in the top right. Fill in the details. When done, click the green Save button on top.
Don’t forget to assign the command library to the device(s) and then update the device configuration.