Factory production line
This example will explain the following steps within GoBright View:
- Create a new tag
- Apply the tag to multiple devices
- Create a playlist based on a tag
- Add a custom production widget
For a customer in Delphi, we’re adding a new playlist in their environment on all devices in the production hall. They have multiple locations, each with their own hall and devices. A custom widget has been created to view the information from the production line:
Create a new tag
We want to create a single playlist that targets multiple devices across several locations. The best approach is to use tags to label the devices. Let’s start by creating a new tag:
- go to the Management tab
- select Tags from the menu
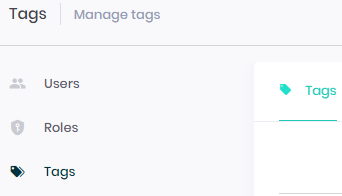
The current tags will be displayed on the right-hand side. We’ll add a new tag called production using the Add button in the top-right corner.
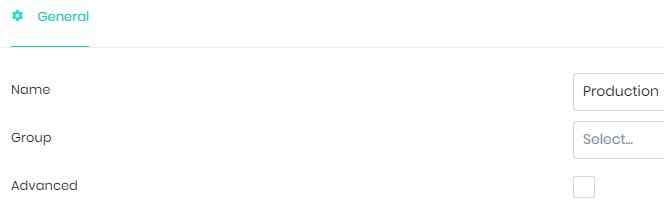
Leave the group blank and do not check the advanced checkbox. Press the green Save button on the top right corner and the tag has been successfully added.

Apply the tag to multiple devices
The next step is to add the tag to the devices in the production halls. Let’s look at the current hierarchy first to see where the devices are located:
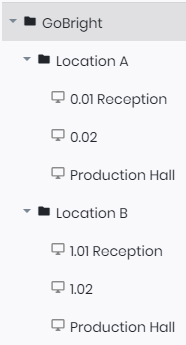
In the image above we see that both location A and location B have a device named Production Hall. If we want to create a specific playlist for these devices we could either, select the individual devices within the playlist or use a single tag to add all devices at once.
The advantage is that when new devices are being added, moved, or deleted the playlist will only check whether the tag is applied. As long as the tag is applied any new devices will be automatically updated with the content from the existing playlist. Let’s add the Production tag the devices:
- Go to the Devices tab
- Select any device named Production Hall
On the right side of the screen, the details of the device are being displayed. In the field Tags, it’s possible to select one or more tags, we’ll select the Production tag:
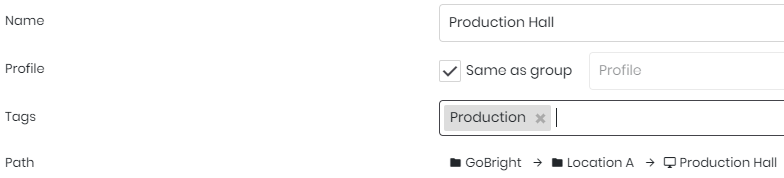
Save the changes for the devices and we’ll repeat this once for each device that is named Production Hall.
Create a playlist based on a tag
Now that the tags have been added we can create a single playlist that will be shown on all the devices with the tag Production.
- Start by adding a new playlist Scheduling > Add Playlist
- Select the Devices tab within the playlist
- Enter the tag Reception within the Tags field
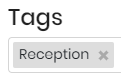
When the tag is selected, only the devices that have this specific tag will be shown. Either one or more tags can be entered using this method and it will display the following underneath the Plays on section:
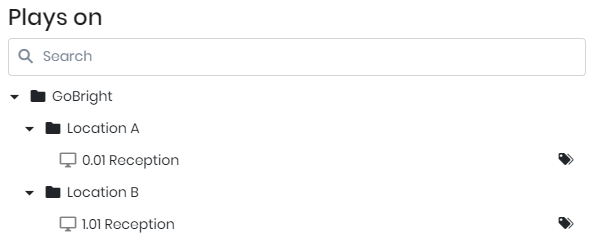
It will only show the reception tagged devices in this example. The tag is now added to the playlist and it can be saved.
Add a custom production widget
For this customer, we’ve created a widget that displays production information. This will automatically collect data based on the position of the device. The only thing that must be done is to add the template to the playlist:
- Click the playlist to open it
- Go the Slides tab within the playlist
- Add a new slide
- Select the correct Template
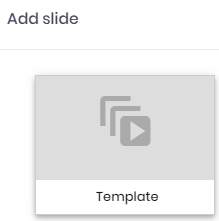
What is important to note is that unlike other widgets, the custom widgets all have different settings. It depends on the type and which part of the widget can be customized. Select the widget to view its details and change them:
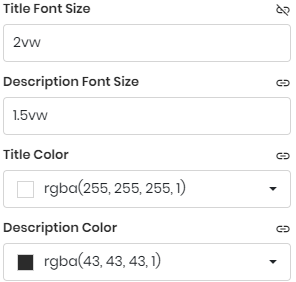
When the fields have been customized, the slide can be saved and added to the playlist.