GoBright Work
While it might be impossible to sit side by side, there are solutions to create a safe work environment keeping all the precautions and rules in mind. This comes down to reducing desk capacity by restricting access to some desks. Let’s look at an example below:
The basic rule here is to keep one desk between two occupied desks. The desks on the other side are reversed so that there is enough distance between employees across from each other as well. Here is how we can achieve this behavior within GoBright.
Create a non-bookable desk profile
The first step is to create a non-bookable profile for desks without any opening times. This makes sure the desk cannot be booked from anywhere and the Connect on the desk is deactivated. Because the Connect is deactivated there is no way to check into the desk, even when using sensors. Here is how we can configure this behavior.
- Log in to the GoBright portal and go to Settings > Profiles
- Create a new profile specifically named for the COVID19 measurements (e.g. ‘Non-Bookable desk profile COVID19’)
- Set the desk to ‘non-bookable’
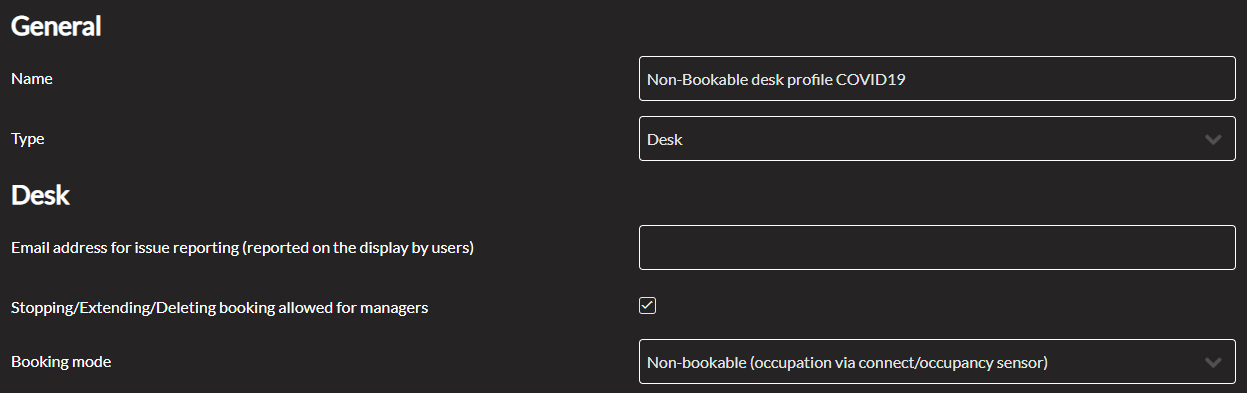
- Under Opening Hours make sure all days have ‘Whole day closed’
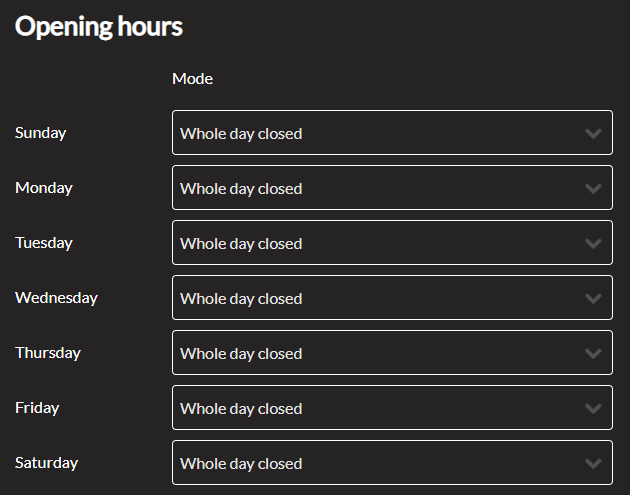
- Save the profile
Create a new location
In order to exclude the desks completely, we are excluding the desks within a newly created user role. First, let’s look at how a new location can be added specifically to disable half of the current desks.
- Log in to the GoBright portal and go to Settings > Locations
- Create a new location specifically named for the COVID19 measurements (e.g. ‘Location – COVID19’)
- This will be used to exclude all desks that are part of this location
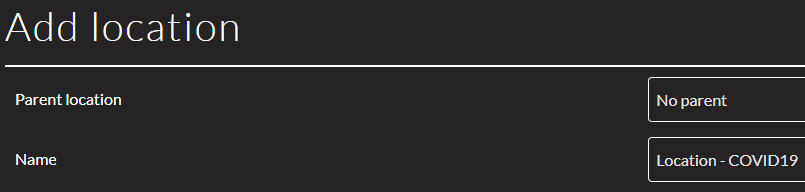
Change the desk locations and profile
To add the new behavior to the desks and the newly created location follow the steps below:
- Log in to the GoBright portal and go to Settings > Desks
- Select the desks that will not be used during the COVID19 measures
- For each desk change the following:
- Set the location to: ‘Location – COVID19′
- Set the profile to: ‘Non-Bookable desk profile COVID19’
- Then save the changes
Create a new user role or modify the existing one
For each system user role that is being used, we’ll need to create an additional user role for the COVID19 measures. Other user roles can be modified using the steps below to exclude the new location:
- Log in to the GoBright portal and go to Settings > User roles
- Create a new user role (e.g. Users (COVID 19)) or use an existing role
- Set location permissions to ‘Only allowed for specific locations/rooms/desks’
- Set Excluding spaces to the recently created location: ‘Location – COVID19′
- Save the created user role
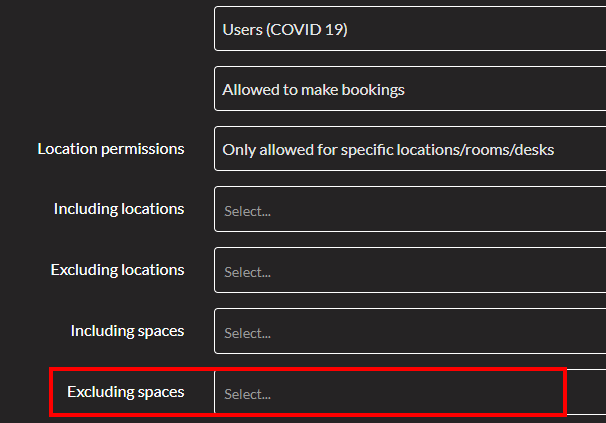
Change the user roles of the current users (system roles only)
If new user roles were created in the previous step they have to be added to the users. This can be done manually within the Settings > Users options, using a CSV import or within the Active Directory synchronization.