Hardware Setup
Before setting up Control we assume you have the following in your possession:
- GoBright Room Display
- GoBright Control License
- A TCP to RS232 converter (Global Caché)
- A UTP cable
- An RS232 cable
- A Device that can receive RS232 commands
- Optional: A router to create a subnetwork
Because GoBright Control has several steps that we’ll explain in-depth to cover the theory behind the technique and commands that are used. To further illustrate how Control operates we have a few practical examples from general setups.
Setting up the hardware
We assume the Room Display has already been installed and activated, otherwise please review this article. Make sure that all hardware is connected within the same (sub)network otherwise Control will not be able to send commands to the device. Setup the hardware:
- Optionally: Install the router onto the office network
- Connect the UTP cable on the office network or router
- Connect the Global Caché device with the UTP cable
- Connect the RS232 cable to the IS2SL device
- Connect the RS232 cable to the device
This is the basic setup for GoBright Control which controls a single device. The device uses serial commands which are configured within the GoBright Portal, sent from the Control panel through the Global Caché which converts it to RS232. We further explain these commands below, if you are not familiar with serial commands we advise to read through the next section.
Otherwise please continue to read here to configure the commands within the portal.
RS232 Commands
The commands that are being sent through TCP are converted to RS232 commands. These are serial commands which the device uses to perform a certain action (e.g. power on). Let’s take a look at an example from LG that powers on the TV.
The RS232 command to power on an LG TV is ka 01 01<CR>. The first part is used to define the action that is going to be executed, the ‘<CR>’ tag defines the end of the command. This command can be sent by any software that can communicate with the device.
To further explain how these commands operate we’ll take a look at each different part.

Below we have a simple example of how an RS232 command is used to turn on an LG TV using a PC.
- Category: ka defines the power category
- ID: this is used to identify the specific device
- Action: the actual action that the device will execute
- End of Command: lets the device know that the command is finished
Example: Power on an LG TV using Termite
Necessary items:
- A PC that has a COM port to connect a serial cable
- A device that is connected to the PC using a serial cable
- A tool to sent RS232 commands, in this case, Termite
Make sure that the TV has power but is in standby mode. Start Termite and connect with the device using the correct COM port.
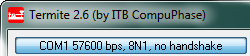
Enter “ka 01 01” and press enter. Notice that the ‘<CR>’ tag is not entered as Termite knows the end of the command when enter is pressed. The TV receives the command and will switch on.
The example above shows a straightforward way to send an RS232 command to a device. GoBright Control makes use of this and has a similar approach. Below is an image of how the same command is used within the Control configuration:
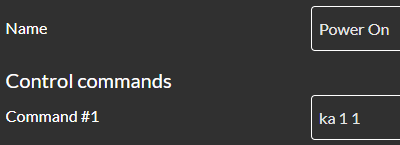
By entering the command and saving the configuration the Control Panel will now execute the command whenever the corresponding button is pressed.
Read more about the configuration in the next article.