Service handling
Service providers will be able to view all information regarding requests that are pending, ready, completed and cancelled. They can accept or cancel requests and a notification will be sent to the requester or specified email addresses. To access services go to Meet > Service handling
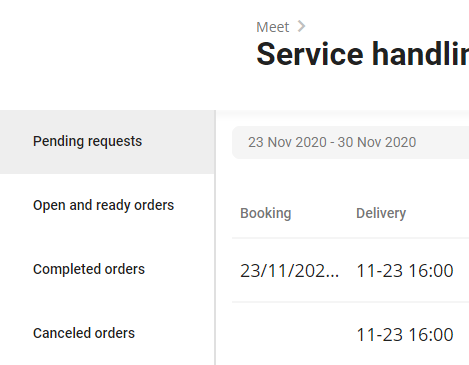
Service requests pending
This overview will display all pending requests which need to be accepted or declined. These requests also include any changes that have been made to a previous request, so each change needs to be checked by the service provider.
To accept or decline a request the two buttons on the right need to be used:

If the service provider needs to send a remark the request can be selected and the ‘Service request detail‘ will be displayed. A remark can be entered here and the request can be saved with or without a decision if the request is accepted or declined. When the request has been successfully accepted it will be changed to an ‘order’
Service orders open and ready
When a request has been changed into an order it will appear under this view. An order can still be adjusted, the amount and cost center can be updated when necessary. If the amount is updated the original requested amount will be displayed as well.
Like a pending request any remarks can be sent by selecting the order to display the ‘Service order detail‘. The order status can be changed here as well or by using the two buttons on the right within the overview:

These buttons represent ready and complete respectively. When the order status has been changed to ‘ready‘ it will be removed from this view and will be placed in ‘Completed Orders’.
Completed and Canceled orders
These views provide a list of either completed or canceled orders. The order status can still be updated, remarks can be added and the amount and cost centers can be updated. To receive an overview of these orders the Export function on the top right can be used:

By pressing this button an Excel file will be exported and downloaded immediately.