SharePoint News Widget
It’s possible to show content from SharePoint Online within GoBright View. In order to set this up a couple of steps need to be taken within SharePoint Online.
Requirements
- A SharePoint Online / O365 admin account
- A client ID
- A client secret
- The tenant ID
- One or more SharePoint site(s) containing at least one news post
Within SharePoint
The first part of the configuration will be done within SharePoint Online.
Make sure that you are logged in with an admin account so the correct permissions can be granted.
Login to SharePoint Online
- Login to https://www.office.com/?auth=2 and navigate to SharePoint Online
- Make sure you are logged in with your admin account
Create a client ID and Secret
To connect with SharePoint Online we need to register the application.
- Go to the following url using your SharePoint domain:
https://[NAME].sharepoint.com/_layouts/15/AppRegNew.aspx
For example: https://gobright.sharepoint.com/_layouts/15/AppRegNew.aspx - Generate the Client ID and Secret using the ‘Generate‘ button
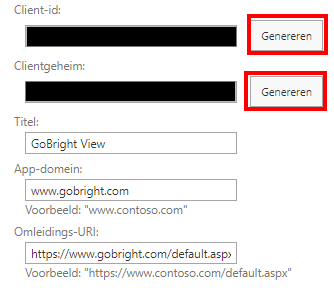
- Fill in the other details:
- Title: GoBright View
- App Domain: www.gobright.com
- Redirect URI: https://www.gobright.com/default.aspx
- Save the Client ID & Client Secret
Grant App Permissions
Permission must be granted so the app can get information from SharePoint.
- Open PowerShell as administrator
- Copy and paste the code below in a text editor such as Notepad
- Fill in the $adminUPN and $orgName variables (between the quotation marks)
The adminUPN is the admin email address
The orgName is your SharePoint domain, for example: contoso.sharepoint.com (then fill in contoso as the orgName) - Copy and paste the code in the PowerShell prompt
- Run the script
When asked to install the NuGet provider, follow the on screen steps to install the NuGet provider.
When asked to install or update the PowerShell module, follow the on screen steps.
# Install the PowerShell module (this can be skipped when this module is already installed)
Install-Module -Name Microsoft.Online.SharePoint.PowerShell
# Fill in the organisation name below between the quotation marks
$orgName= ""
# Then run this command to connect to SharePoint, log in as a SharePoint administrator
Connect-SPOService -Url https://$orgName-admin.sharepoint.com
# Then run this command to set the right permission
set-spotenant -DisableCustomAppAuthentication $false
Set permission for the specific site
We’ll need to allow GoBright View to access one or more sites. Note that this process must be repeated for each site that needs to be displayed.
- Go to the following URL using your SharePoint Domain within the [DOMAIN] brackets:
https://[DOMAIN].sharepoint.com/_layouts/15/appinv.aspx
For example: https://gobright.sharepoint.com/_layouts/15/appinv.aspx -
To set permissions to specific SITE use the following link:
https://[DOMAIN].sharepoint.com/sites/[SITE]/_layouts/15/appinv.aspx
For example: https://gobright.sharepoint.com/sites/news/_layouts/15/appinv.aspx - Fill in the Client ID that just has been generated within the App ID field
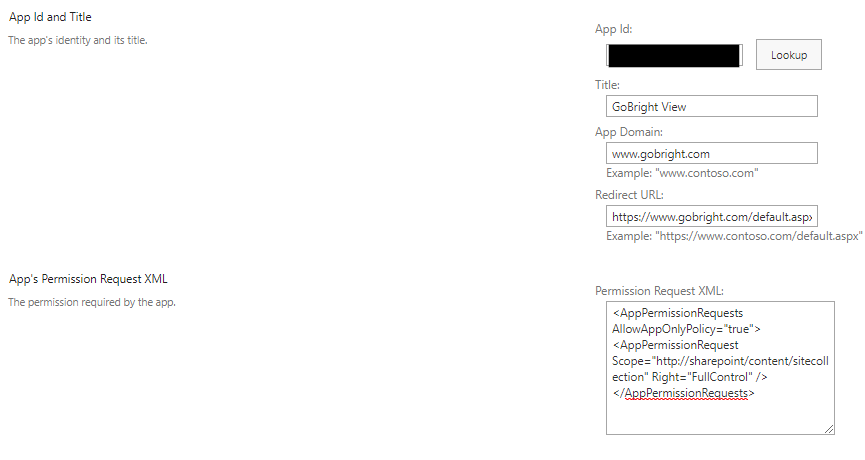
- Press Search and the created registration should be visible
- Next underneath Permission Request XML copy the following part:
<AppPermissionRequests AllowAppOnlyPolicy="true">
<AppPermissionRequest Scope="http://sharepoint/content/sitecollection" Right="FullControl" />
</AppPermissionRequests> - The app now has the correct permissions. Press the Create button to continue:
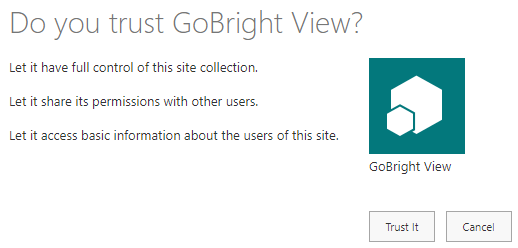
- Press the Trust it button to finish setting up the permissions
- Repeat these steps for each SITE.
Fore example: https://gobright.sharepoint.com/sites/news or https://gobright.sharepoint.com/sites/showcase
Get the Tenant ID
The Tenant ID can be found in the Azure portal.
- Go to https://portal.azure.com/ and log in
- In the menu on the left, click on Azure Active Directory
The overview page opens - Under Basic information the Tanant ID is displayed and can be copied
That’s all the information we need from SharePoint, now let’s head over to GoBright View.
Within GoBright View
Add the widget to a template or a slide and fill in all the information that we’ve gathered above in the widget parameters.
Note: the domain should only include the domain before’.sharepoint.com’. For example, if your SharePoint domain is ‘mycompany.sharepoint.com/site/example’, only ‘mycompany’ has to be filled within the parameter.
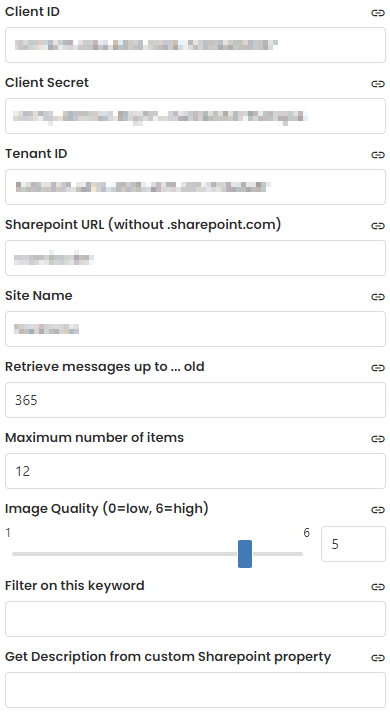
If Site Name is left blank it will show information from the main SharePoint page.
After this information is added you should see the information from SharePoint.
Note that only a single SharePoint Teams site can be entered per widget. If you want to display multiple sites you can add another widget with a different site.
If the message “Something went wrong with retrieving the token” is shown something is wrong with the credentials or tenant id. Make sure the parameters are set correctly.

What to do if the widget suddenly stops working
If the SharePoint widget suddenly stopped working and/or this error shows up:
It’s very likely that the Client Secret token has expired. This happens every year due to Microsofts policy. We recommend to set a reminder in your calendar to create a new Client ID / Client Secret a month prior, to prevent down time.
How to get a new Client ID and Secret
Because renewing an existing Client is not possible you will have to create a new one and then use those credentials within GoBright View. You just have to update the credentials in the existing slide(s) that contain the SharePoint widget.
This can be done by performing the steps above.
How information is displayed within the Widget
News items, posts or pages from SharePoint will be shown in the View Widget as shown below.
There are various parameters for text size, colors and display options.
Placeholder images will be shown in the portal. On the devices the actual images are visible.
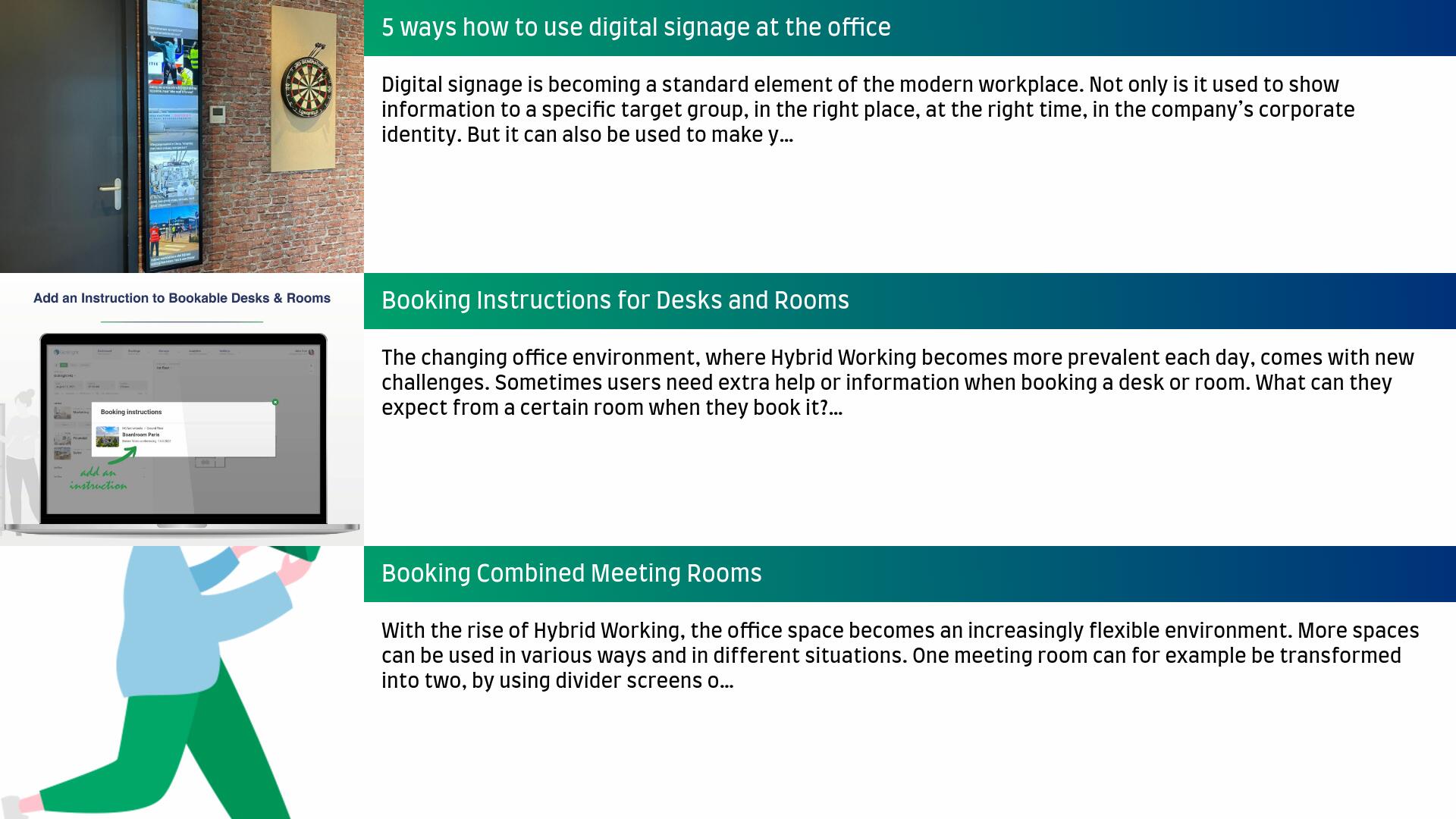
Add News items or Site Pages within SharePoint
Due to a limitation of the SharePoint API all news items will be visible in GoBright View, this includes news items which are a concept/draft/not published. We recommend to use scheduling within SharePoint and/or use a filter keyword to have full control over which news items are displayed in GoBright View. More information about this at the bottom of this article.
At least one news item or site page must exist. Otherwise there is nothing to show within the widget.
To add a news item or site page, head over to SharePoint and click + New. Then choose News Post. Follow the wizard to add a post.
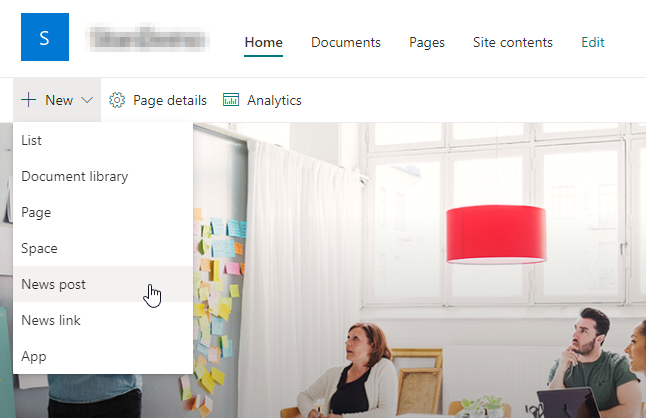
The title, page description and thumbnail image will be shown within the GoBright View Widget.
To edit these fields, open the Page Details panel. Click Update News if you are done.
The SharePoint Widget within GoBright View automatically updates when a post in SharePoint is added or updatet. There is no need to update the widget within GoBright View.
It is also possible to use a custom field as excerpt. Please read optional settings.
Note: To be sure that images in GoBright View are visible upload them to SharePoint. When using the image search from within SharePoint, results may come from third party sources. This can cause images not showing properly in GoBright View.
Note: SharePoint will use the first text of the page as the description, longer texts will get truncated with ellipsis. It is possible and recommended to edit the description to your needs.
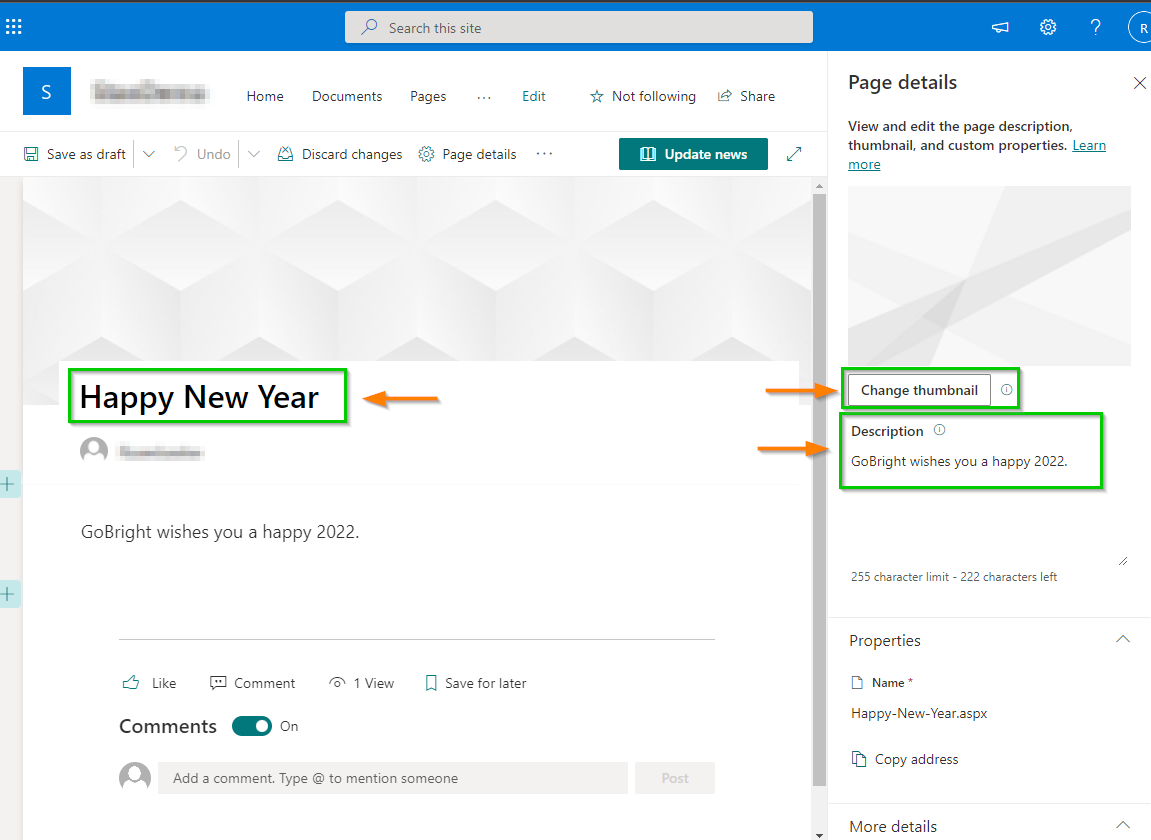
Optional settings
Scheduled News Posts
Within SharePoint, news items can be scheduled to go live at a certain date/time. Scheduling is an optional option that can be enabled per SharePoint site.
For more information about scheduling news posts, please read this Microsoft article.
The GoBright View SharePoint News widget recognizes scheduled news items automatically and only display these items from the scheduled date/time onwards.
Only show certain news posts using a filter keyword
The widget parameter Filter on this keyword can be used in combination with a custom SharePoint property to only show items where this property is set. For example: a custom yes/no property called ShowOnSignage.
This way you have complete control over which news posts are visible within GoBright View.
To set this up head over to SharePoint and open the site containing the news posts you want to display within GoBright View and then:
- Click on Pages
- Click on Add column
- Click on Yes/No
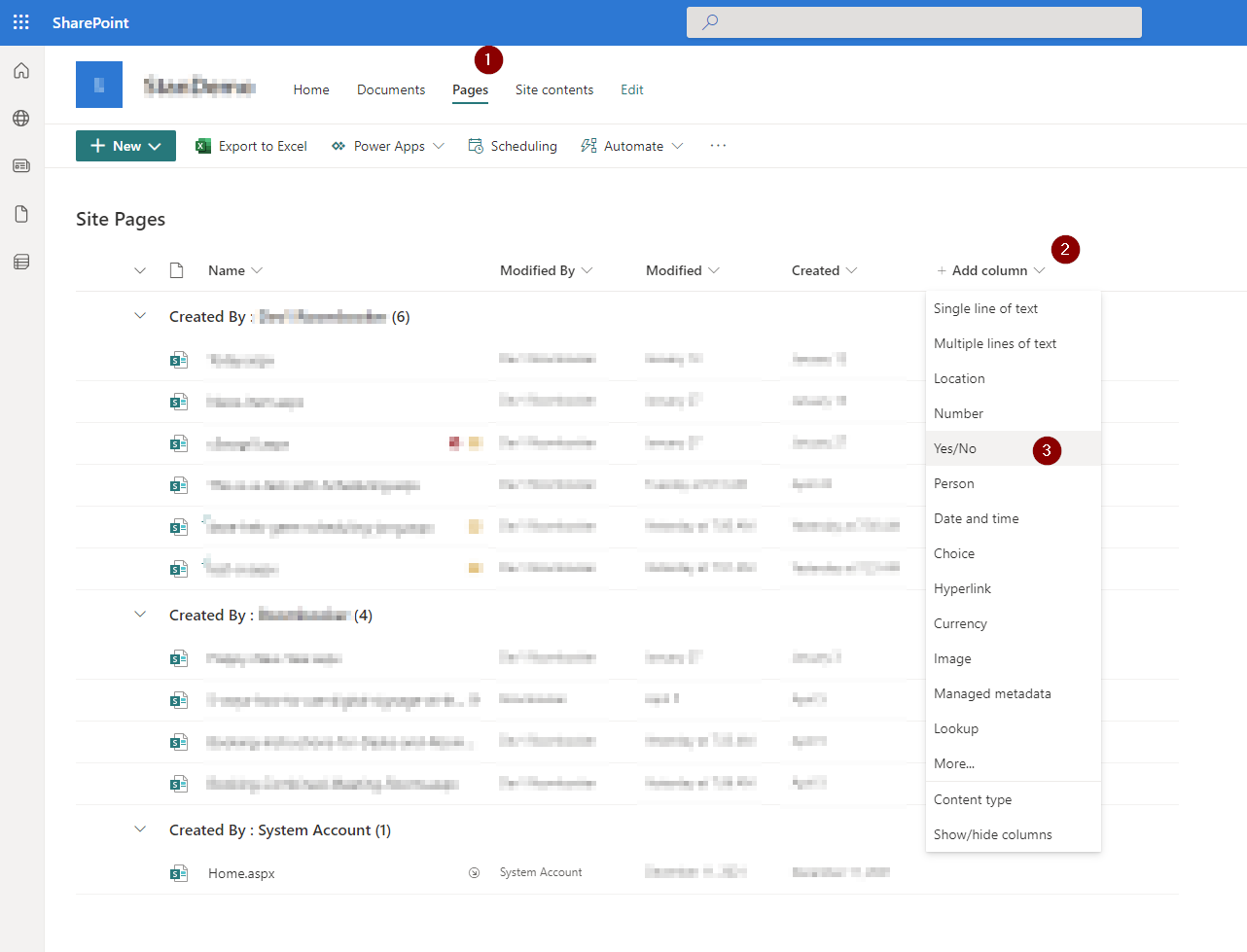
Fill in the details. We’ll need the name for later within GoBright View.
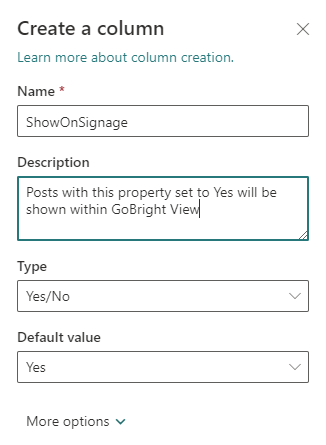
Click Save.
To set this property to Yes:
- Click the three dots
- Click More
- Click Properties
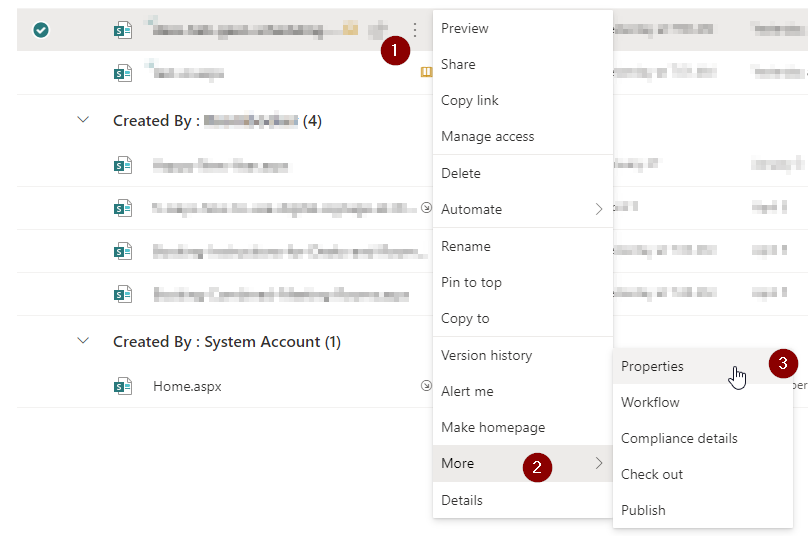
Set the property to Yes.
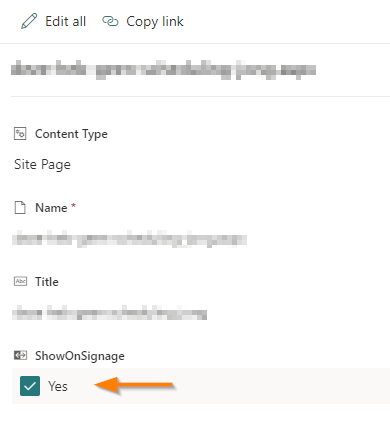
Use a custom property as excerpt
It can be useful to show an excerpt of a news post on the digital signage. The default summary field of a SharePoint news post is auto generated and truncated. We recommend to add a custom property and then let the GoBright SharePoint News Widget get it’s text from that property to have full control over the text that is displayed on your signage displays.
To set this up, head over to SharePoint and follow the same steps described above for setting up a Yes/No property. Instead of Yes/No select Multiple lines of text. Again, we’ll need the name within GoBright View.
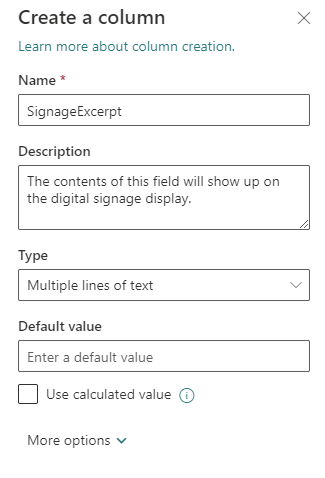
Within GoBright View, go to the SharePoint News widget parameters and fill in the name at Get description from custom SharePoint property.
Don’t forget to fill the excerpt field when adding a news post within SharePoint.
Troubleshooting
Please read the Troubleshooting SharePoint article for more information.